Housekeeping extension is available in two versions — basic and full. In this article, we will look at how to schedule maintenance for a room in the full version of the Housekeeping extension.
How to schedule maintenance for a room
1. In the Exely extranet, go to “Property management” > “Housekeeping”. In the “Rooms” display mode, click “Schedule maintenance” and select the required room number.
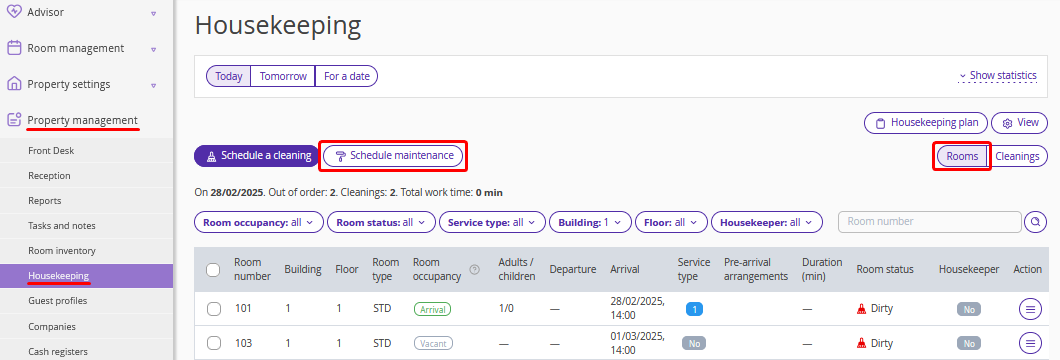
Or, find the required room in the list and click “Action” > “Schedule maintenance”.
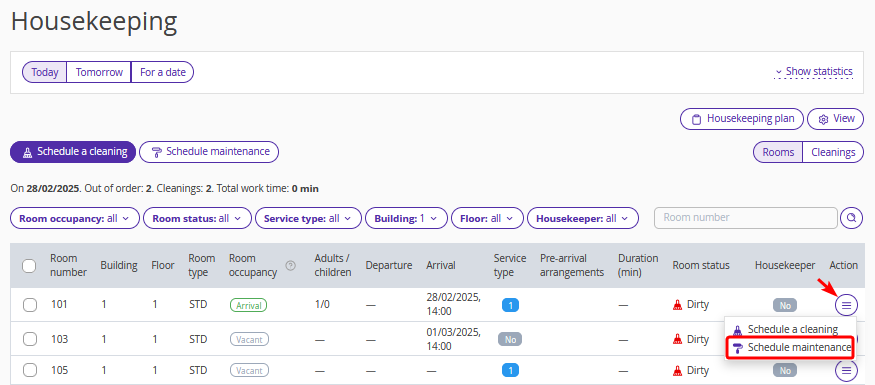
2. Add maintenance and description. Specify the maintenance start and end date and time. Click “Apply”.
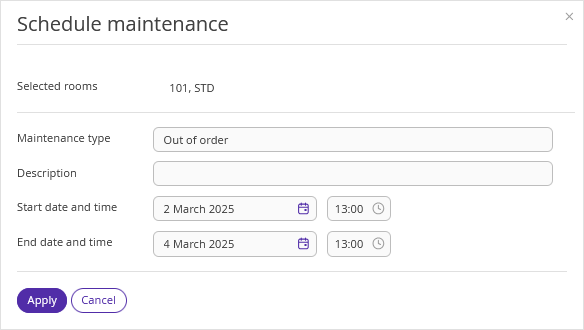
3. The new status with maintenance dates will be shown in the rooms list, if you open the Housekeeping page for the maintenance date.
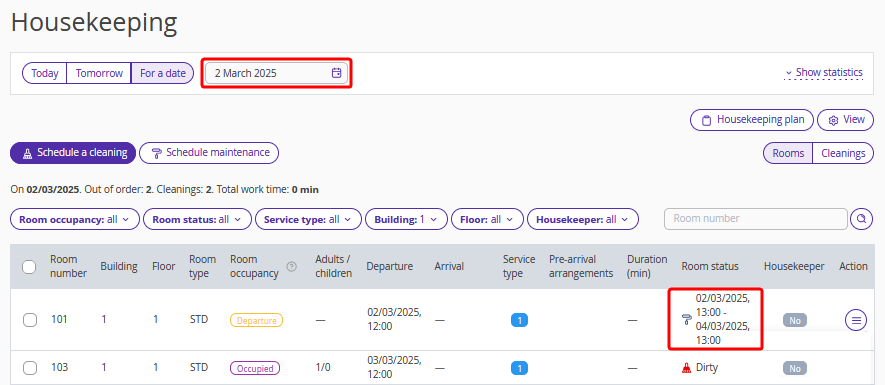
How to schedule maintenance for several rooms at once
1. In the Exely extranet, go to “Property management” > “Housekeeping”. In the “Rooms” display mode, click “Schedule maintenance” and select the required rooms in the “Room number” field.
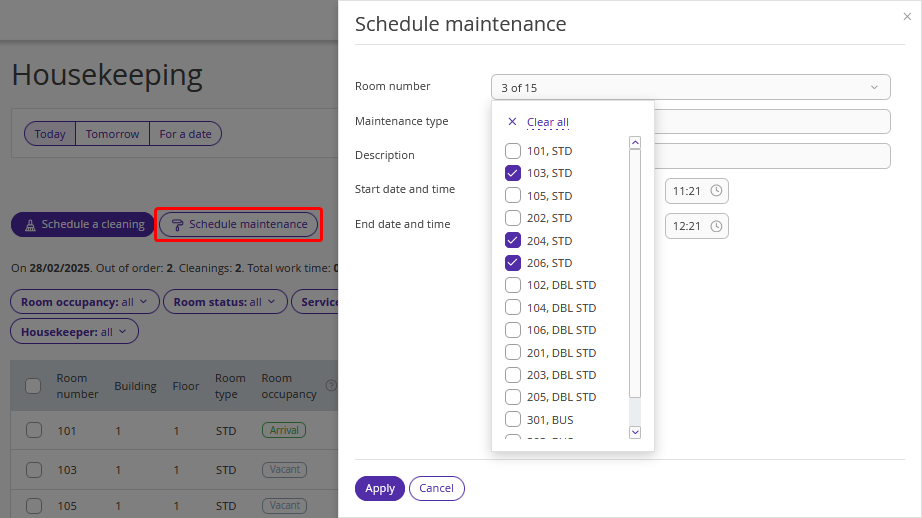
Add maintenance description. Edit the maintenance type, and start and end date and time, if required, and click “Apply”.
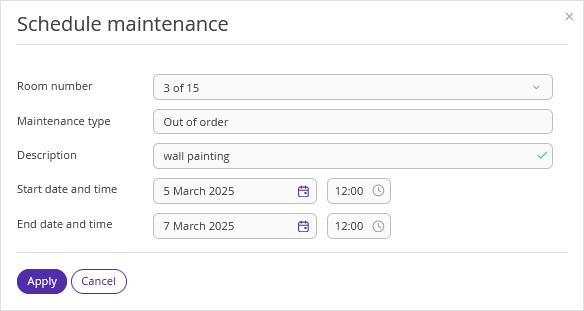
You can also select the required rooms in the table first and then click the “Schedule maintenance” button.
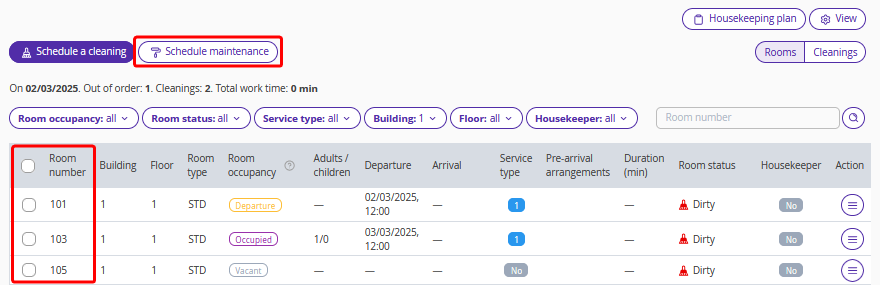
How to edit maintenance details
1. Go to “Property management” > “Housekeeping” and select the “Rooms” display mode.
2. Find the required room. Click “Action” > “Edit maintenance” next to the scheduled maintenance.
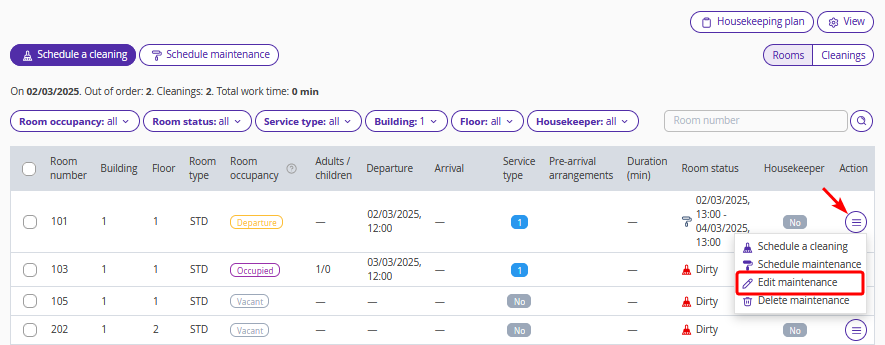
3. In the opened window, made the required changes and click “Apply”.
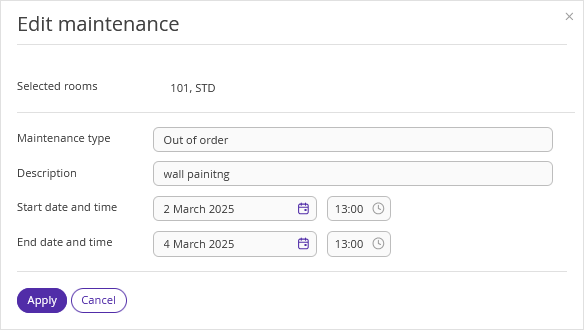
How to cancel the scheduled maintenance
1. Go to “Property management” > “Housekeeping” and select the “Rooms” display mode.
2. Find the required room. Click “Action” > “Delete maintenance” next to the scheduled maintenance.
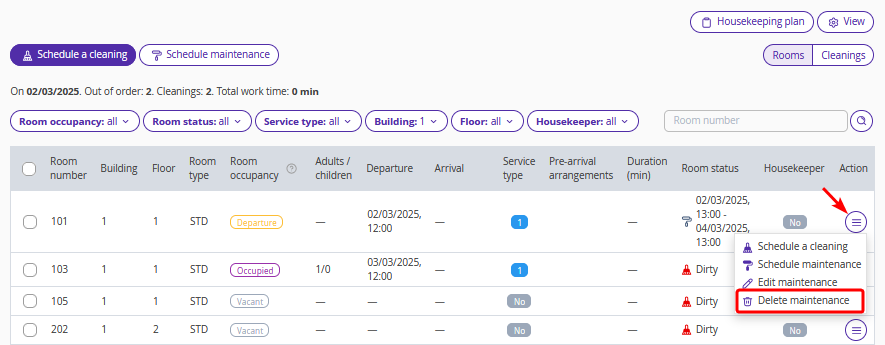
3. Confirm the maintenance should be deleted.
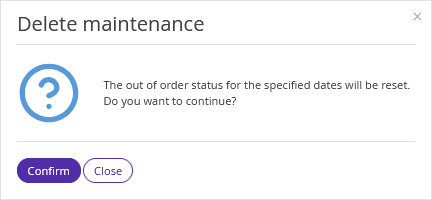
The maintenance is canceled. The current room status will be displayed in the table.
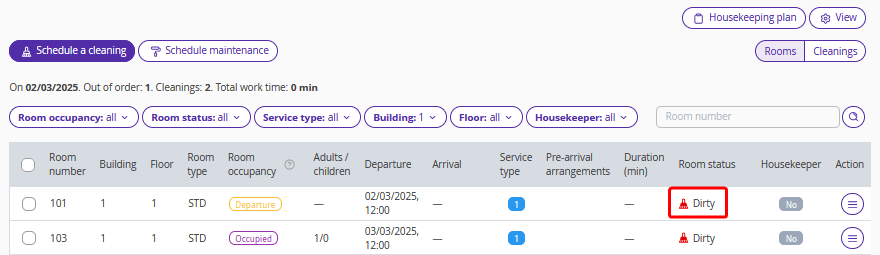
Note. You cannot cancel maintenance, if the maintenance start date has already arrived.
Features of working with maintenance
1. Maintenance end date
The maintenance end date takes into account the check-in time set in the “Property settings” > “Main settings”.
1. If you set the maintenance end time earlier than the check-in time, the room availability in Front Desk will not be reduced.
For example: check-in time — 14:00, maintenance end time — 13:30.
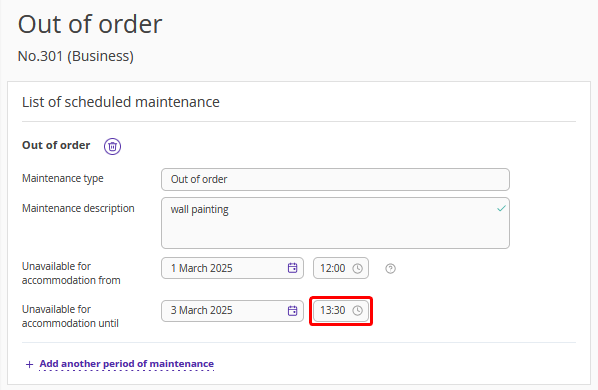
The availability did not change in Front Desk.
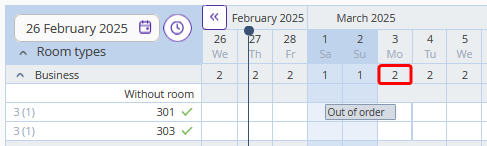
2. If you set the maintenance end time equal or later than the check-in time, the availability will be reduced in Front Desk.
For example: check-in time — 14:00, maintenance end time — 14:30.
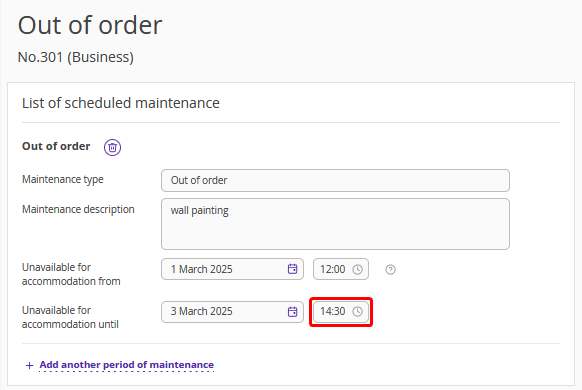
The availability is reduced in Front Desk.
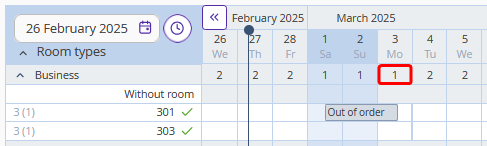
2. Maintenance start date
The maintenance start date takes into account the check-out time set in the “Property settings” > “Main settings”.
1. If the maintenance start time is equal to the check-out time or later, the room will be occupied for the maintenance start date.
For example: check-out time — 12:00, maintenance start time — 12:00 (or 12:10, etc.).
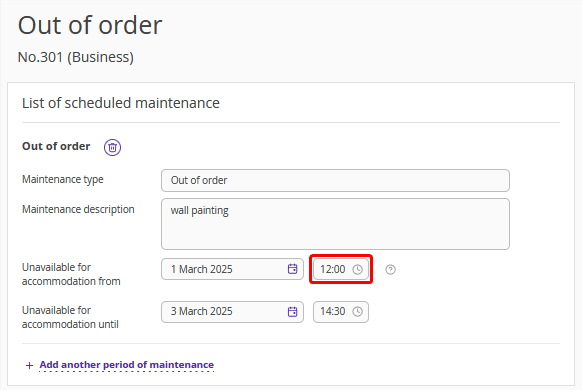
The availability is reduced for the maintenance start date in Front Desk.
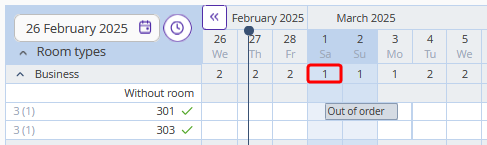
2. If the maintenance start time is earlier than the check-out time, the availability will be reduced for the previous day in Front Desk.
For example: check-out time — 12:00, maintenance start time — 11:59 (or 11:50, etc.).
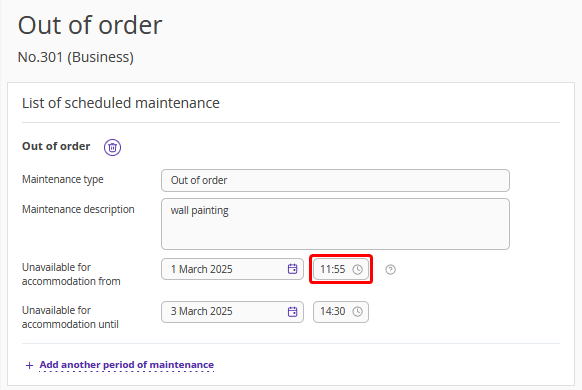
The availability is reduced for the maintenance start date + the previous day.
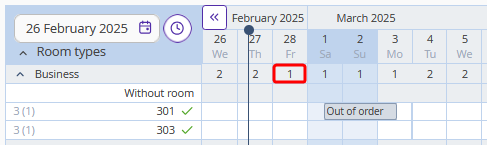
3. The maintenance start or end time is not taken into account in the booking engine
Bookings on the website are made based on the room availability, not the maintenance start or end date.
For example, maintenance is scheduled for the period from 01.03.25 13:00 till 03.03.25 13:30. The availability was not reduced.
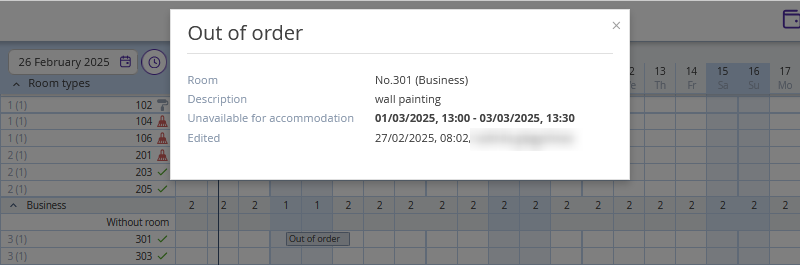
An early check-in rule with check-in time set to 12:00 is created for a rate plan.
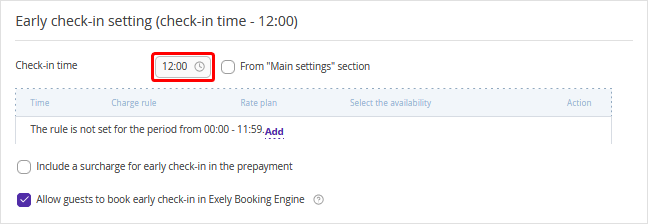
The booking engine will allow a guest to create a booking at this rate plan, as only the room availability is taken into account.