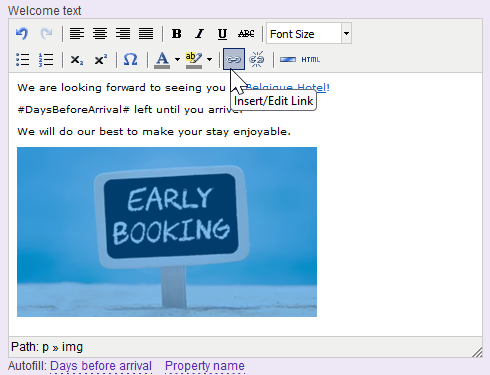To insert links or images into an email, use the built-in text editor. Remember that some email clients do not display images in emails.
1. In your Exely extranet, go to "Automated emails" > "Mail list" and select the required mail type — "Welcome mail" or "Feedback mail".
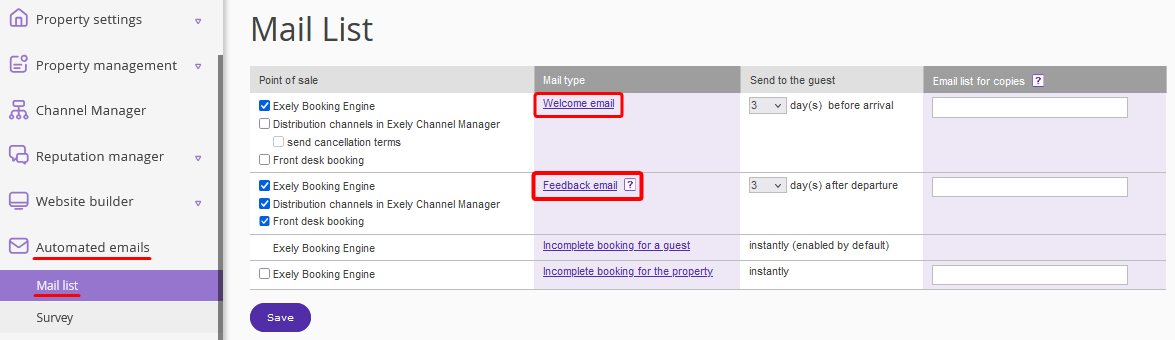
2. In the mail settings page, find the "Message" section and make the required changes in the "Welcome text" field.
Features
It is not possible to create css style classes in the mail editor, use the style element.
Some mail services may interpret the written code in their own way.
Some mail services do not open images in emails.
How to insert a link
Highlight the text that you would like to turn into a link and click “Insert/Edit Link”.
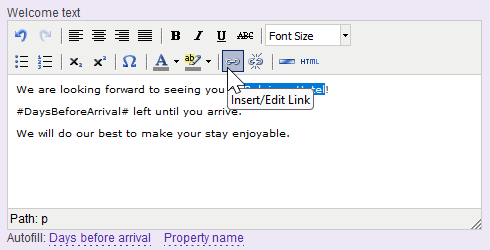
In the newly opened window, fill in the fields with link parameters. Select the way of opening the link from the dropdown list in “Target” field. The link can be opened either in a new window or in the same window.
After making the settings, click the “Insert” button.
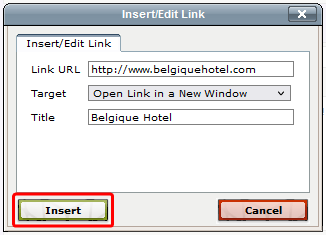
The title will be displayed when pointing the cursor to the link in the email.
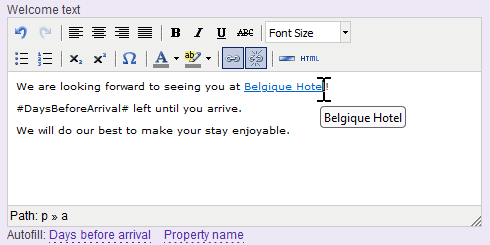
How to insert an image
Click the “Edit HTML source” button.
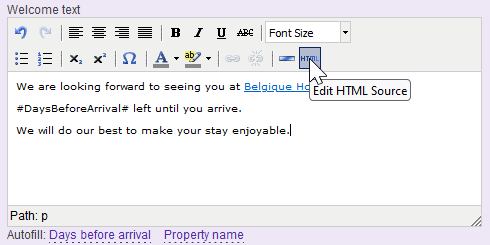
The HTML source editor will be opened. To insert an image, add the line of code below to the text field:
<p><img src=""></p> |
Enter the link to the image on your website in quotes and click “Update” button:
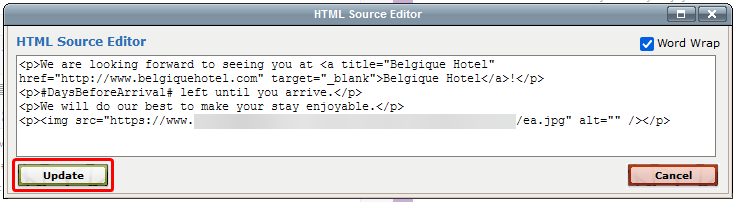
Here is what the email with the image looks like:
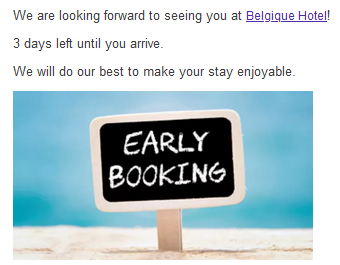
How to add image links
You can add a link to the image. This way, when clicking the image, the guest will be directed to the linked webpage. To do this, highlight the image in the text editor and click “Insert/Edit link”.