If the information about the VAT, taxes and fees should be displayed on the booking engine of your website, set them in your Exely extranet.
At first, please send a request to your Exely manager to have this option enabled.
Once this setting is added, a new page "Taxes and fees" will become available in the "Property settings" section.
The taxes and fees features:
they are always applied to the entire booking (cannot be set separately for the accommodation and additional services);
they can be charged over the rate or included in the rate plan.
The Vat features:
it can be applied to the entire booking (accommodation and additional services) or to the accommodation and some services (e.g. when the VAT is included in the meals, but not included in the transfer service);
the VAT is always included in the rate plan (it is not charged over the rate).
How to add a tax/fee
1. Go to "Property settings" > "Taxes and fees" and click "Create a tax":
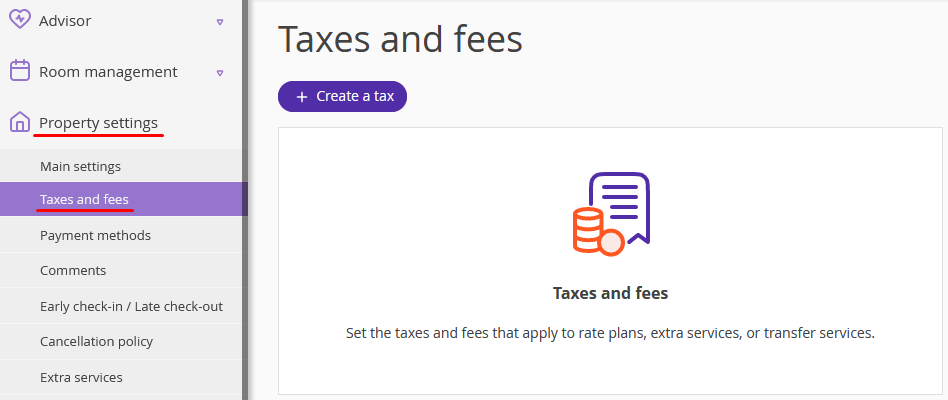
2. In “Type and name”, fill in the fields:
Select the type: tax or fee.
In “Name for guests” field, enter the tax/fee name. The guests will see it in booking confirmations in Exely Booking Engine at the hotel website.
In “Description for guests”, enter the tax/fee description. The guests will see the tax/fee description in Exely Booking Engine at the hotel website.
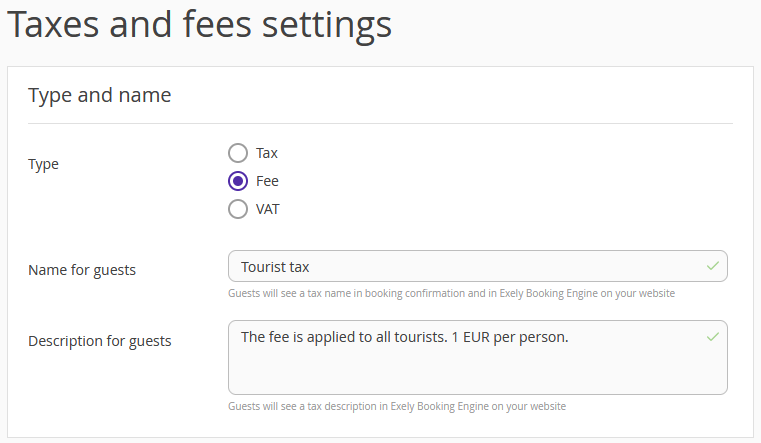
3. In “Tax structure”, select the tax rate type:
Flat – the tax rate does depend on the taxable amount.
Dynamic – the tax rate changes as the taxable amount increases. The dynamic tax rate type does not support fixed amount tax calculation, it can be set only in percent. More details are available in the article: Dynamic taxes.
If you select the “Flat” tax rate type, select the tax calculation:
For “% (percent)” calculation, specify the percentage amount:
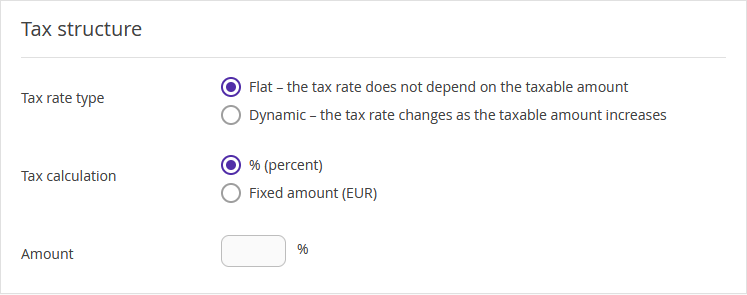
For “Fixed amount” calculation, select a charge type and enter the amount:
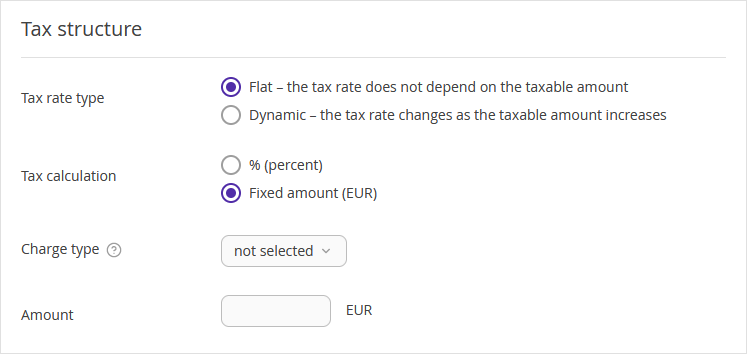
Note: For taxes with the “Fixed amount” tax calculation, the “Per room per night”, “Per guest per night” charge types are applied to each night of stay, but the “Per guest” and “Per room” charge types are applied only once.
If you select the “Dynamic” tax rate type, make the “Rule” settings: enter the percentage amount and amount ranges to which the tax rate applies.
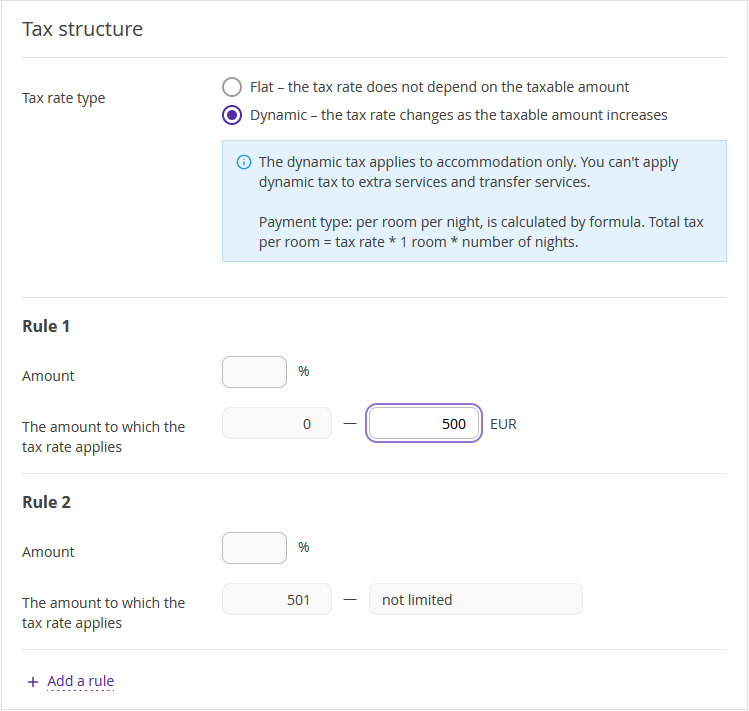
4. In “Tax features”:
“Payment term for tax” — tick the “Include the tax rate in the prepayment amount” check-box if needed.
“Child accommodation” — select if child accommodation must be subject to tax or not. These are child accommodation types for which prices are set in the “Prices and restrictions” tab for rate plans.
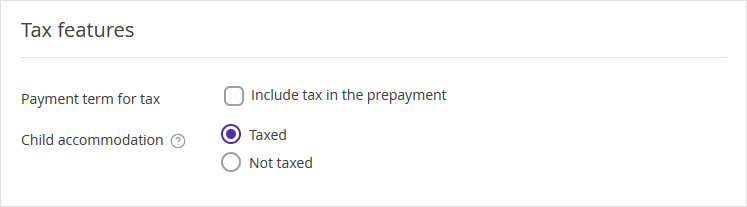
5. Click “Save”.
You will see a pop-up confirming that the tax has been created after you save the changes. To apply the tax, specify it in rate plans, extra services or transfer services.
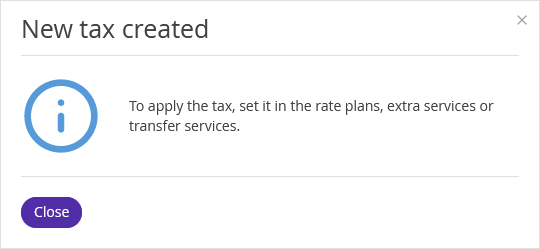
The tax you have created will appear on the “Taxes and fees” page in your Exely extranet.
How to apply the tax/fee
There is a specific setting available in the rate plan settings that determines whether the taxes and fees are included into the rate plan price.
1. Go to “Room management” > “Rate plans” and open the required rate plan.
2. Switch to the “General settings” tab and scroll to the “Main rules” scroll.
3. In the “Taxes and fees” setting, select:
“Not charged” if the taxes and fees are included into the rate plan price;
“Charged extra” in case the taxes and fees are not included into whether the taxes and fees are included and should be charged:
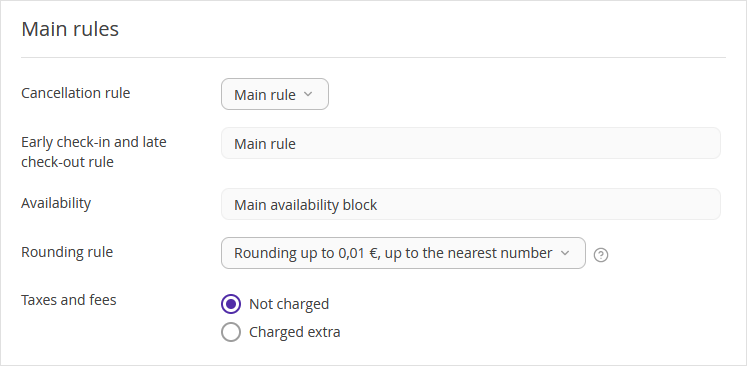
4. Click “Save”.
Important:
1. When the “Taxes and fees” section is enabled for the hotel’s Exely extranet, it is possible to indicate how the prices should be shown in the Booking engine — with taxes or without.
If it was indicated that the prices should be shown without taxes, but the “Not charged” check-box is ticked in a rate plan settings, the “Taxes and Fees included” notice for the rate plan will be shown in the Booking engine. For those rate plans that have the "Charged extra" check-box ticked in the settings, the “Taxes and Fees not included” notice will be shown.
2. In case taxes and fees are not included into a rate plan, they should be paid at check-in for all payment methods. In this case, even if the rate plan requires 100% prepayment, it will not be possible to pre-pay the taxes and fees.
3. Hotels do not pay Exely commission on taxes and fees. The commission is charged only for accommodation and services.
However, if VAT is set up, the commission is applied to the full cost (as VAT is included into the price of a rate plan/service/transfer)
4. If a tax or a fee is created in one currency, and a rate plan is in a different currency, the tax will be converted into the rate plan currency according to the configured rounding rule.
5. The tax value is not overridden by periods. If it is necessary to change the tax settings, the hotel should make the required changes on the day the tax calculation rule must be changed. For example, the type of taxation changes on September 3rd – the hotel should change the tax calculation rule on September 3rd.
How to add VAT
1. Go to “Property settings” > “Taxes and fees”. Click “Create a tax”:
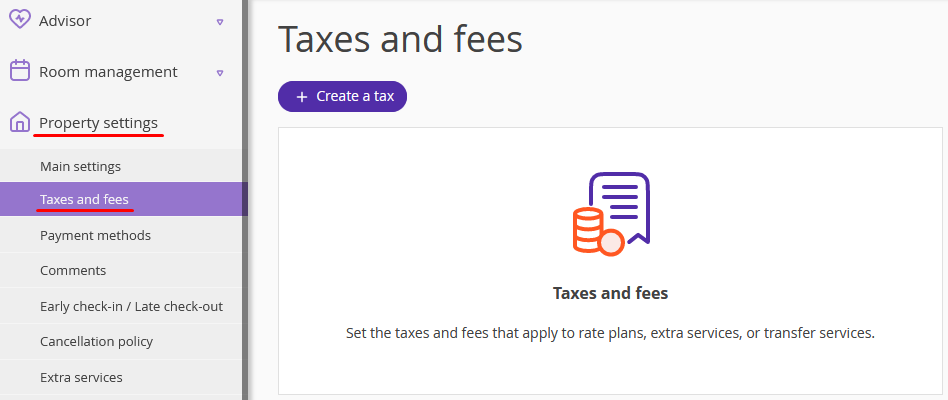
2. In “Type and name”:
Select the type: VAT.
In “Name for guests” field, enter the tax/fee name. The guests will see it in booking confirmations in Exely Booking Engine at the hotel website.
3. In “Tax structure”, set the VAT amount.
4. In “Tax features”, select how the VAT will be applied:

5. Click “Save”.
You will see a pop-up confirming that the tax has been created after you save the changes. To apply the tax, specify it in rate plans, extra services or transfer services.
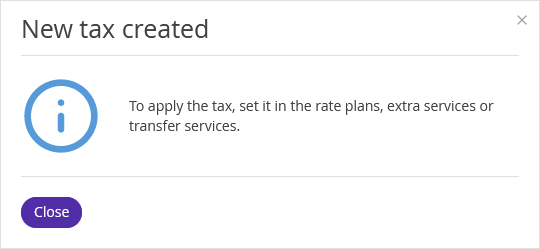
The VAT you have created will appear on the “Taxes and fees” page in your Exely extranet.
If you select that VAT should be applied to the rate plans and services manually,
1. Go to “Room management” > “Rate plans” and open the required rate plan.
2. Switch to the “General settings” tab and scroll to the “Main rules” section.
3. For the “VAT is included in the price of a rate plan” setting, select whether VAT should be applied or not:
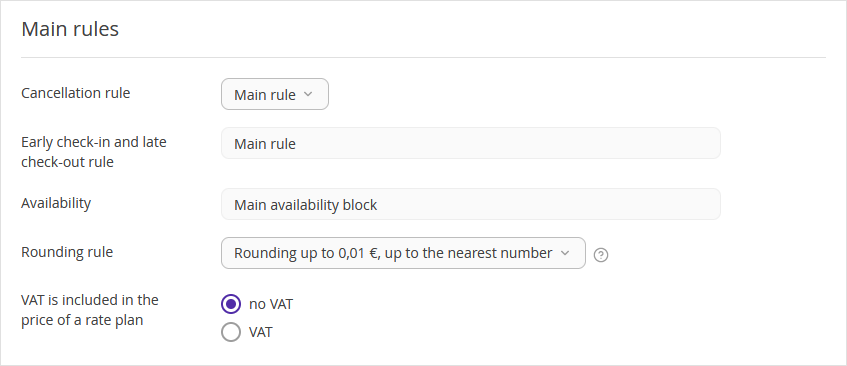
4. Click “Save”.
The VAT amount will be displayed on the booking confirmation and booking engine.
Set a separate VAT for additional services and transfers in the same way, if the VAT is included and the amount differs from the rate plan VAT amount.
The default VAT value for the rate plans and additional services is always "no VAT".