The "Price assist" > “Price management” page in the Exely extranet contains a price calendar. By default, the next 31 days are displayed there. Use the buttons above the calendar to select any month a year ahead.
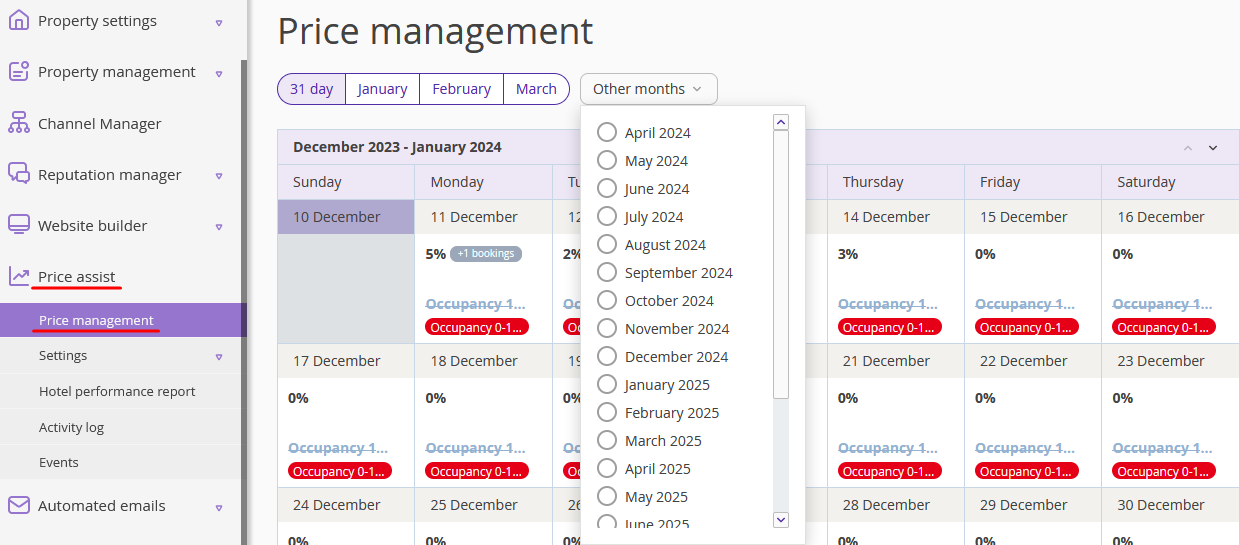
Recommendations in the calendar
Exely Price Assist automatically defines the best possible price for every day and suggests you change the current one. If the price rate in a cell is in green, you need to raise it. In case the price rate is red, you need to lower it. When the best possible price is already set, there is no suggestion in the cell.
When mousing over a cell, you will see the detailed information on the day available currently:
Current rate level
Recommended rate level
Price positioning in the market
Bookings added today and for the last 7 days
Current occupancy of the property and the room category
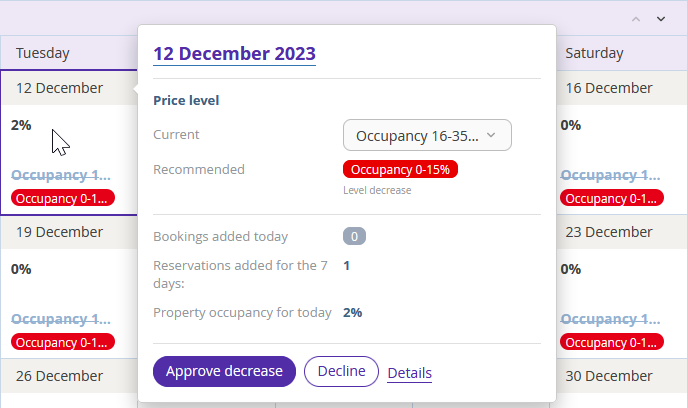
The information is updated as new bookings are created.
Day’s info
Click on the underlined “Details” button to see more information. In the “Day’s info” tab, view the statistics on today and the history of changes, set recommendations, and select the price rate levels.
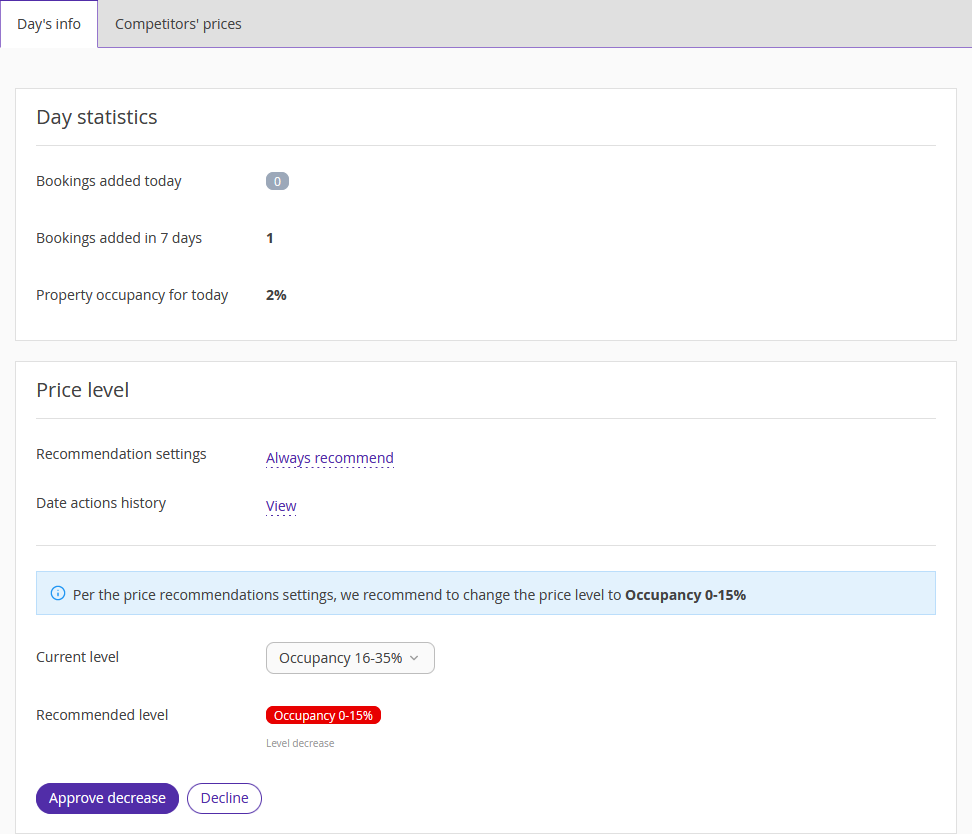
Click the underlined option next to the “Recommendation settings”, if you want to turn off recommendations.
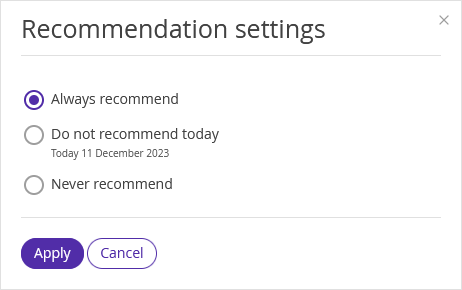
Comparison to previous year
In the “Comparison to previous year” tab, you can view information on the occupancy rate at different times, the occupancy forecast, and the hotel’s revenue metrics.
Calendar display mode
To select the calendar display mode, go to the “Price assist” > “Settings” > “Main settings” and open the “Price calendar settings” tab.
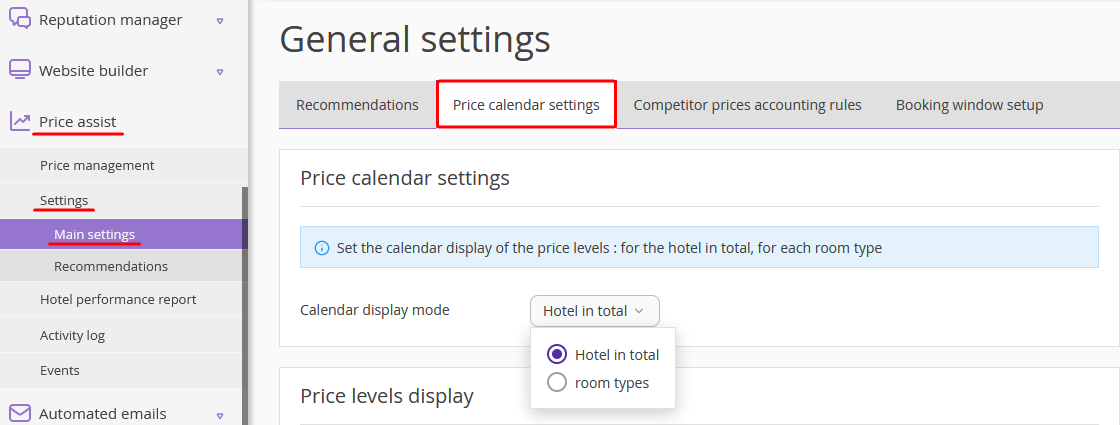
Hotel in total — values in each cell of the calendar are set for all the room types at once. This is a default mode. If you use the “Hotel in total” mapping mode, then, this calendar display mode is the only possible one.
Room types — values in the calendar are set for each room type separately. If you select it, the tabs with room types will appear above the calendar. To manage the price rates for a specific room type, open its tab.
Price levels display
To set price levels display, go to “Price assist” > “Settings” > “Main settings” and open the “Price calendar settings” tab.
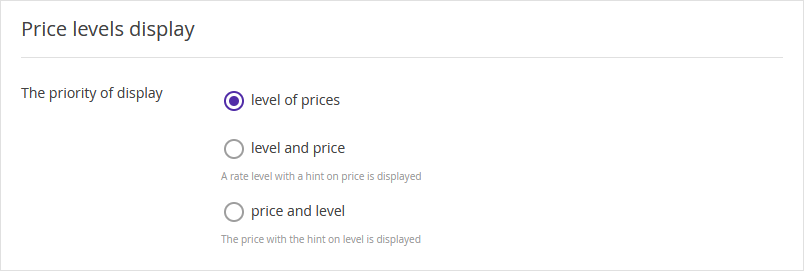
Level of prices — only the rate level name is displayed.
Level and price — the name of the recommended rate level is displayed along with the price in the prompt.
Price and level — the recommended price is displayed along with the rate level in the prompt.