To set prices for rate plans,
1. Go to Exely extranet > “Room management” > “Rate plans”. Find a rate plan in the list and click its name.
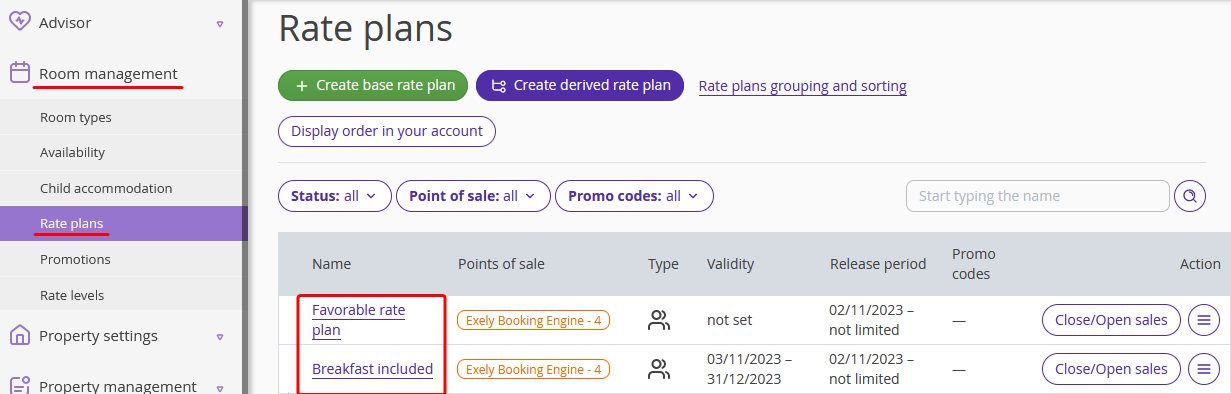
In the “Prices and restrictions” tab, you can set different prices for different periods depending on the days of the week, season and other factors.
By default, the calendar is opened in the “By room types” view mode. To see the prices and restrictions by rooms types, switch the calendar view to “By months”.
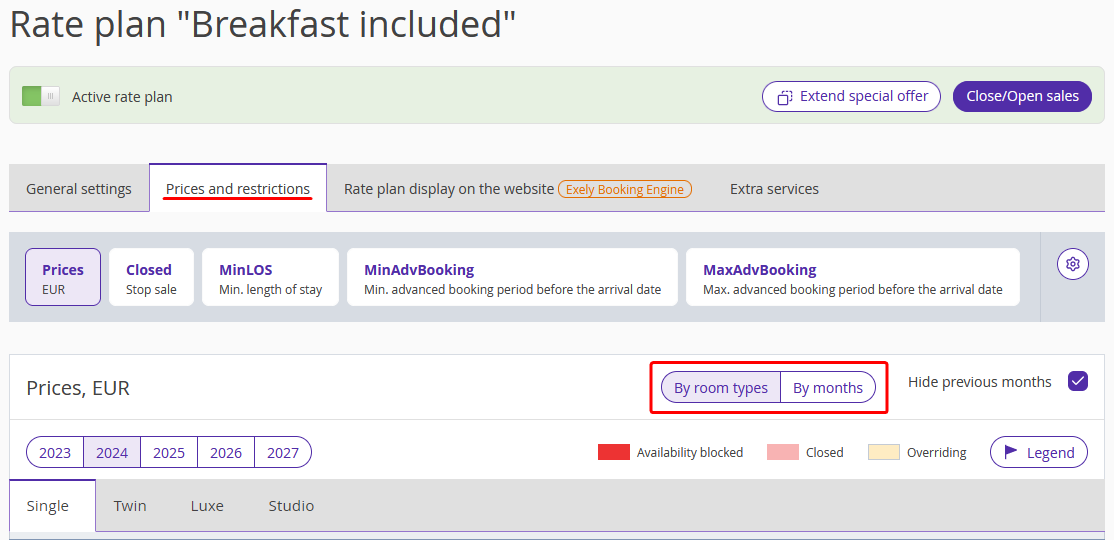
2. In the calendar, choose a time span to have the same prices. You can do it in the following ways:
select the required cells with dates using the mouse cursor;

click a month cell on the left to select all the days of the month;

click days of the week at the top of the calendar to select specific days of the week for a whole year;

click the year cell in the top left corner of the calendar to select the whole year (starting from the current date).

3. Click “Change value” on the right.
4. In the opened window, switch to the “For all room types” tab to be able to set prices for all room types in one window.
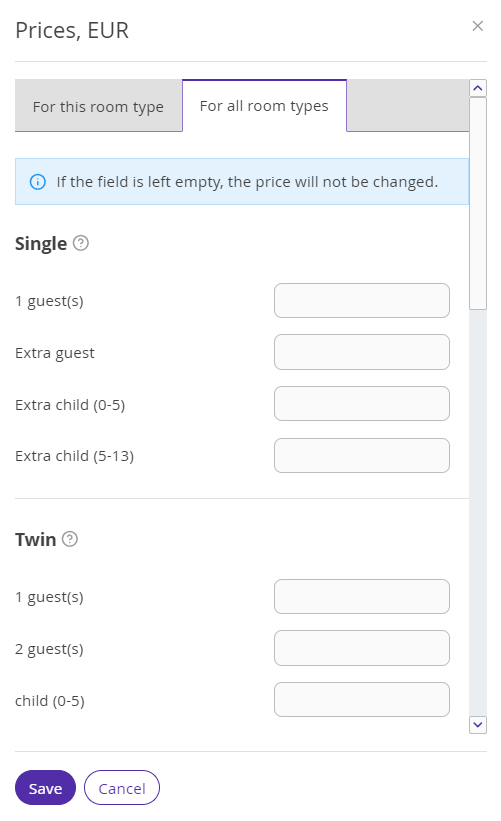
If you work in the “By months” calendar view, all the room types highlighted in the calendar will be shown in the price setting window.
5. Write prices in the corresponding fields.
The price is set for a whole room. If you set “Bed in room” as accommodation offer for a room type, set a price for a bed.
Let’s look at the prices by occupancy:
1 guest — the price of a double room for one guest, if the guest does not share it with anyone.
2 guests — the price for a double room for two guests sharing the room.
Set the same prices for both, if the price for a room does not change depending on the number of people.
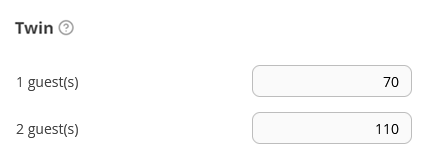
Pay attention. Price for a child with main occupancy is added to the price for an adult. If the price for children with main occupancy is the same as for adults, leave the fields for children occupancy empty. In this case, children will be accommodated at the price for an adult with main occupancy.
Extra beds are sold at a different price:
extra guest — price for an adult, who needs an extra bed
extra child bed (4-10) — price of the extra bed for a 4 – 10 year-old child
extra child bed (10-15) — price of the extra bed for a 10 – 15 year-old minor
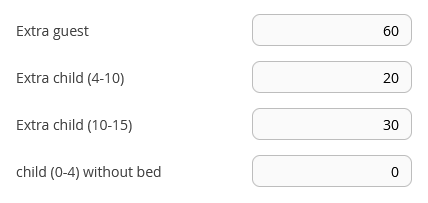
Child (0-4) without extra bed — price for a child under 4, who does not need an extra bed. If children in this type of accommodation are accommodated free of charge, set the price to “0”. Otherwise, this accommodation option will not be shown in the booking module.
6. Click “Save”.
7. To cancel selection of the dates, click “Unmark”.
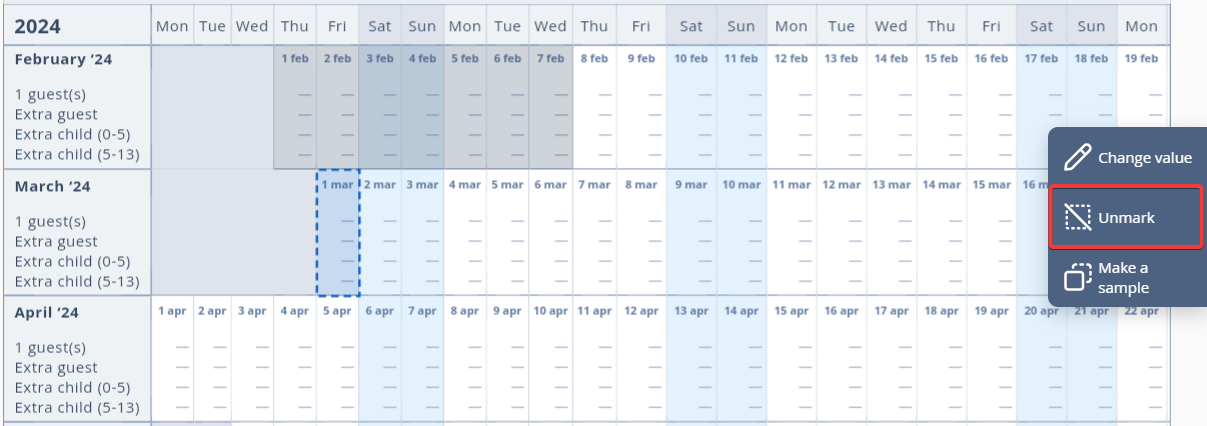
Let's look at how the price per room will be displayed, if the following prices are set:
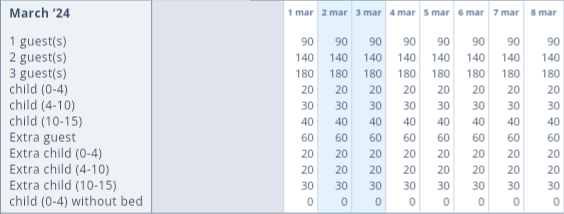
If there are two guests in a room, the cost is 140 EUR.
If the room is booked for two adults and a 7 year-old child, they will be charged 170 EUR:
140 EUR (two adults) + 30 EUR (extra bed for a child under 10) = 170 EUR.
In case you have set extra beds for a room type in “Room management” > “Room types”, guests will be able to book extra beds as well.
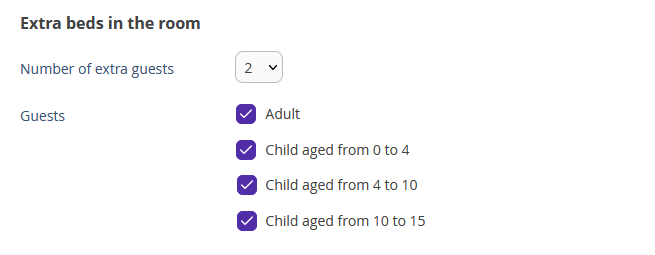
For example, if the room is booked for two adults with extra beds for one adult and one 7 year-old child, the cost of the room will be 220 EUR:
140 EUR (2 adults) + 60 EUR (extra bed for an adult) + 20 EUR (extra bed for a child under 10) = 220 EUR.