A cancellation rule provides information regarding penalty in case of booking cancellation. Cancellation terms and conditions are shown in the Booking Engine and stated in booking confirmation.
If it is not possible for you to edit "Cancellation policy" in your extranet, contact your Customer Support manager or Exely Customer Support team.
How to set up a cancellation rule
In order to add a cancellation rule:
1. Go to “Property settings” > “Cancellation policy” and click the “Add a cancellation rule” button.
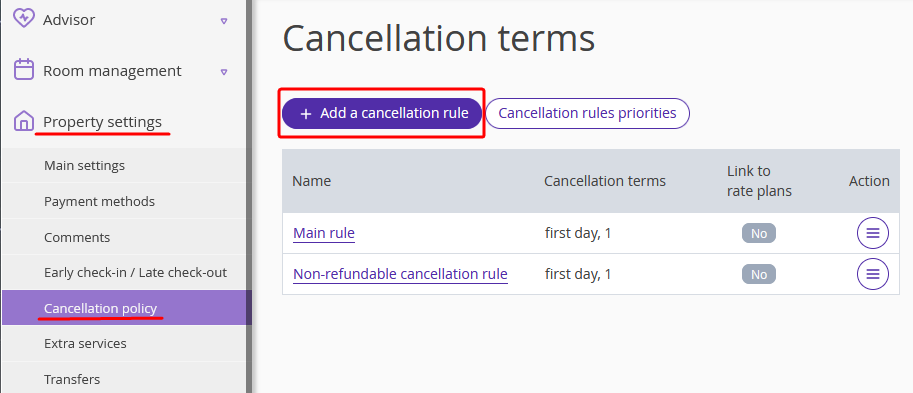
2. Enter a rule name and the time the rule will be applied to. For example, there is a rule “Free cancellation 24 hrs”:
Check-in time (14:00) — free cancellation is possible till 14:00 a day prior to arrival.
Check-out time (12:00) — free cancellation is possible till 12:00 a day prior to departure.
Check-in time selected by guest — free cancellation is possible till check-in time selected by guest. For example, a guest sets 16:00 as check-in time, free cancellation is possible till 16:00 a day prior to arrival.
Selected time — free cancellation is possible till time set in a cancellation rule.
Booking creation time — free cancellation is possible till booking time. For example, a guest made a reservation at 09:00 so free cancellation is possible till 09:00 a day prior to arrival.
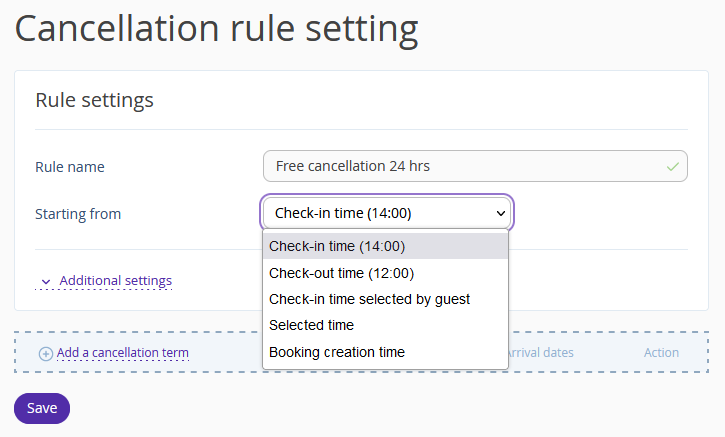
3. Click “Add a cancellation term” link.
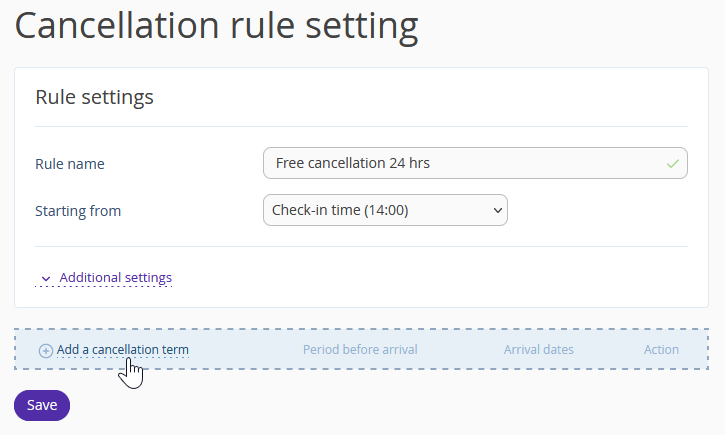
4. Select a penalty amount from the dropdown list.
5. Specify Period before the arrival.
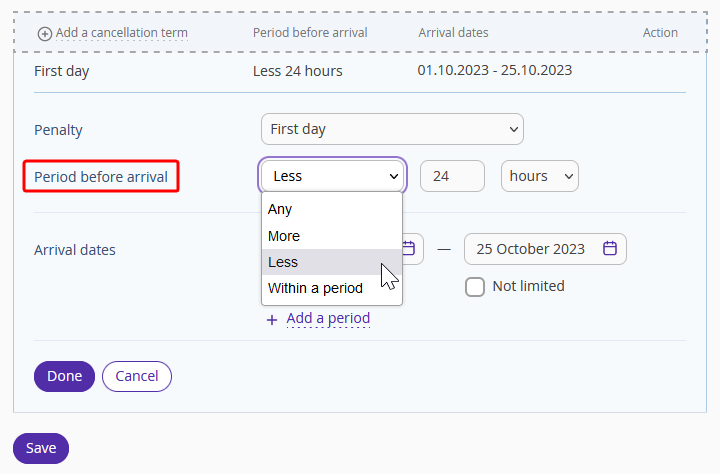
6. Set the check-in periods the cancellation rule should be applied to.
If the time period when this cancellation rule should be applied is not limited, tick the “Not limited” check-box. Then, click “Done” and “Save”.
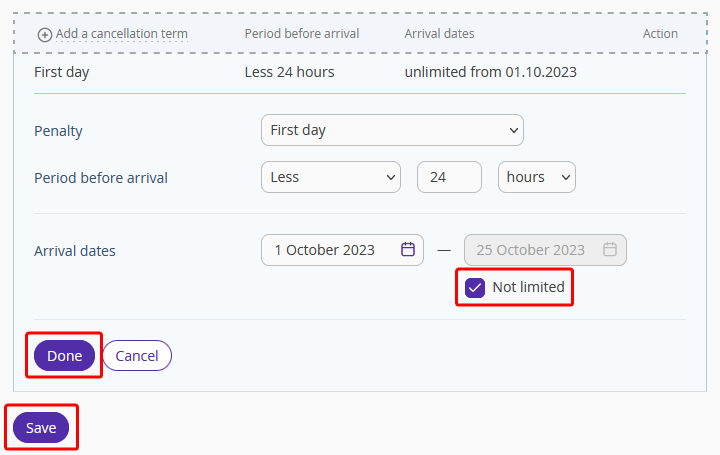
How to set different terms for one cancellation rule
It is possible to set flexible cancellation terms for one cancellation rule, depending on:
time prior to arrival
check-in date
Set flexible terms depending on time prior to arrival.
For example:
free cancellation is possible if there are more than 30 days prior to arrival;
50% prepayment penalty is charged for cancellations made 15–30 days prior to arrival;
100% prepayment penalty is charged for cancellations made less than 15 days prior to arrival.
To set this cancellation rule:
1. Add the first cancellation term — ;free cancellation until 30 days prior to arrival
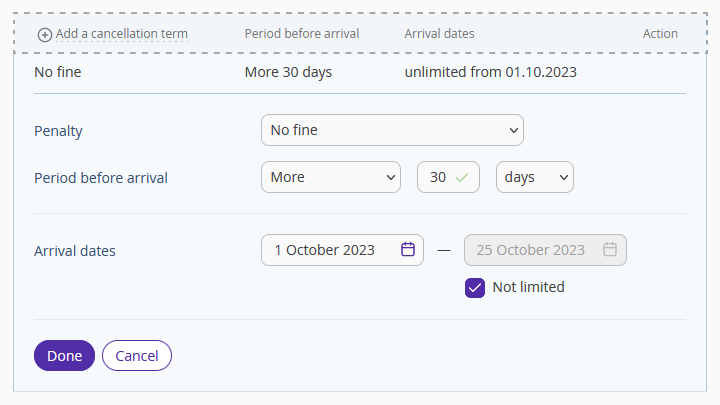
2. Click “Add a cancellation term” link and add the second cancellation term — 50 % penalty of the prepaid amount is charged from 15 to 30 days prior to arrival.
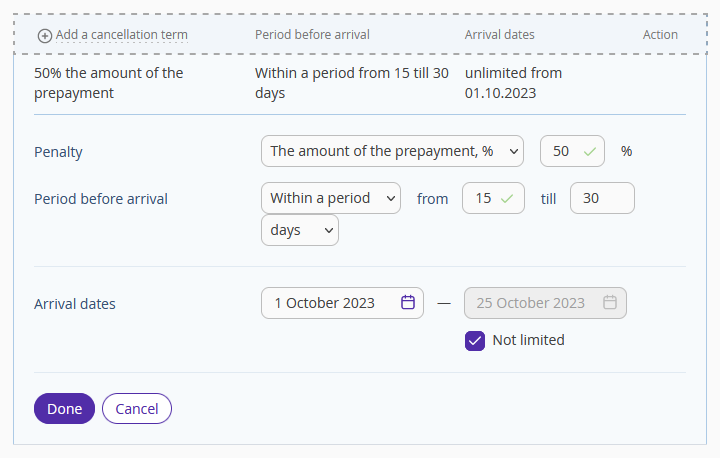
3. Add the last cancellation term — 100% prepayment penalty less than 15 days prior to arrival.
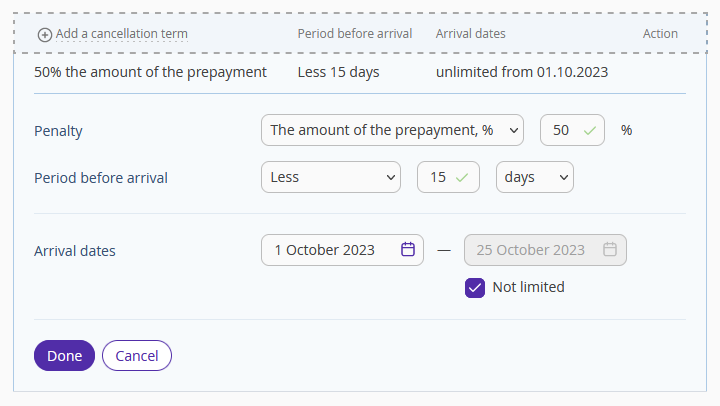
Tick “Not limited” for every cancellation term.
Set flexible terms depending on check-in date.
For example:
free cancellation 1 day prior to arrival for arrivals until December 25;
non-refundable term for arrivals between December 25 and January 10;
free cancellation 1 day prior to arrival for arrivals after January 10.
To set this cancellation rule:
1. Add the first cancellation term — free cancellation 1 day prior to arrival until December 25. First day penalty will be charged for bookings cancelled less than 24 hours prior to arrival.
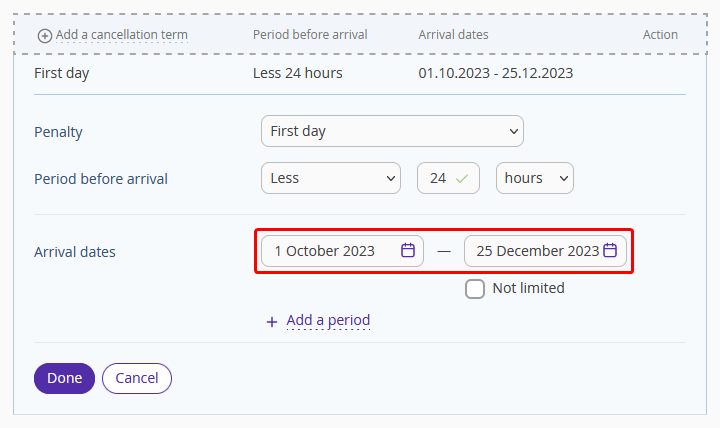
2. Add the second cancellation term — 100% prepayment penalty between December 25 and January 10.
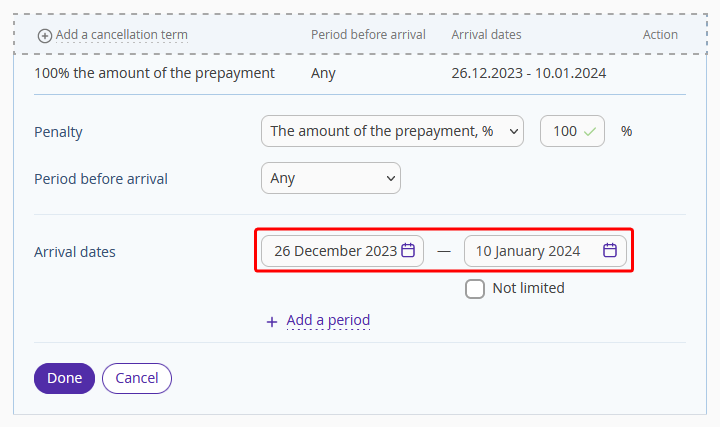
3. Add the last cancellation term — free cancellation 1 day prior to arrival after January 10. One night penalty will be charged for bookings cancelled less than a day days prior to arrival.
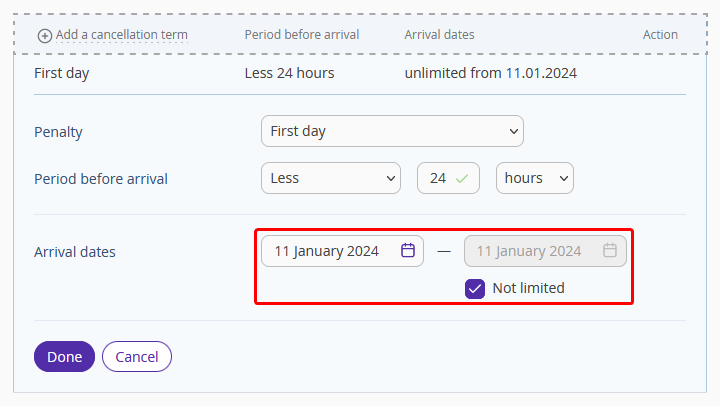
Make sure there are no gaps between check-in periods. Free cancellation will be applied if there are any gaps.
Tick “Not limited” for the last cancellation term for the term to be applied endlessly/continuously.
How to get started with the new cancellation rule
For the new cancellation rule to start working, link it to rate plans in the “Room Management” > “Rate plans” section. Click the required rate plan, switch to the “General settings” tab and select the cancellation rule. For more information about setting up a cancellation rule in a rate plan, view “How to choose a cancellation rule for a rate plan”.
How a cancellation rule is shown in booking engine
Standard text is shown in booking engine and in booking confirmation. It is generated automatically based on cancellation rule:
You can add additional settings for a cancellation rule:
Enter your own description;
Do not show cancellation terms in booking engine.
Please note! It is important that your own description does not contradict the cancellation terms and conditions. Not description but terms and conditions will be applied in case of cancellation.
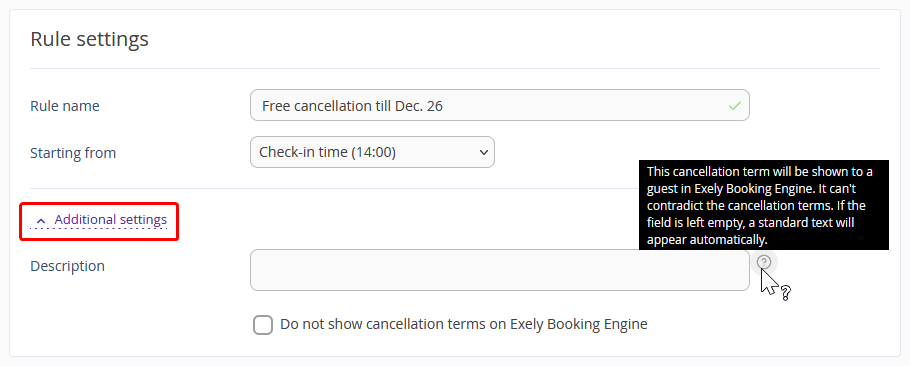
1. Add your own text in “Description” field. The text will be shown in booking engine.
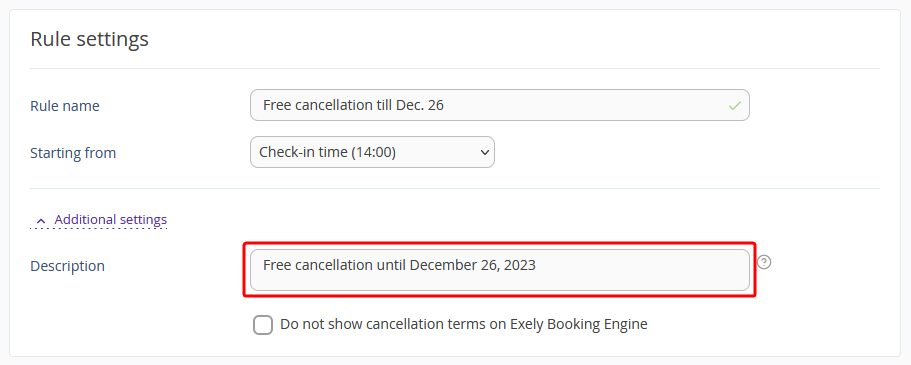
Cancellation policy is shown on your website:
2. Select “Do not show cancellation terms in Exely Booking Engine” not to show cancellation policy information.
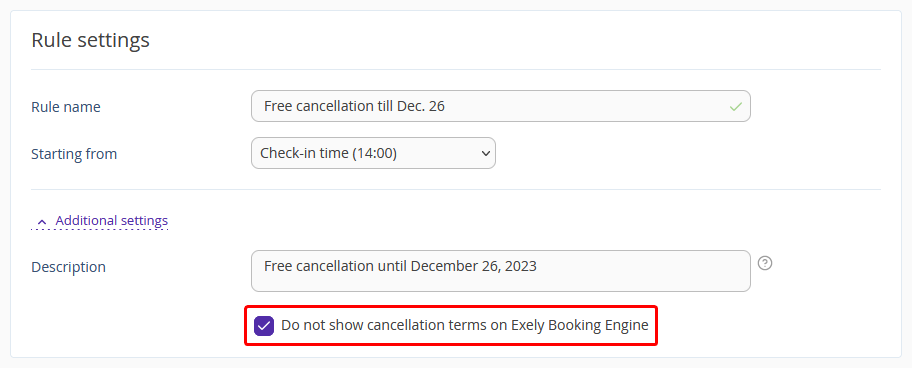
Cancellation policy is not shown on your website: