The "Demand calendar" report in Exely PMS allows you to quickly assess the hotel occupancy both in numbers and in percent.
For example, the "Demand calendar" report will help to find out what periods in the past peaked in occupancy and during which ones the occupancy was lower. Based on this data, you can fix the hotel’s pricing strategy to increase the revenue.
Let’s study the performance of a test hotel.
How to use the report
For example, to see the seasonal changes in occupancy, look at the percentage of occupied rooms on November 1 for the last three years.
Generate three reports for the last three years: 2021, 2022, and 2023.
In the “Year” filter, select the year you need.
In the “Snapshot date” field, select November 1 of the year you selected in the “Year” filter.
In the “Data” filter, select “Occupied rooms”.
Then, click on the “Apply filter” button.
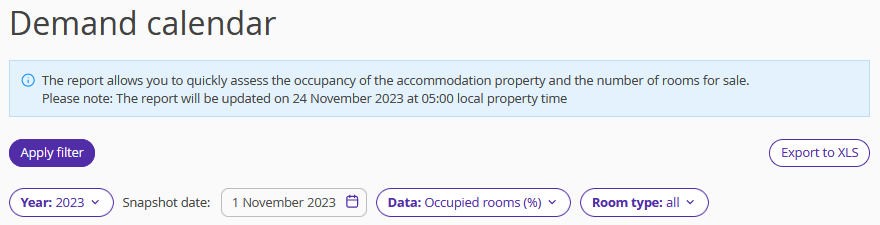
To download the report on the desktop, click on the “Export to XLS” button.
As a result, we get three reports:
1. For the year 2021, we selected Year: 2021; snapshot date: November 1, 2021; Data: Occupied rooms (%); Room type: all.
2. For the year 2022, we selected Year: 2022; snapshot date: November 1, 2022; Data: Occupied rooms (%); Room type: all.
3. For the year 2023, we selected Year: 2023; snapshot date: November 1, 2023; Data: Occupied rooms (%); Room type: all.
Compare the reports to find out the periods with the peak occupancy and the ones with the lower occupancy. You can take this data into account when considering hotel’s pricing strategy for future periods.
Highlighted numbers stand for the occupancy percentages:
Number in green — the minimum occupancy rate
Number in yellow — the maximum occupancy rate
The higher the number, the closer is its color to yellow. As the number becomes closer to zero, its color becomes brighter until it is green. If you selected “Occupied rooms” for the “Data” setting, the higher the occupancy, the closer the color is to bright yellow.
To fix the pricing strategy we recommend implementing dynamic pricing and monitoring competitors’ rates in Exely Price Monitor. |
What data are there in the report
Vacant rooms (pcs) = the total number of rooms - the number of occupied rooms
Vacant rooms (%) = (the total number of rooms - the number of occupied rooms)* 100%.
Occupied rooms (pcs) = the number of occupied rooms
Occupied rooms (%) = (the number of occupied rooms/ the total number of rooms)* 100%.
Room types — you can generate the report both on the hotel occupancy in general and on specific room types.
For the “Snapshot date” filed, by default, there is the current date. You can pick any date in the past.