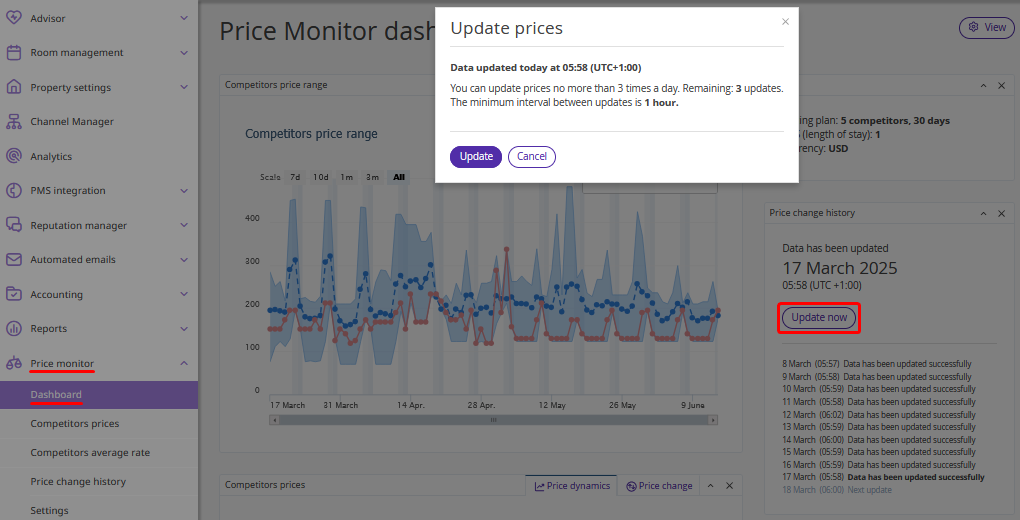Exely Price Monitor compares the prices of your property with those of your competitors and shows this information in tables and graphs. In this article, we will look at how to set up Exely Price Monitor.
List of competitors
Add properties that your prices will be compared to.
1. In the Exely extranet, go to “Price monitor” > “Settings” > the “List of competitors” tab and click the “Add a competitor” button.
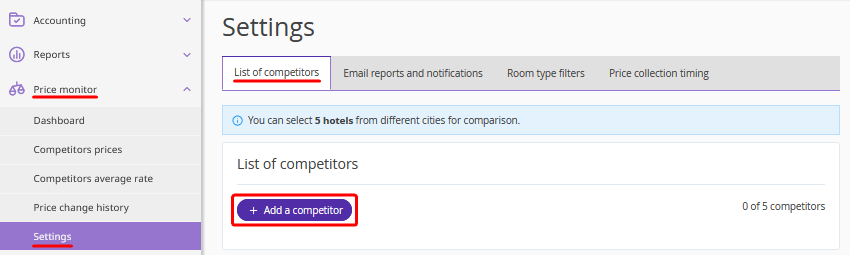
2. Search for the required property: enter the property name in the “Hotel name” field, or use filters by country, region and city. Click “Add” on the right of the required property.
If you cannot find the required property, contact your Customer Support manager or Exely Customer Support team.
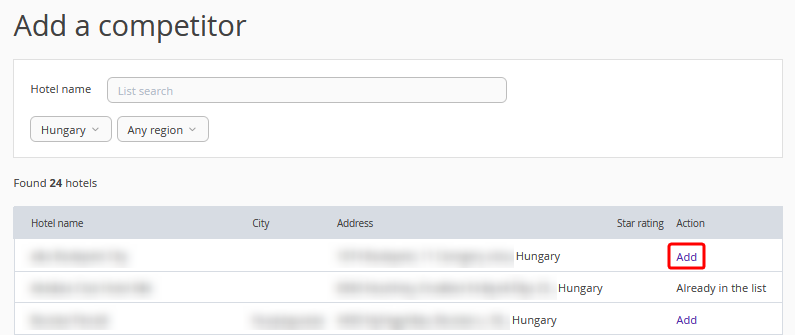
The number of competitors that you can add depends on the Exely Price Monitor rate plan which you selected in the contract.
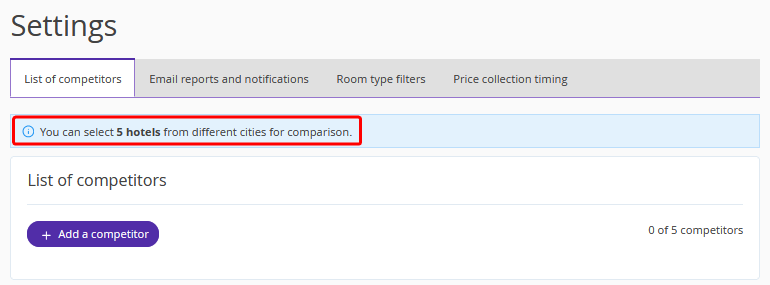
If necessary, you can remove competitors from the list. To do this, click “Delete” on the right of a competitor.
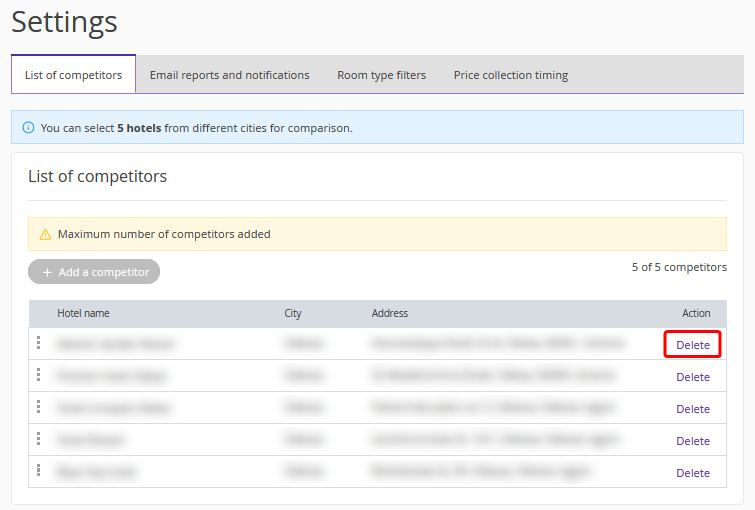
Email reports and notifications
On the "Email reports and notifications" tab, configure email newsletters with reports and price change notifications.
1. Click the “Add a notification” button.
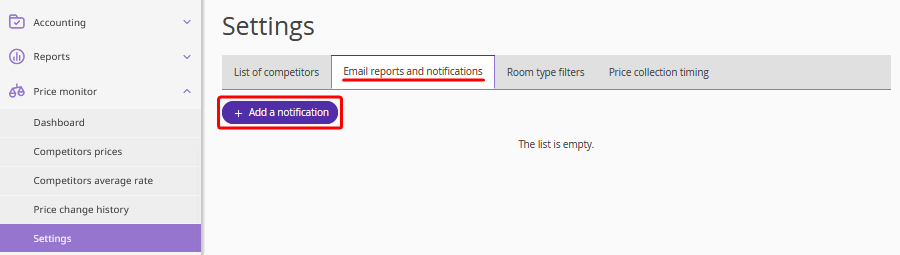
2. Select a notification type, enter the notification name and an email address to receive the notifications. Click “Create”.
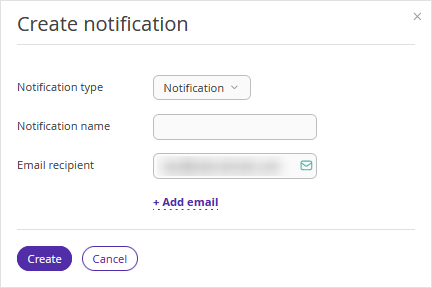
“Notification” notification type
If you select “Notification” as a notification type, on the next step, find the "Followed competitors" section. Tick the checkboxes for competitors on which to report changes.
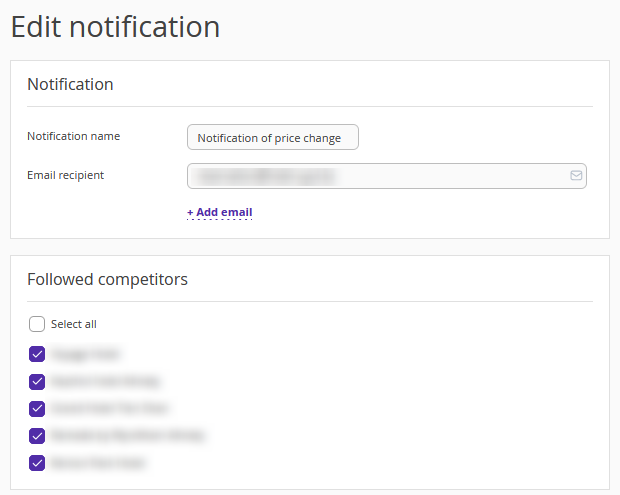
In the “Notification terms” section, select the events you want to be notified of: sales start and stop, price change, and price positioning change.
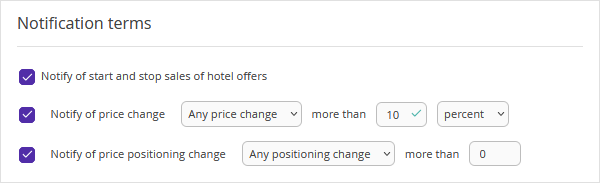
Once you finish making the settings, click the “Save” button at the top of the page.
“Report” notification type
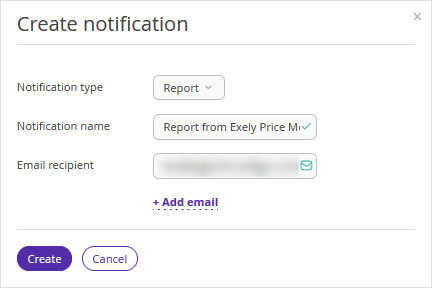
If you select “Report” as a notification type, the “Excel reports delivery” section will appear on the next step. Select which reports you want to receive: daily, weekly or monthly.
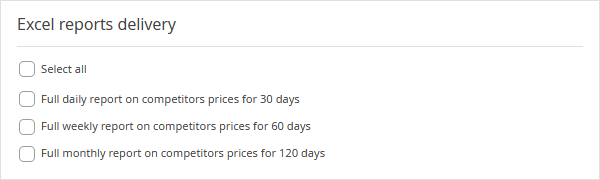
Sometimes, a mail server might modify attachments, so the Excel report may come in xslsx.txt format. In this case, you can tick the “Archive” check-box in the report settings.
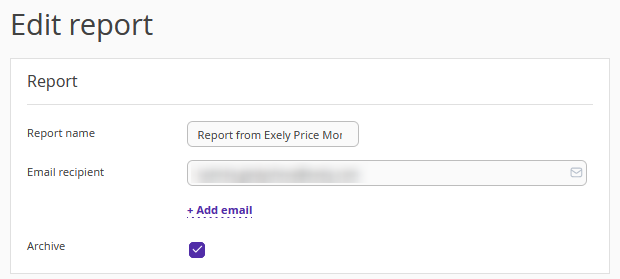
If the check-box is ticked, the report will be sent as a .zip archive.
Select the price type for which the report will be created.
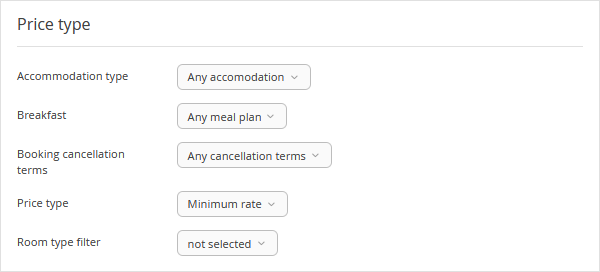
You can configure multiple notifications and reports for different parameters.
Room type filters
Add room type filters to create comparative reports for each room type. For instructions, refer to the article: “How to add room type filters in Exely Price Monitor”.
Price collection timing
Exely Price Monitor updates prices and sends reports to your email daily at a set time. You can change the time for daily price collection on the “Price collection timing” tab.
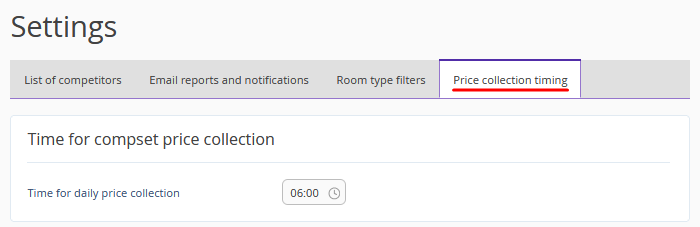
The time for collecting prices and sending reports may vary by several minutes from the set time.
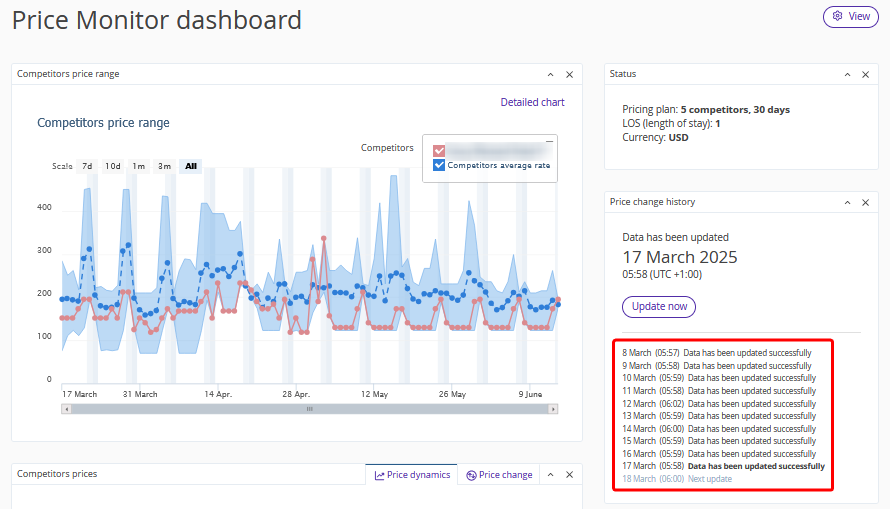
You can launch a recollection of prices, but no more than 3 times per day. It takes about 1 hour to re-collect prices. To do this, go to “Price monitor” > “Dashboard” and “Update now”. After collecting prices, Exely Price Monitor will send the reports to your email again.