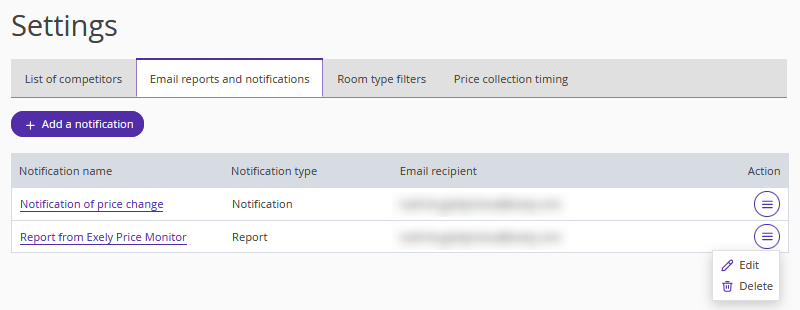Exely Price Monitor sends notifications and reports to email. This is convenient and allows you to find out important information even when you are not in the office.
To set email notifications and newsletters with reports from Exely Price Monitor:
1. In the Exely extranet, go to “Price Monitor” > “Settings” and switch to the “Email reports and notifications” tab.
2. Click the “Add a notification” button.
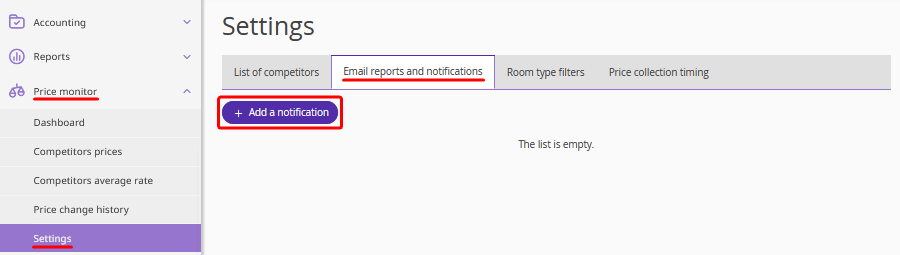
3. Select the notification type: notification or report.
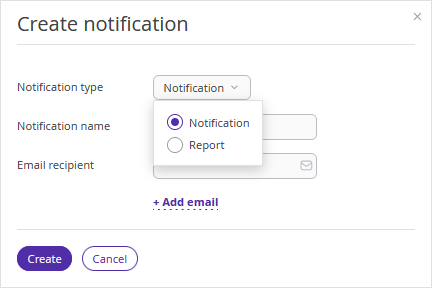
“Notification” notification type
1. In the “Notification name”, specify the notification name: for example, “Notification of price change: competitor name”.
2. Add a recipient’s email. You can add several emails. Click “Create”.
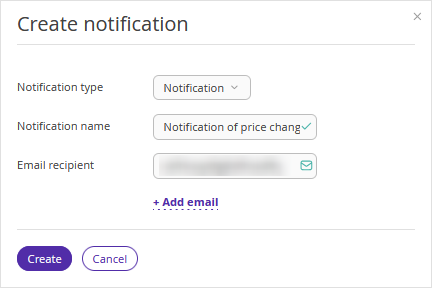
3. On the next step, you will see the settings page for the notification. In the “Followed competitors” section, tick check-boxes for the competitors you want to track changes for.
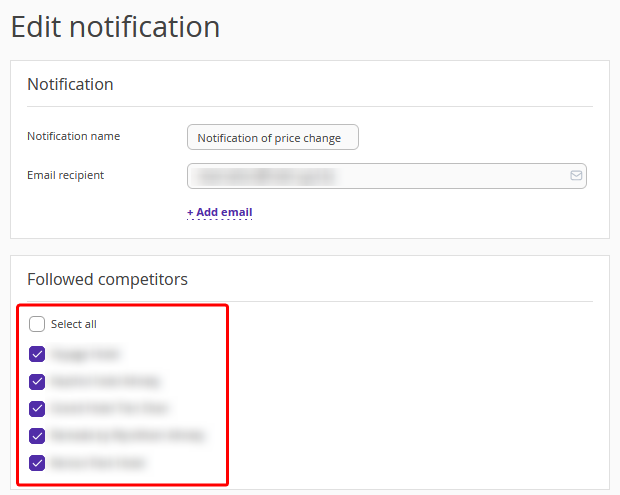
4. In the “Notification terms” section, select the events you want to be notified of: sales start and stop, price change, and price positioning change. You can select one or several events.
The notifications will be sent to the specified email when these settings change.
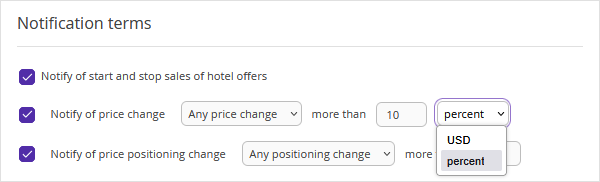
You can configure several notification types for different parameters.
If necessary, you can edit or delete a notification.
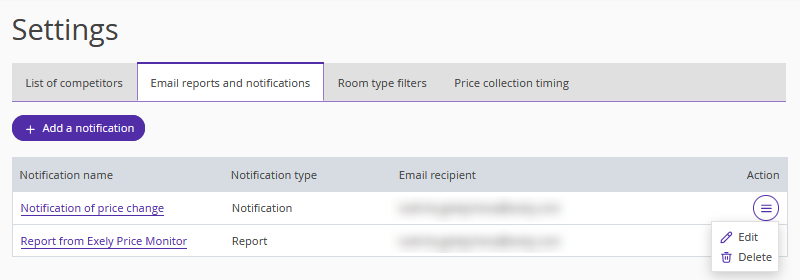
“Report” notification type
1. In the “Notification name” field, specify the report name.
2. Add a recipient’s email. You can add several emails. Click “Create”.
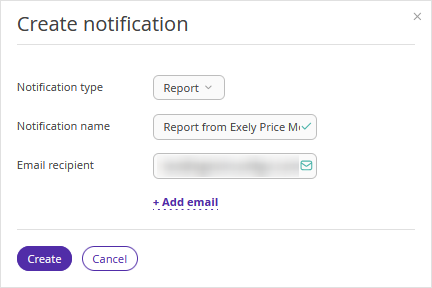
3. On the next step, you will see the settings page for the report. In the “Excel reports delivery” section, select which reports you want to receive: daily, weekly or monthly.
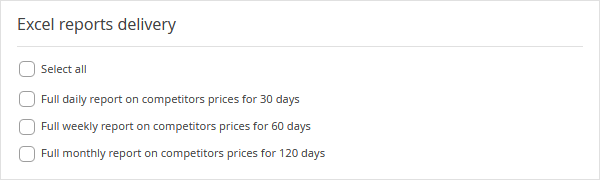
4. In the “Price type” section, select the parameters for the report:
Accommodation type.
Breakfast.
Booking cancellation terms.
Price type.
Room type filter — this field will be available if you set room type filters. For details, refer to the instruction: “How to add room type filters in Exely Price Monitor”.
You can configure several reports for different parameters.
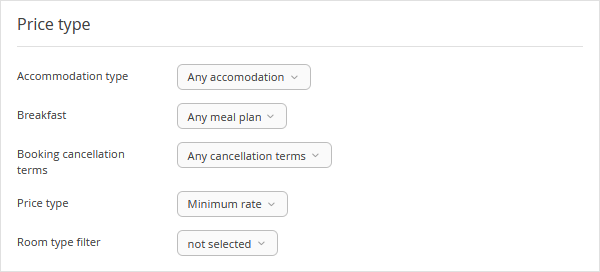
Sometimes, a mail server might modify attachments, so the Excel report may come in xslsx.txt format. In this case, you can tick the “Archive” check-box in the report settings.
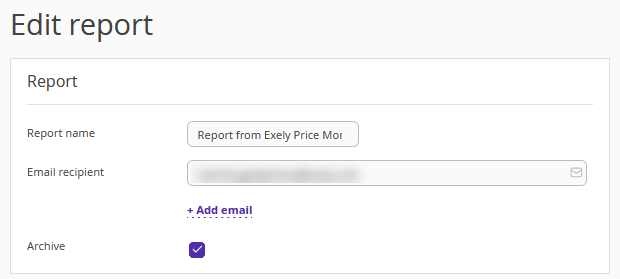
If the check-box is ticked, the report will be sent as a .zip archive.
The reports will be sent to the specified email after the competitors prices are collected. Time for the price collection can be set in the “Price monitor” > “Settings” section > the “Price collection timing” tab.
If necessary, you can edit or delete a report.