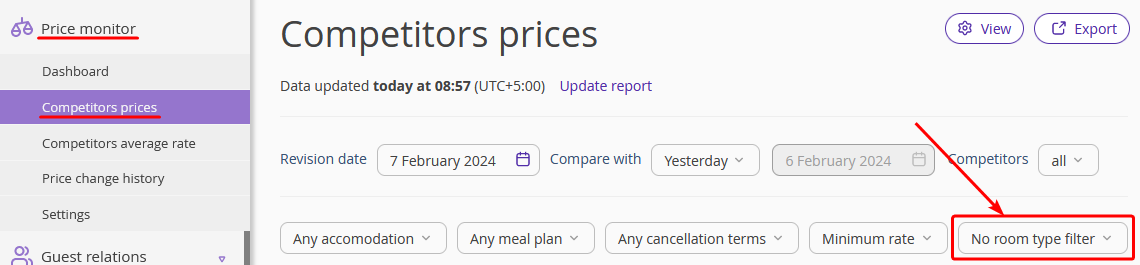Add room type filters to generate comparative reports for each room type with similar room types of competitors.
Note. If you have just connected Exely Price Monitor, wait for price collection — room types will appear together with the prices.
To add room type filters, take the following steps:
1. In the Exely extranet, go to “Price monitor” > “Settings” and switch to the “Room type filters” tab.
2. Click the “Add a filter” button.
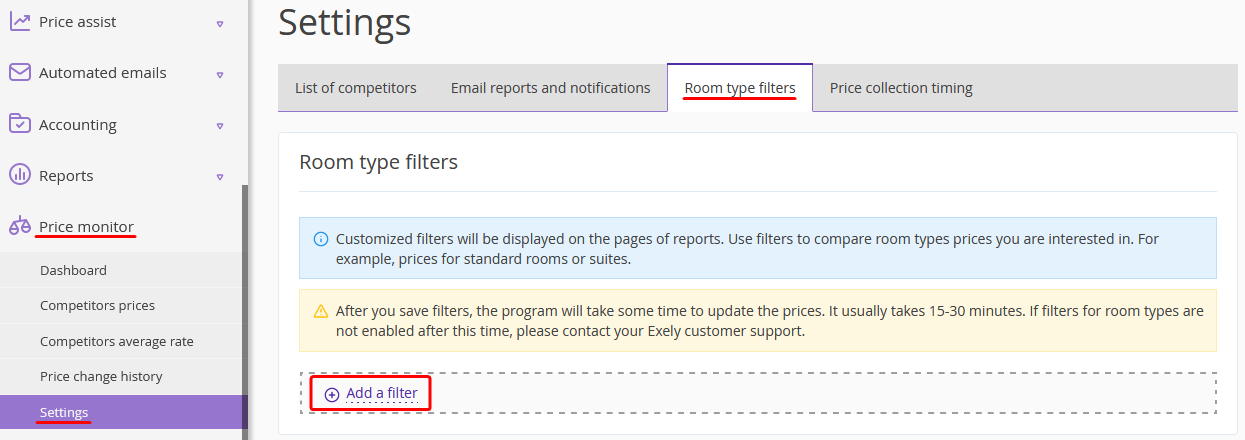
3. Enter the filter name, for example, “Standard room”. Then, select a corresponding room type for each competitor hotel. You can select several room types for one competitor.
If a competitor does not have a room type that corresponds to yours, click on the bin icon on the right from the competitor hotel’s name so that this hotel is not displayed when setting the filter.
When a new competitor is added, its room types will appear after prices are collected.
4. Add all required room type filters. Then, click the “Save” button at the top of the page. Room type filters will be created.
5. Go to “Price monitor” > “Competitors prices”. Click the room type filter field and select the room type you need to study.