To edit the template for an email newsletter in the Exely extranet, go to the “Automated emails” > “Mail list” section. In the “Mail type” column, click the name of the template you want to edit.
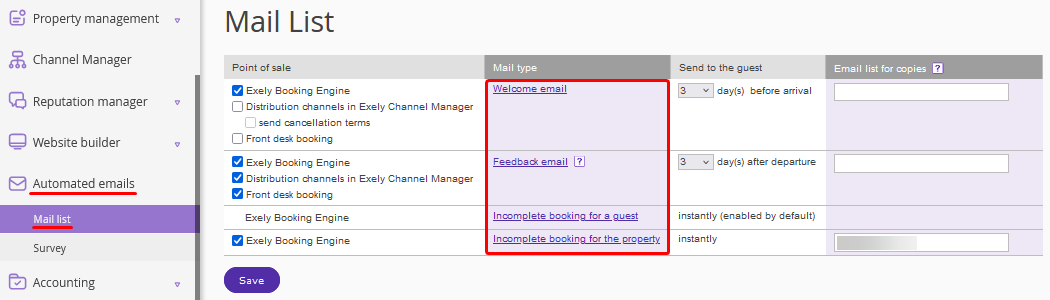
You can make the necessary changes in the template editor and see them displayed in “Preview” on the right.
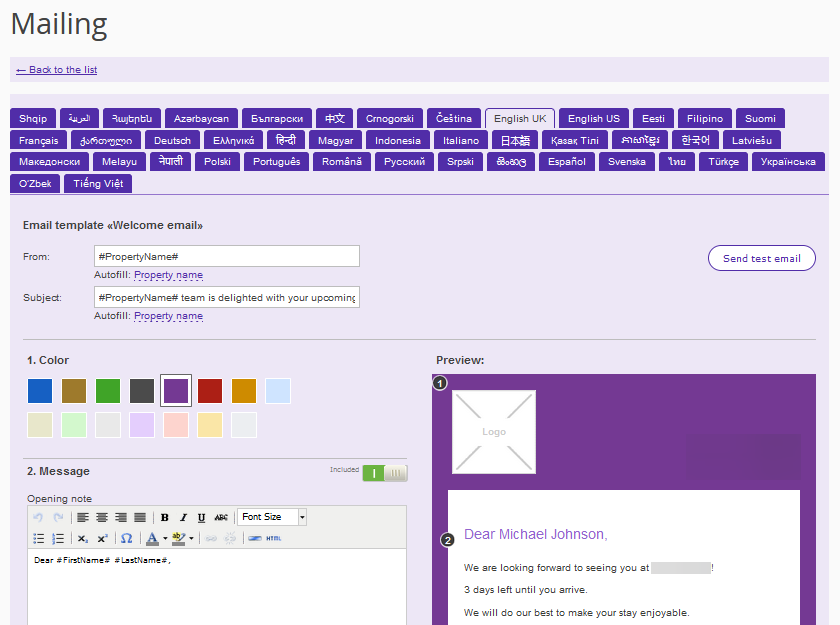
Select the language version
By default, the page will be opened in the Exely extranet language. To set the email template in other languages, select the required language at the top of the page.

Specify the sender and subject of the email
In the “From:” field, use the #PropertyName# autofill so that the property name appears in the sender line. The default email subject line is “#PropertyName#. Booking reminder.”, you can change the text if you wish.
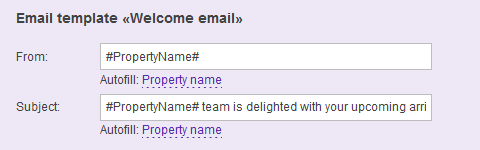
Select the template color
There are 15 colors available for selection.
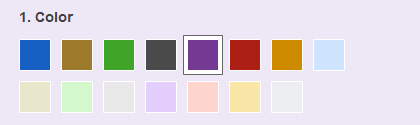
Set the email content
The email template consists of several units. The number depends on the mail type you edit. For example, Welcome-email consists of 7 units: “Color”, “Message”, “Booking details”, “Payment method comments”, “Cancellation terms”, “Weather forecast”, “Outline”.
In order to enable/disable any section of the template, use the “Included”/ “Excluded” slider.
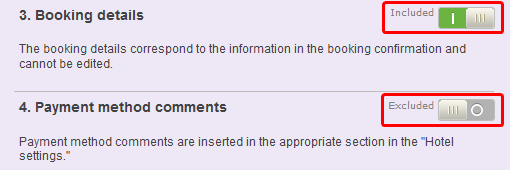
Add the email text using the inbuilt text editor.
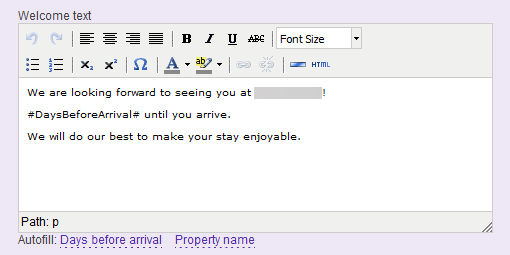
Use autofill
To make it easier to work with email templates, we have added autofill option to the editor. It allows you to compose the text of an email faster and avoid typos.
If you click the suggested auto substitution options, the required data will be automatically displayed in the email.
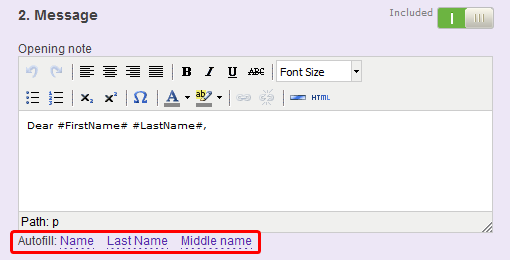
Available autofill options:
“Name”, “Last name”, “Middle name”;
“Property name”;
“Property website”;
“Days Before Arrival”;
“Check-in date”, “Check-out date”;
“Complete booking process on the website”.
Check and save the template
To check the text before sending it to guests, click “Send a test email”. Enter your email address.
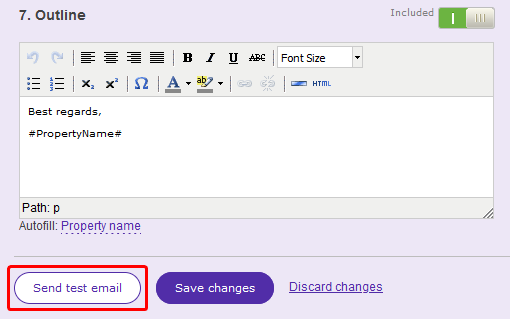
If you are satisfied with the result, save the changes.
For details on how to add links and images to your email text, refer to the instruction "How to insert a link or an image to welcome or feedback email".