There are two ways to add new bookings from the website or other booking channels into rooms in Exely PMS:
into any available room automatically;
into “No room” to be assigned later.
How to set room assignment for new bookings
To change the way the rooms are assigned:
1. Go to “Property management” > “Front Desk”.
2. Click the “View” option on the right above the front desk chart.
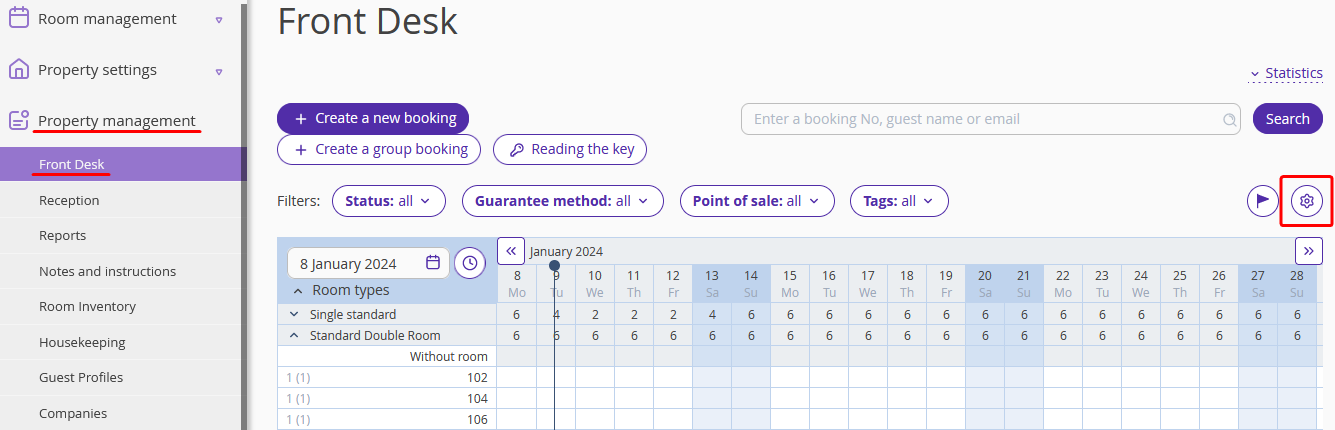
3. In “Other settings” section, select one of the options for the “Add new bookings” setting.
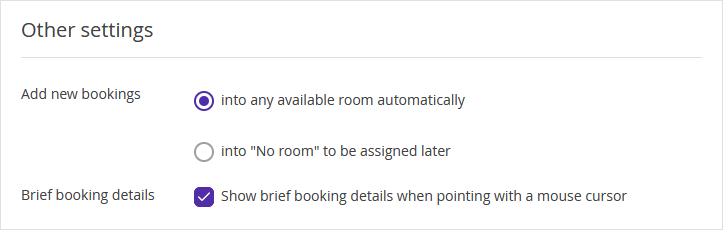
How the "Into any available room automatically" mode works
Select the option "Into any available room automatically" to have rooms automatically assigned for new bookings.
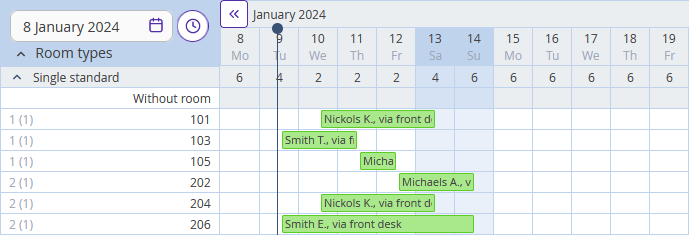
This is convenient, but there might be gaps you would avoid if you did this manually. For example, there is a vacant room, but the booking cannot be placed in it.
Automatic room assignment is convenient, but this mode can lead to gaps. For example, there may be one room technically available, but it is not possible to create a booking for all days of stay in one room. In this case, you need to manually move bookings to free up a slot for the entire stay period or split the booking and assign part of it to a different room. You can learn more in the article "How to assign a room to a booking if the room is not vacant all days of the stay".
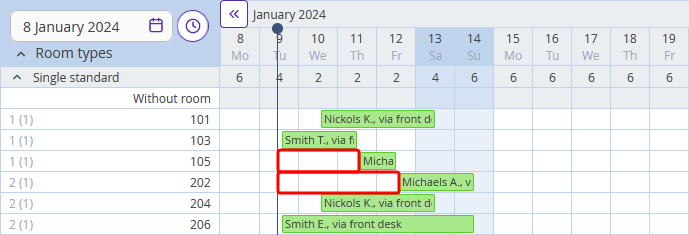
How the "Into "No room" to be assigned later" mode works
Select the "Into “No room” to be assigned later" option to assign rooms for bookings manually. The number in the "Without room" line, highlighted in green, indicates how many rooms are occupied on a specific date within that room type. You need to manually assign physical rooms to these bookings.
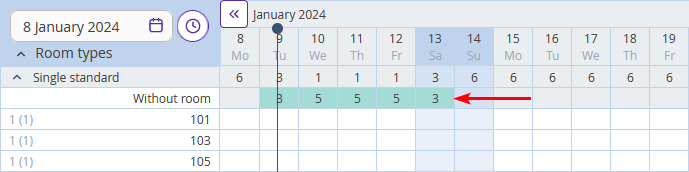
To assign a room for a booking:
1. Click the bookings in the "Without room" line.
2. In the pop-up window, click “Action” > “Assign a room” for a booking.
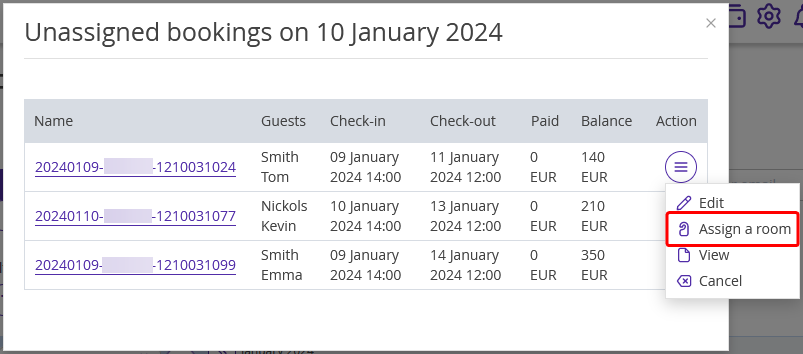
3. Select a room and click “Save”.
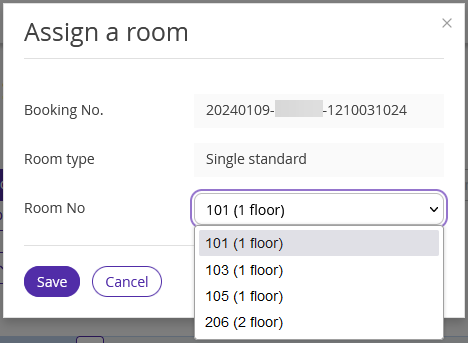
Manual room assignment allows avoiding gaps and periods when rooms are not occupied.