To make a quick room move in “Property management” → “Front Desk” tab, left-click the block representing the guest’s reservation and drag it to the vacant block representing another room. The booking can be dragged if it was not checked-in yet.
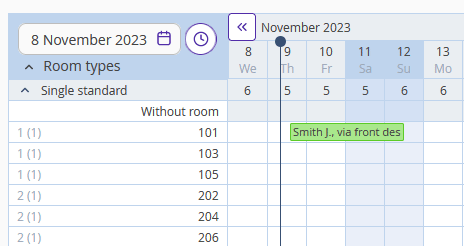
How to make a room move to a room of the same type
How to make a room move from one room type to another one
How to make a room move and fix the cost of stay
How to make a room move to a room of the same type
1. Left-click the booking in the Front Desk and drag it to the space for another room and/or other dates.
2. In the “Booking modification” pop-up window, click “Show the changes in the booking with move”.
3. Check if the data in the "After move" column is correct.
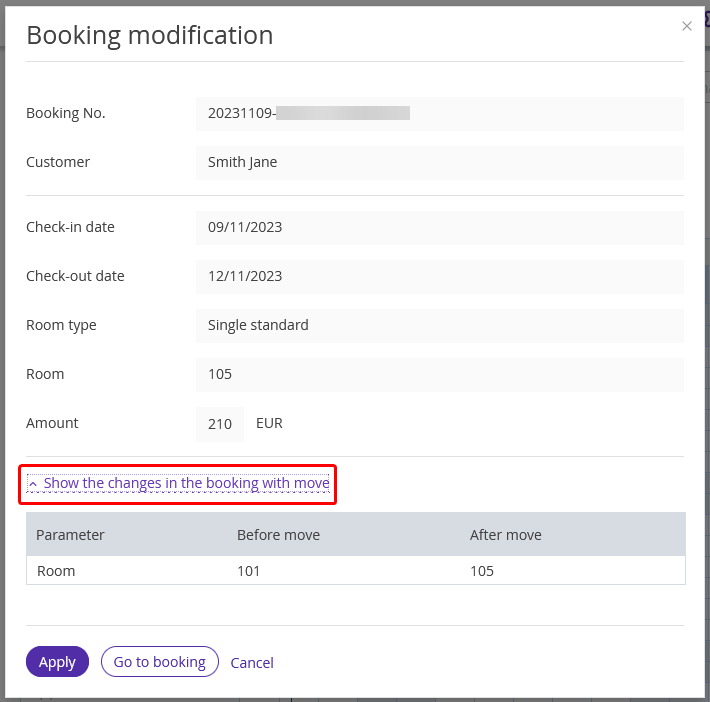
4. If the data is correct, click “Apply”.
Click “Go to booking”, to open the booking and check the booking details. You will see “Details” tab of the booking with the updated parameters. If required, edit the booking details.
How to make a room move from one room type to another one
1. Left-click the booking in the Front Desk and drag it to the space for another room type and/or other dates.
2. In the “Booking modification” pop-up window, click “Show the changes in the booking with move”.
3. Check if the data in the "After move" column is correct.
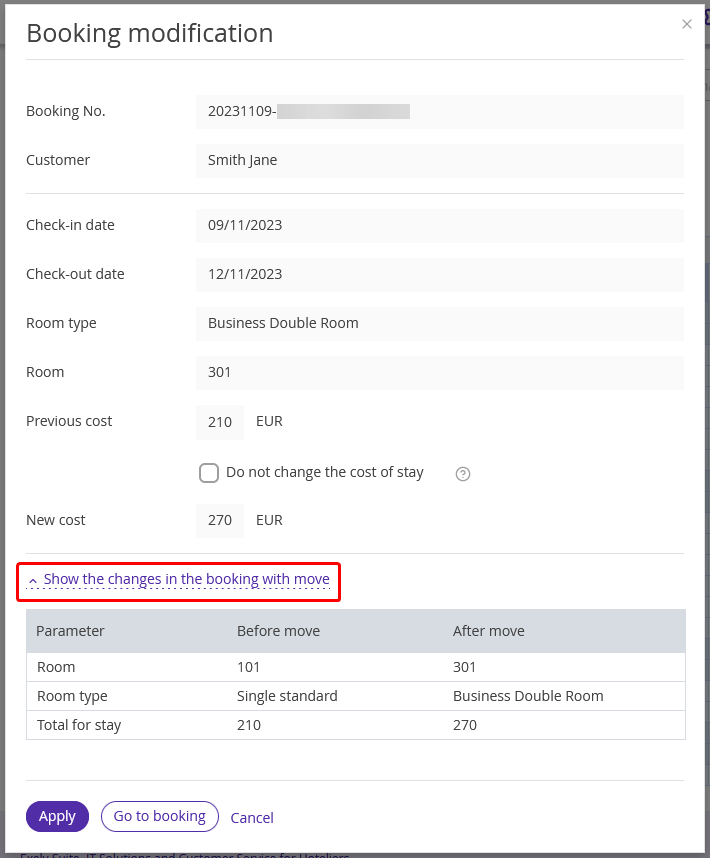
5. If the data is correct, click “Apply”.
Click “Go to booking”, to open the booking and check the booking details. You will see “Details” tab of the booking with the updated parameters. If required, edit the booking details.
How to make a room move and fix the cost of stay
If you wish to fix the cost of stay after a room move:
1. Left-click the booking in the Front Desk and drag it to the space for another room type and/or other dates.
2. In the “Booking modification” pop-up window, tick “Do not change the cost of stay” check-box.
3. Click “Show the changes in the booking with move” and check if the data in the "After move" column is correct.
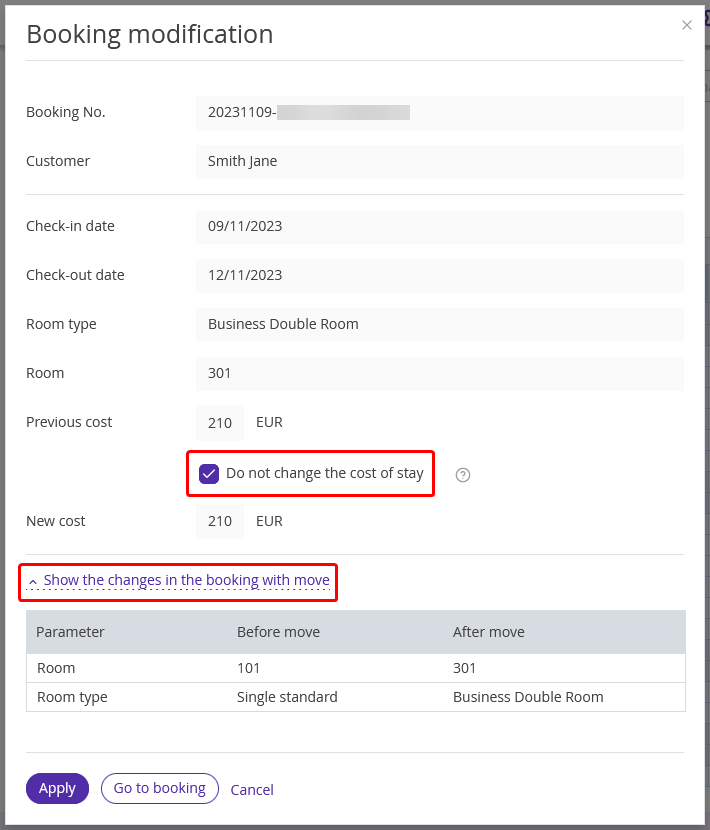
4. If the data is correct, click “Apply”.
Click “Go to booking”, to open the booking and check the booking details. You will see “Details” tab of the booking with the updated parameters. If required, edit the booking details.