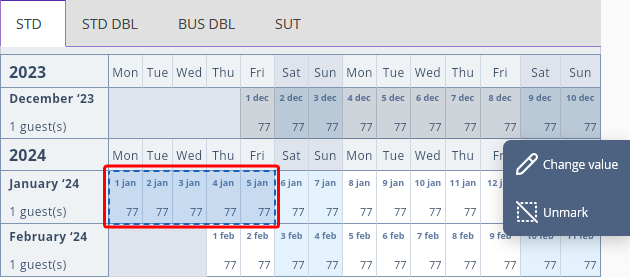Price overriding stands for changing derived rate plan settings that were calculated or automatically set by the Exely Suite.
On the “Rate plans” page, there is a price overriding calculation logic — only the prices that you changed by hand are set, others remain unchanged. For example, if you change prices only for single occupancy, prices for other types of occupancy do not change.
To see the overridden prices for a rate plan, go to “Room management” > “Rate plans”. Select the required rate plan and switch to the “Prices and restrictions” tab. The overridden prices are highlighted in yellow.
There are two types of overriding: one in derived rate plans, and another — on online distribution channels.
Overriding of prices in a derived rate plan
Overriding of values on online distribution channels
Overriding of prices in a derived rate plan
For example, you have the “Breakfast included” rate plan and the “Weekend stay” derived rate plan with the 10% surcharge.
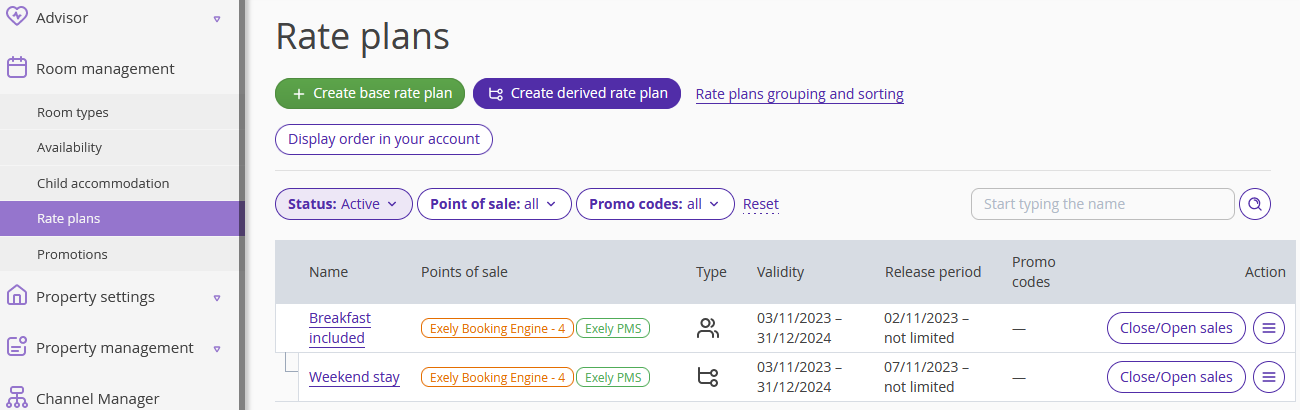
For the “Breakfast included” rate plan, a standard price for "STD (Single standard)" room type is 70 EUR.
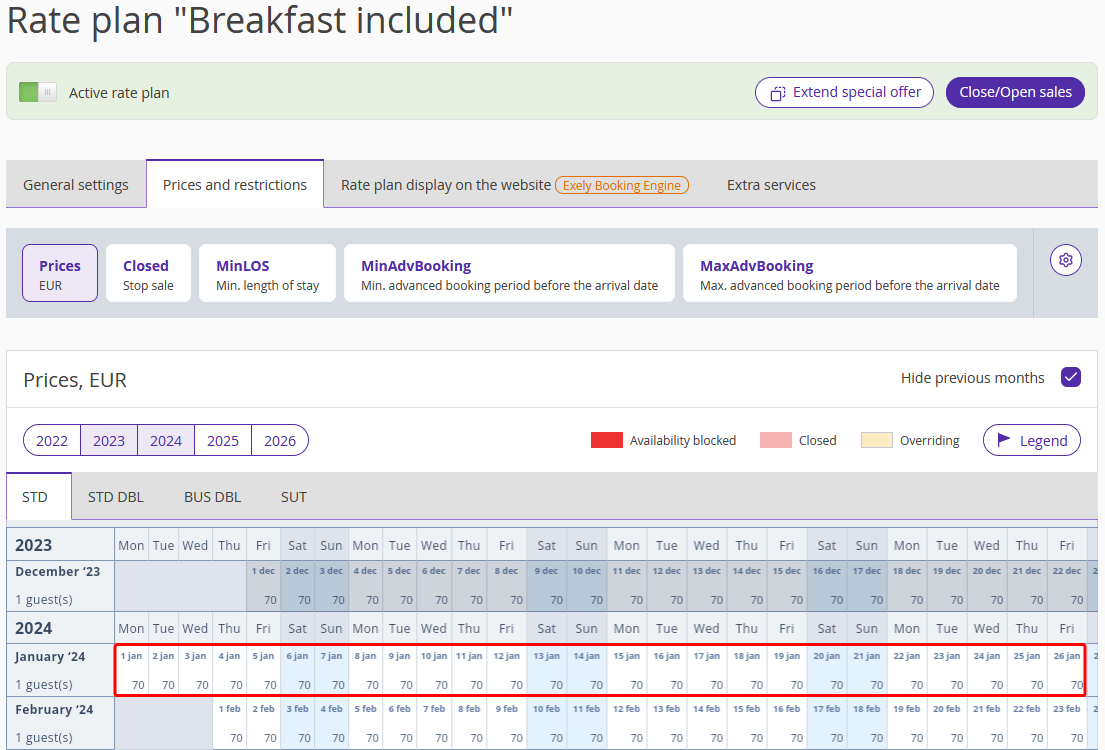
For the “Weekend stay” rate plan, the price for the same room type is automatically calculated and equals 77 EUR.
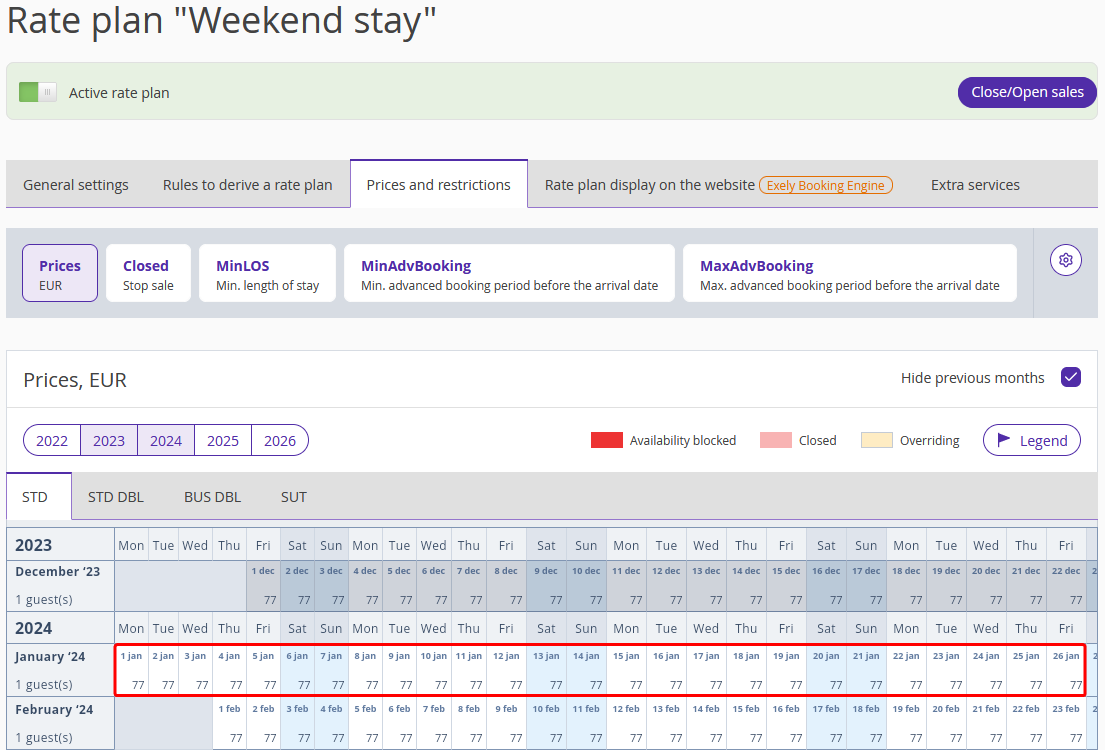
In derived rate plans, you can change automatically calculated prices. Let’s change the price from 77 EUR to 85 EUR from January 1 to January 5:
1. Select the required dates.
2. Click "Change value".
3. Set the required price and save the changes.
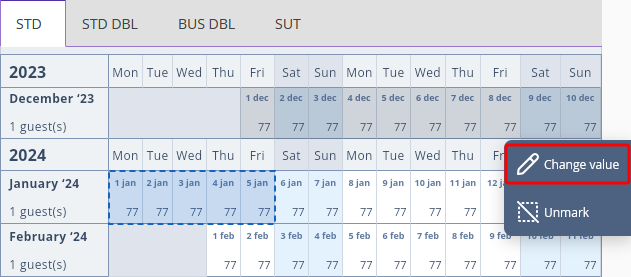
The prices will be changed and marked with yellow for the selected dates.
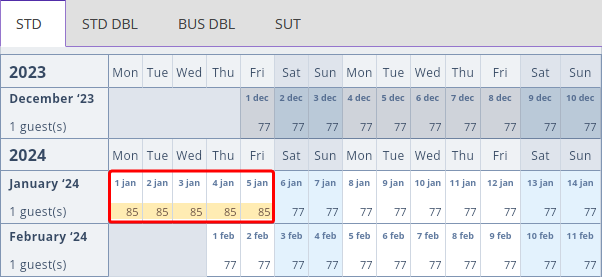
When you mouse over the prices in yellow, there is a pop-up showing how the prices have changed.
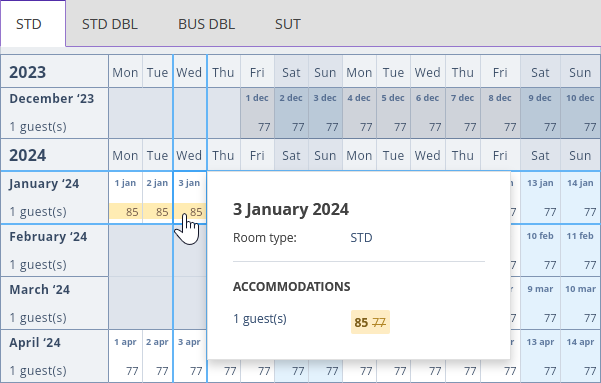
In the screenshot, you can see that the price was changed from 77 EUR to 85 EUR, the old price 77 EUR is crossed. The restrictions have not been overridden.
The value that you have changed by hand will not be derived from the base rate plan.
For example, if you change the settings of the “Weekend stay” rate plan and replace the 10% surcharge with the 15%, prices for all the dates, except for the period between January 1 to January 5, will be recalculated automatically. For January 1-5 period, the price rate of 85 EUR will remain unchanged, as it was set by hand.
Overriding of prices on online distribution channels
In your Exely account, you can override prices for online distribution channels within one rate plan.
For example, online distribution channels use the prices from the “Rate with breakfast” rate plan.
Let’s say, the price is 53 USD for one guest in January.
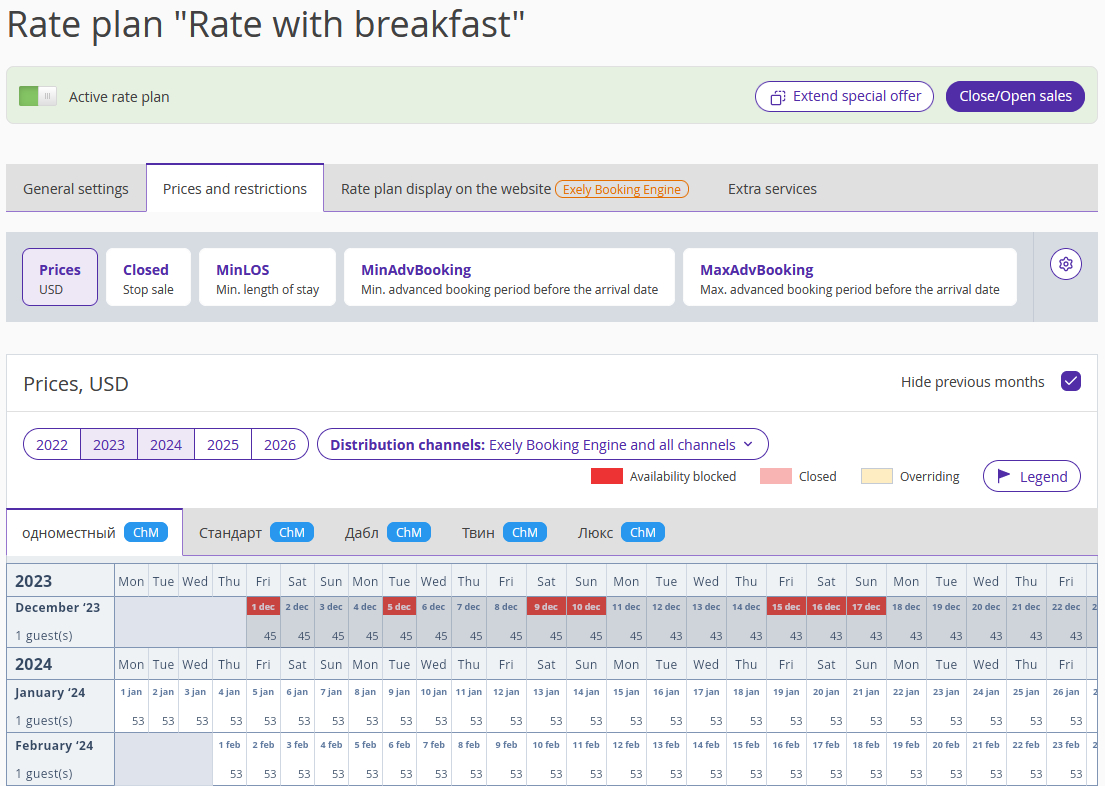
To change prices only for one online distribution channel, take the following steps:
1. Select the required rate plan and open the “Prices and restrictions” tab.
2. Find the “Distribution channels” filter above the room types filters. Then, select the distribution channel you need from the drop-down list.
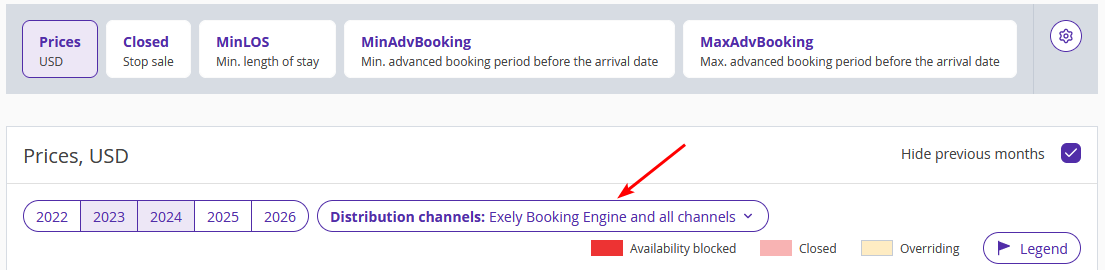
From now on, all the changes you make will be synced with the selected distribution channel. Prices for all the other distribution channels will remain unchanged.
1. Select the required dates.
2. Click "Change value".
3. Set the required price and save the changes.
Just like in the example above, the overridden prices will be colored in yellow if you select the corresponding channel in the “Distribution channels” filter.
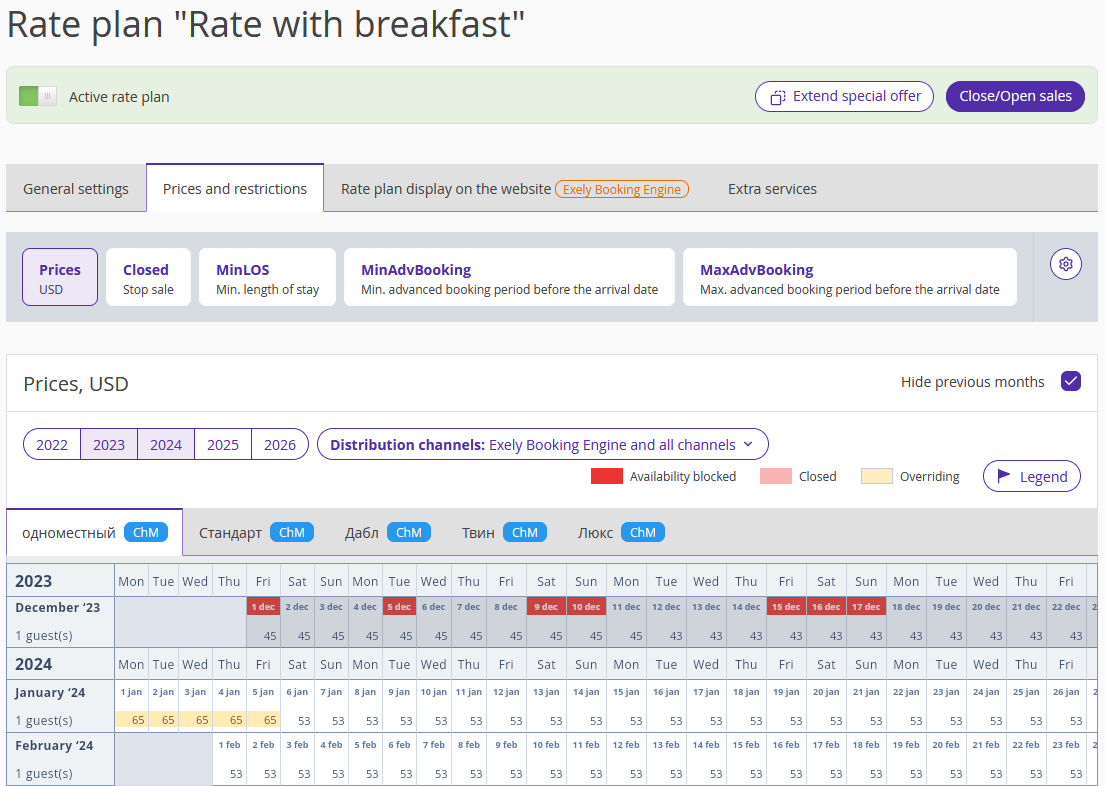
In case you select the “Exely Booking Engine and all channels” for the “Distribution channels” filter, the overridden cells will be marked with a little rhombus icon.
If you change prices in a rate plan, new prices for the overridden days will not be sent to distribution channels.
How to cancel the overriding
To have prices calculated from the base rate plan again, cancel the overriding. If you wish all the online distribution channels to have the same prices, cancel the overriding as well.
To cancel the overriding, take the following steps:
1. Select the dates you need.
2. In the pop-up on the right, select either of the two in the “Cancel override” section:
“For the current room type” to cancel the overriding for the selected room type.
“In all room types” to cancel the overriding for all the room types.
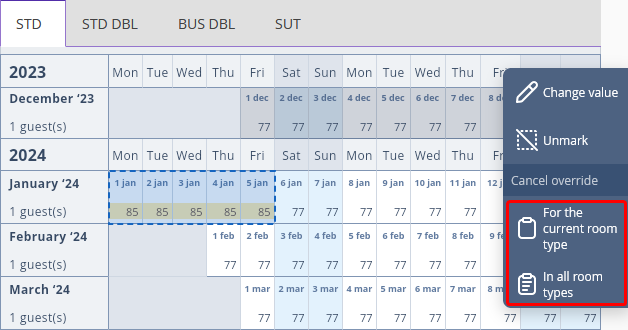
The cells will come back to the way they were before.