To set up a survey built in a feedback email, go to “Automated emails” > “Survey”.
Create a survey
To create a survey, switch to the “Drafts” tab and click the “Create a draft” button.
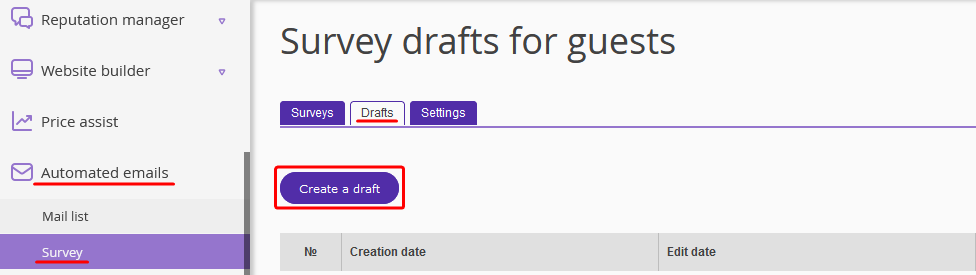
In a draft, add questions and organize them into categories.
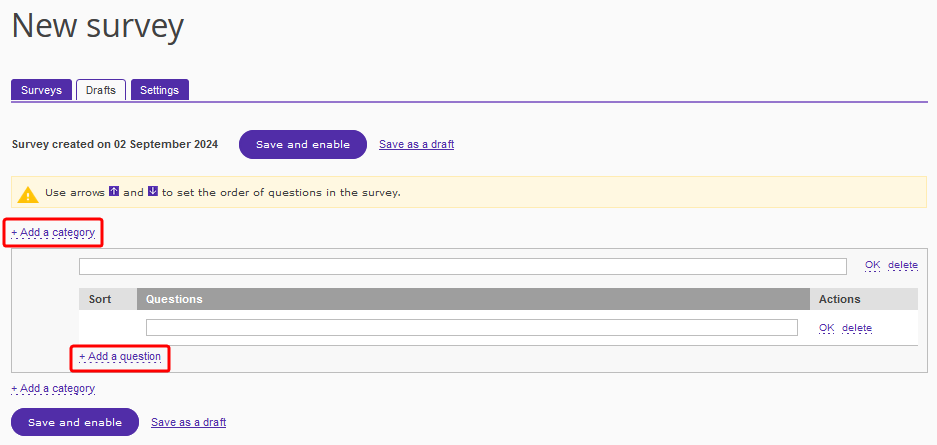
When you add the question or category text, click OK.

You can edit or delete the text.

You can change the order of the questions by clicking the “up” and “down” arrows on the left.
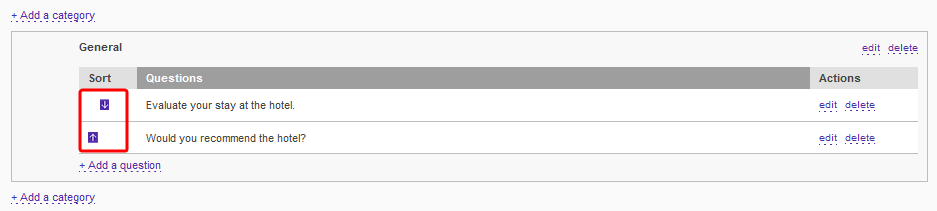
After you add the questions, click the “Save as a draft” button to save the survey. It will be displayed in the “Drafts” tab.
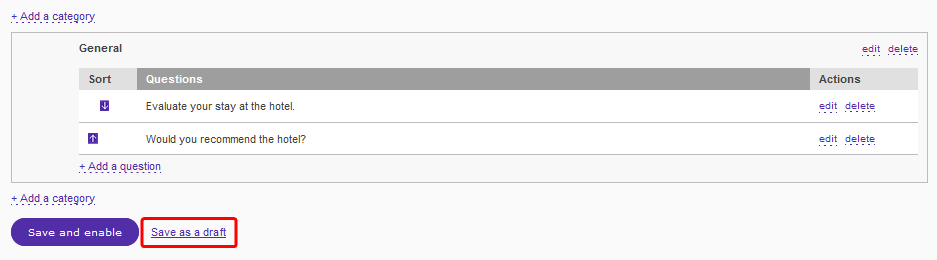
Check the questions are correct and click “Enable survey” or, if you checked the questions while creating the survey, click “Save and enable”.
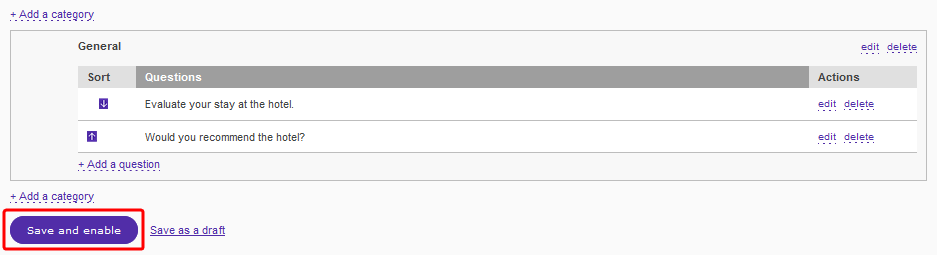
Switch to the “Settings” tab to edit the email template.
Enter an email address for notifications on newly-completed surveys. Select a template color, and, if necessary, edit the “Message” section. Select the survey structure: all questions displayed in one step or in separate steps.
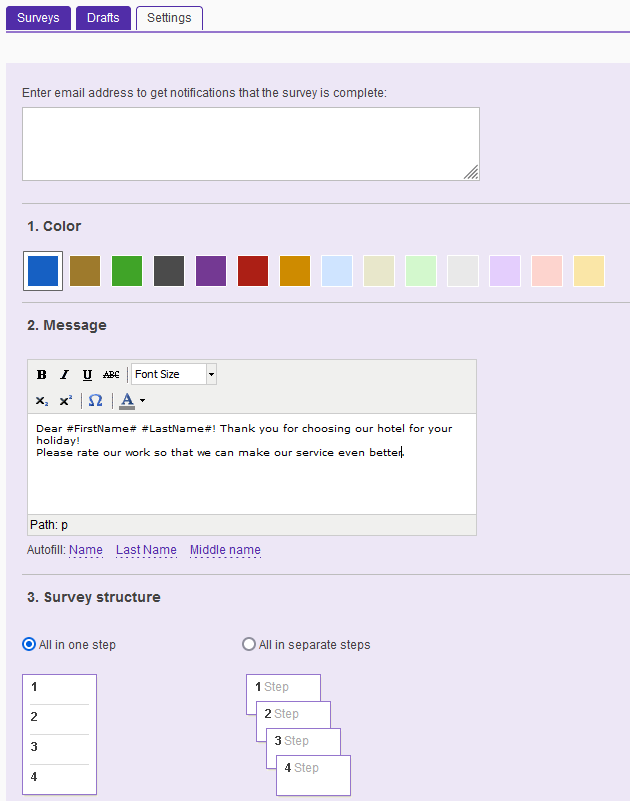
Click the “Survey preview” button to see what the email is going to look like if you apply the current settings. Save changes after you are done checking settings.

Guests will have six options to select, from “Wonderful” to “Very poor”. They can also leave questions without an answer and add a comment.
Launch the survey
To launch the survey, add the survey to an email newsletter.
Go to “Automated emails” > “Mail list” and click the “Feedback mail”.
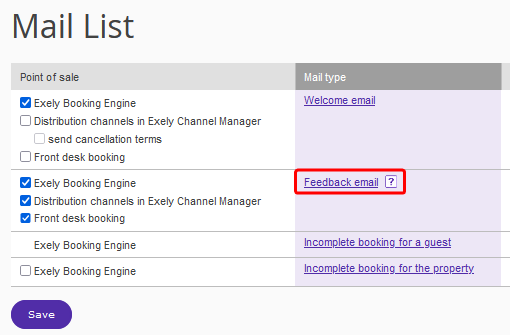
Scroll to point "3. Survey" and switch the bar to “Included”.

Go back to the mail list and by ticking the boxes enable the feedback email for guests coming from the points of sale you need.

Well done! The survey is set.