For properties that work with Exely Loyalty Program: Discounts and Exely Loyalty Program: Points, an additional discount has been implemented in the Exely Booking Engine — the discount with a voucher. The voucher is issued in the loyalty program.
How to create a voucher group
1. In the Exely extranet, go to "Guest management" > "Loyalty program" > "Vouchers". Click the “Create a voucher group” button.
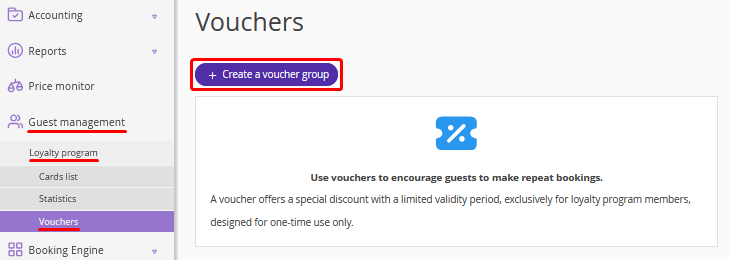
2. The “Create a voucher group” page will be opened. In the “Group name” field, enter the voucher group name.
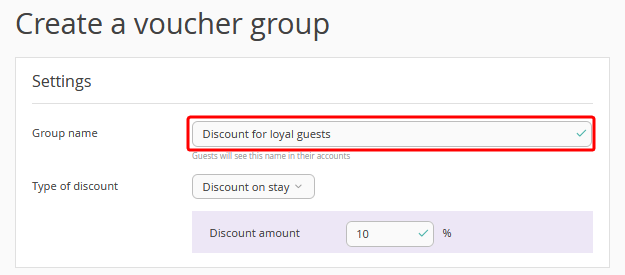
3. In the “Type of discount” drop-down field, select “Discount on stay”.
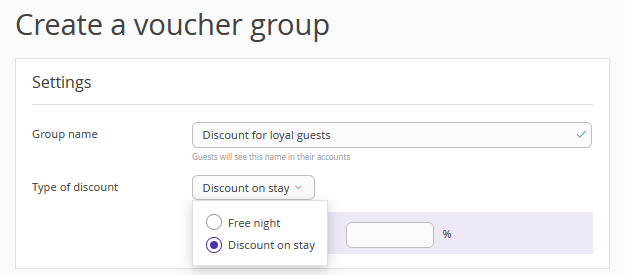
4. In the “Discount amount” field, specify the discount percent.
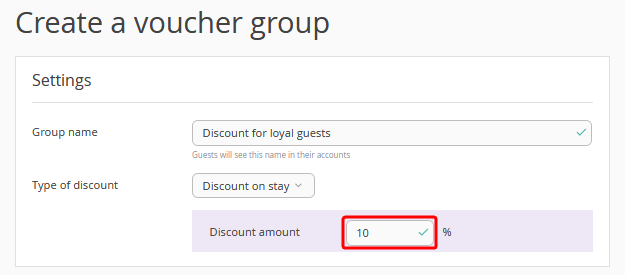
5. Click the “Save” button at the top of the page. A notification will be displayed that the voucher group has been created.
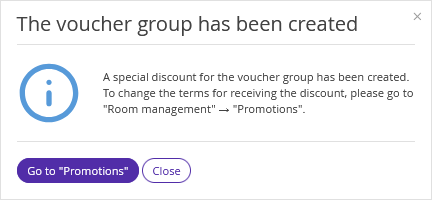
Note. You can create an unlimited number of voucher discounts with the ‘’Discount on stay‘’ type. In this case, a new discount will be created each time in the “Room management” > “Promotions” section based on the voucher group.
How to edit the voucher discount settings
1. Go to “Room management” > “Promotions”. Find the required discount and click “Edit” to open the discount settings.
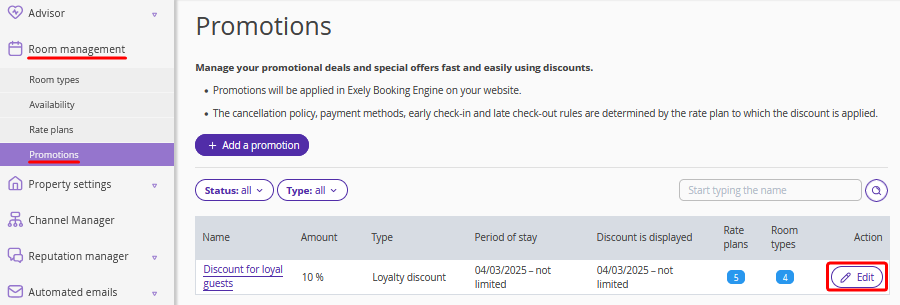
You can change:
How the discount is applied for several rooms in a group booking: by default, it is set to «The cheapest room».
Rounding rule: the standard rounding rule is selected by default.
Period of stay: an unlimited period from the date of discount creation is selected by default.
Rate plans: all rate plans created in the Exely extranet are selected by default.
Room types: all room types created in the Exely extranet are selected by default.
Accommodation types: all accommodation types are selected by default.
The following settings are unavailable for editing:
The discount name and amount are set automatically from the voucher settings and cannot be edited in the “Promotions” section. You can edit them only in "Guest management" > "Loyalty program" > "Vouchers".
The “Loyalty discount” type is set automatically and cannot be changed.
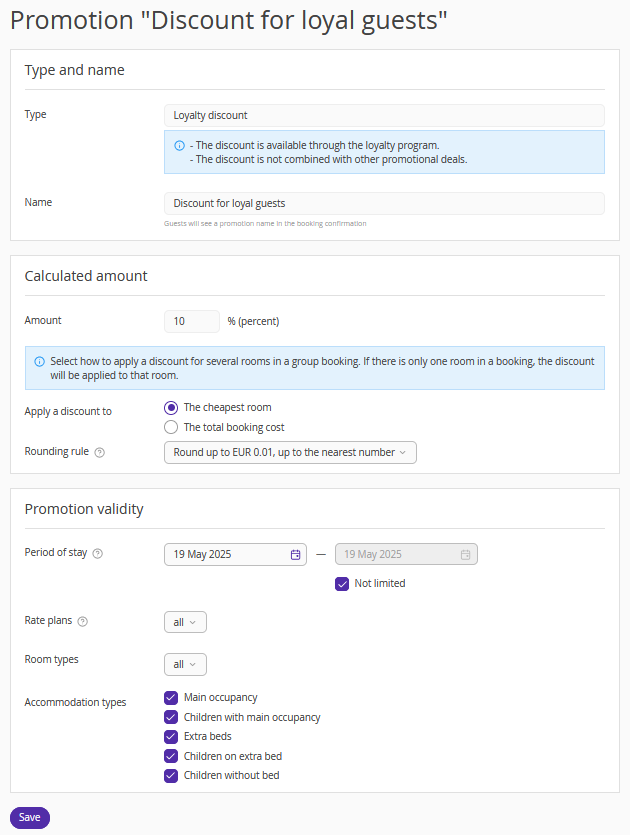
2. In the “Calculated amount” section, you can
Select how to apply a discount for several rooms in a group booking. If a booking is only for one room, the discount will be applied to that room.
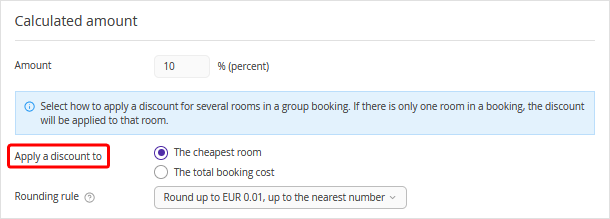
Set the rounding rule. The rounding rule will be applied to the calculated discounted amount.
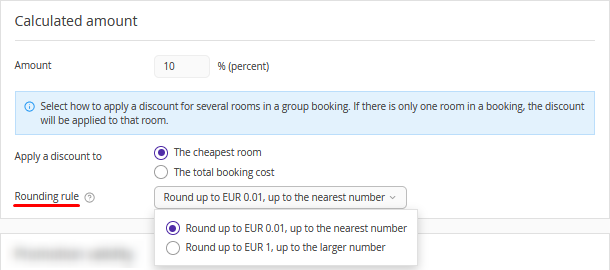
3. In the “Promotion validity” section,
Specify the start and end dates of the period to which the discount will be applied. Or, tick the “Not limited” check-box not to specify a period end date.
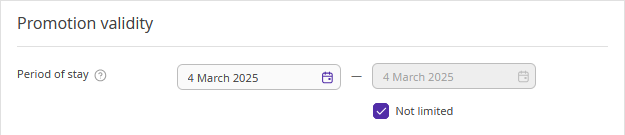
To add several periods, click “Add a period”.
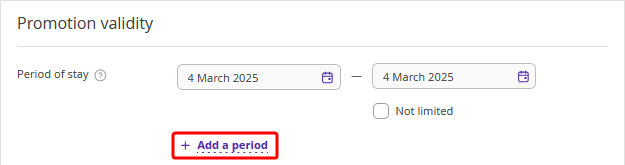
Select the rate plans and room types to which the discount will be applied.
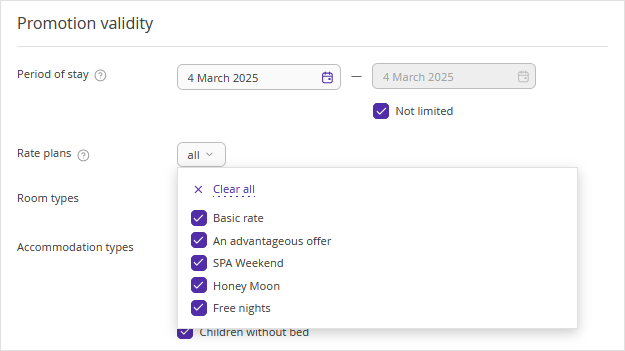
Select the accommodation types to which the discount will be applied.
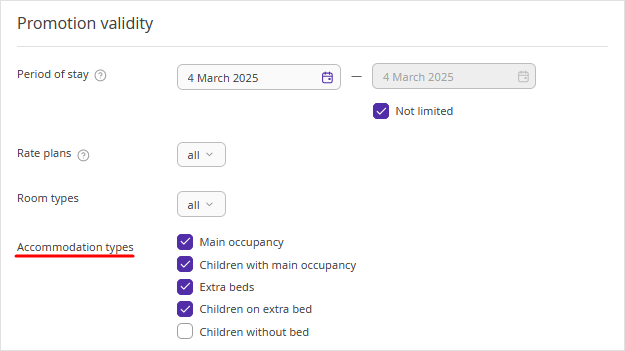
4. Click “Save”.
Terms and conditions of discount voucher use
1. The voucher discount cannot be combined with other voucher discounts — only one voucher discount can be applied to a booking.
2. The voucher discount cannot be combined with other discounts, including the loyalty level discount and free night voucher discount.
3. In group and regular bookings, the voucher is applied based on the discount settings.
4. The discount amount cannot exceed 99%
5. The guest's earnings will include the booking cost with the discount.
How to award a voucher to a guest
How to award a voucher in the “Cards list” section
1. Go to “Guest management” > “Loyalty program” > “Cards list”.
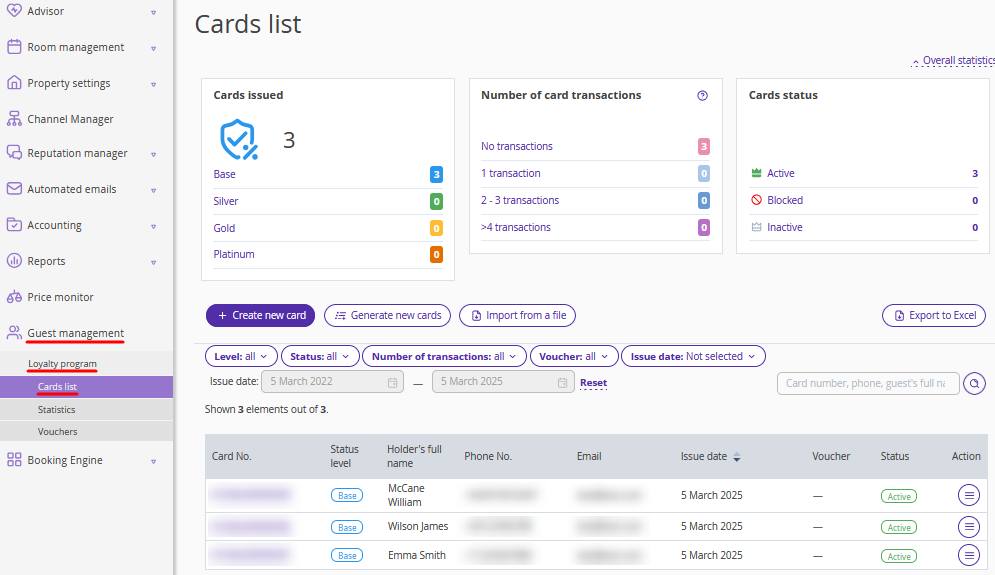
2. In the list, find the required loyalty card. Click “Action” > “Award a voucher”.
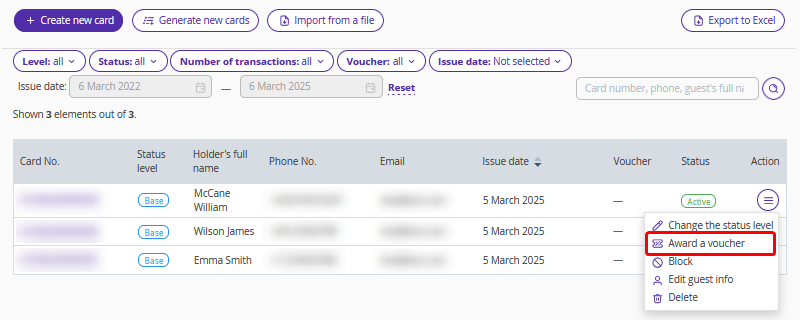
3. The “Award a voucher” window will pop-up.
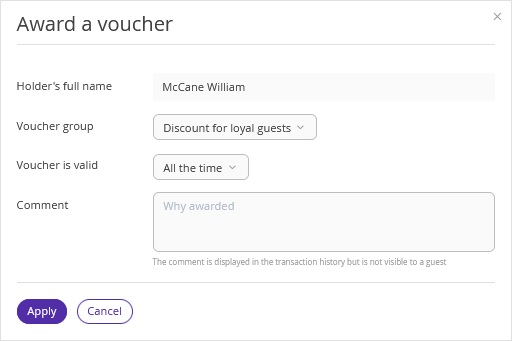
For guests who already have active vouchers, the option is named “Award or redeem a voucher”. Click “Award or redeem a voucher”, the “Award or redeem a voucher” window will pop up.
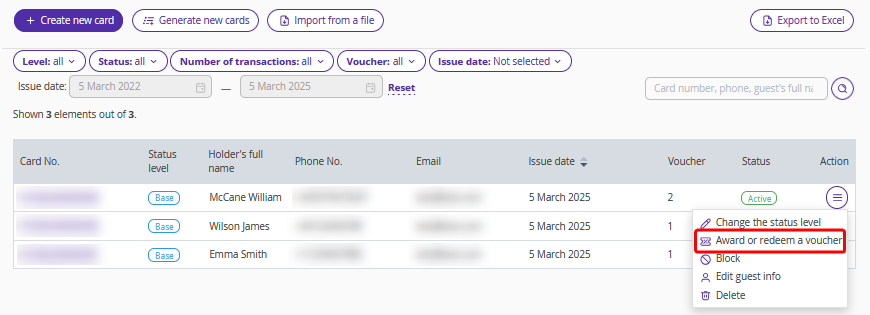
In this case, there will be one more point — “Voucher action”. Select “Award” to award the voucher to a guest.
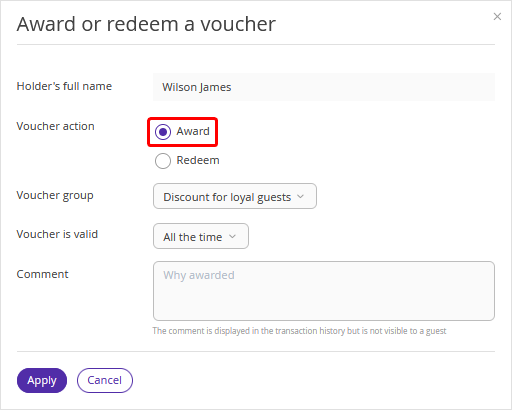
4. Select the required voucher group from the drop-down list.
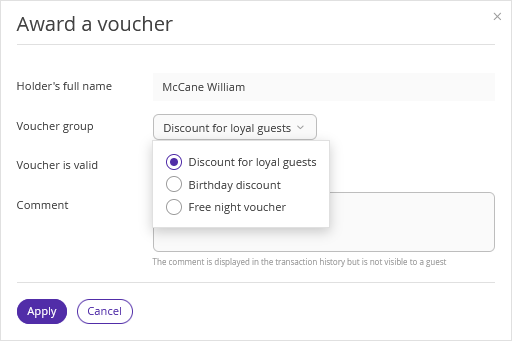
5. Set the voucher validity period. For this, select the required option from the “Voucher is valid” drop-down list.
Select “All the time” to award a voucher without a time limit. It will be active until a guest redeems it in the booking engine, or until it is manually redeemed in the Exely extranet.
Select “Until” and specify the date when the voucher will expire.
Select “For” and specify the validity period. The voucher will be valid for the specified number of days or months from the issue date.
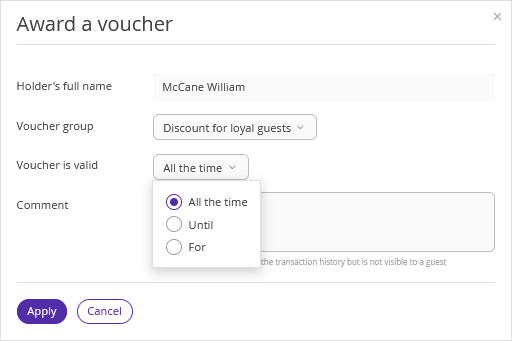
6. Enter a comment. The comment will not be displayed in the guest account. It can be viewed only in the Exely extranet in the loyalty card transaction history.
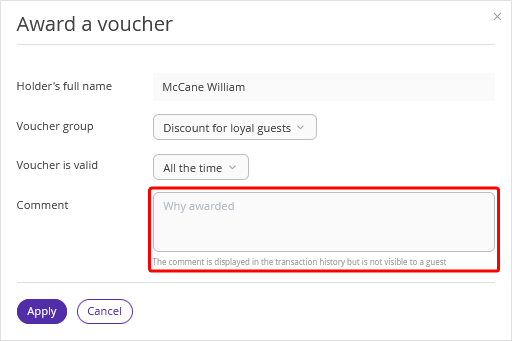
7. Click “Apply”. The voucher will be awarded to the guest.
You can award several discount vouchers to one guest.
How to award a voucher in a loyalty card
1. Go to “Guest management” > “Loyalty program” > “Cards list”. In the list, find and click the required loyalty card.
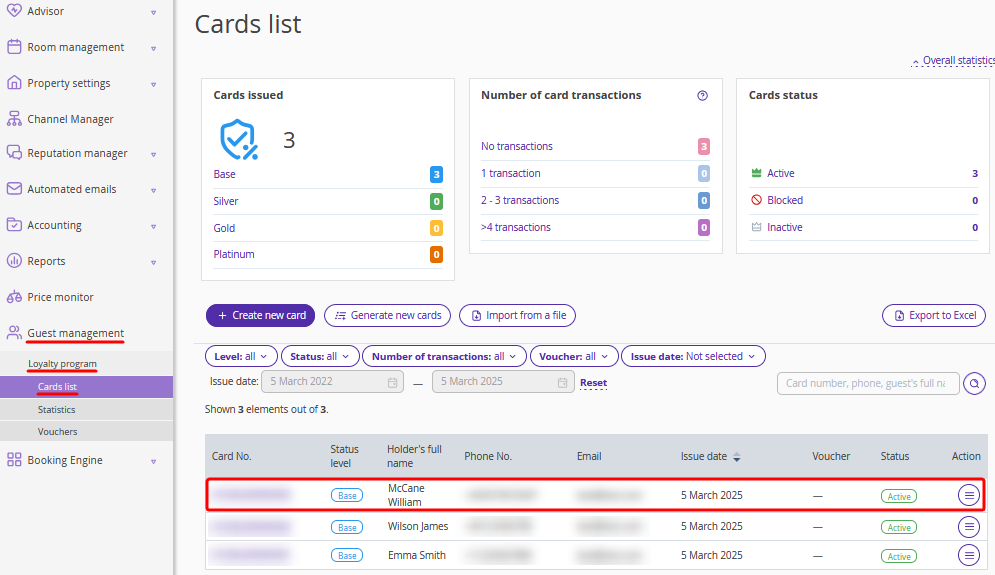
2. At the loyalty card details page, click “Award a voucher”.
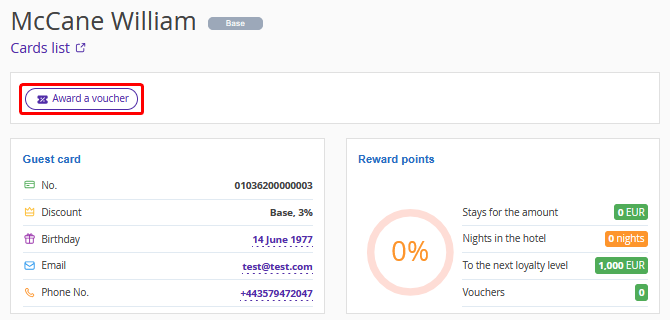
For guests who already have active vouchers, the button is named ”Award or redeem a voucher”.
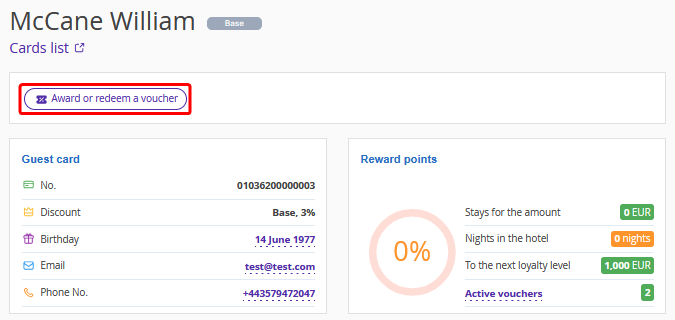
3. The “Award or redeem a voucher” window will pop up.
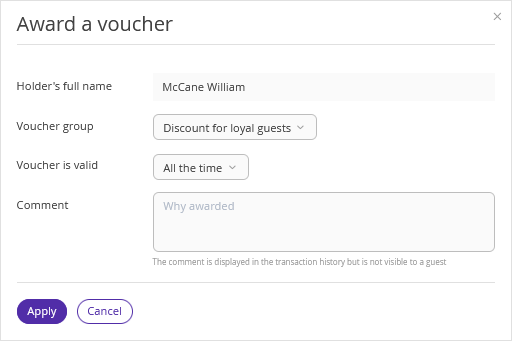
For guests who already have active vouchers, there will be one more point — “Voucher action”. Select “Award” to award the voucher to a guest.
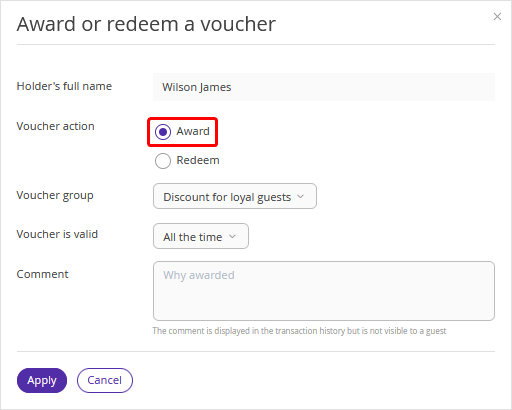
4. Select the required voucher group from the drop-down list.
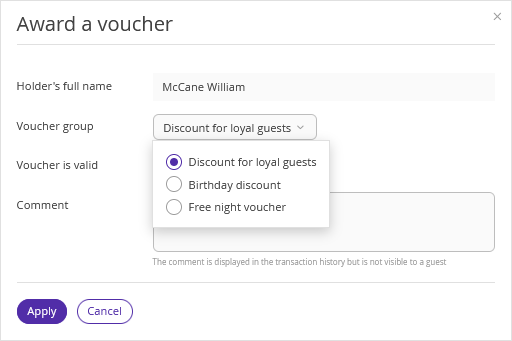
5. Set the voucher validity period. For this, select the required option from the “Voucher is valid” drop-down list.
Select “All the time” to award a voucher without a time limit. It will be active until a guest redeems it in the booking engine, or until it is manually redeemed in the Exely extranet.
Select “Until” and specify the date when the voucher will expire.
Select “For” and specify the validity period. The voucher will be valid for the specified number of days or months from the issue date.
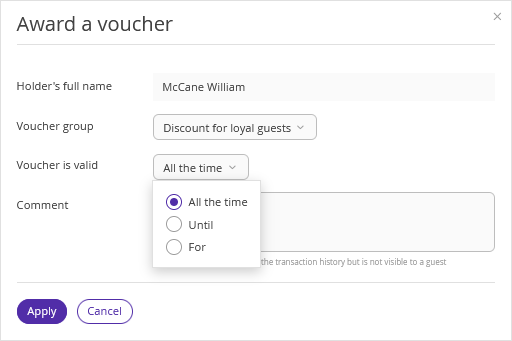
6. Enter a comment. The comment will not be displayed in the guest account. It can be viewed only in the Exely extranet in the loyalty card transaction history.
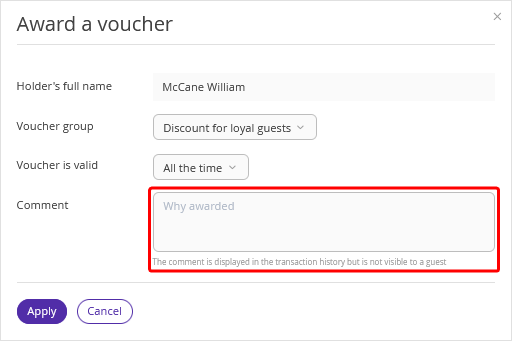
7. Click “Apply”. The voucher will be awarded to the guest.
You can award several discount vouchers to one guest.
How to view all vouchers awarded to a guest
How to view awarded vouchers in the “Vouchers” section
1. After the voucher has been issued, the “List of issued vouchers” button will appear in the “Guest management” > “Loyalty program” > “Vouchers” section. Click it.
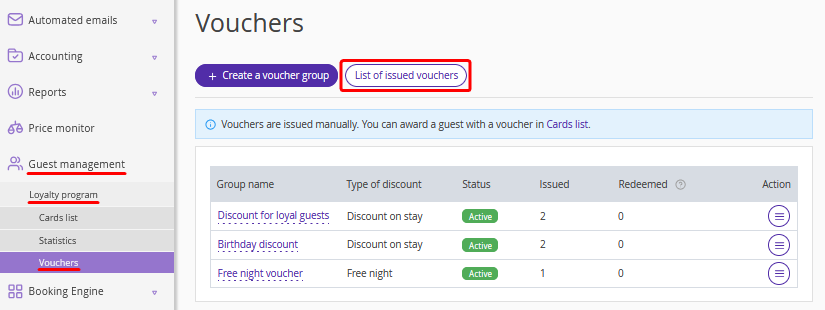
The list of vouchers awarded to the property’s guests will be opened.
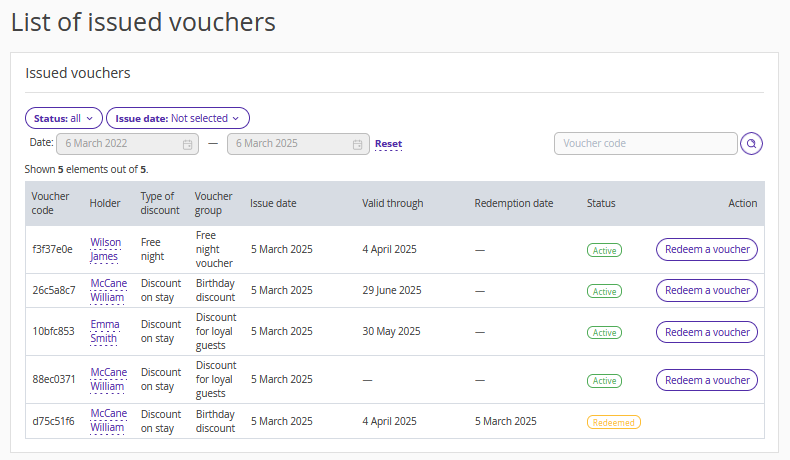
2. Use filters to customize vouchers display.
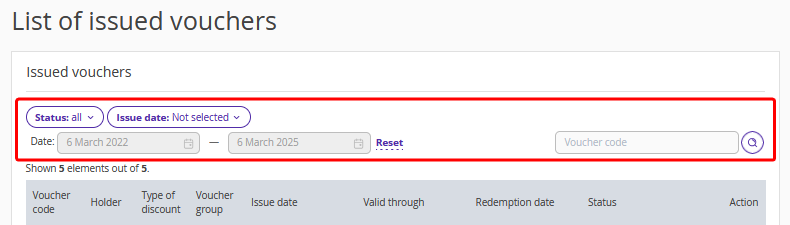
Or, use the search field to find a voucher by code.
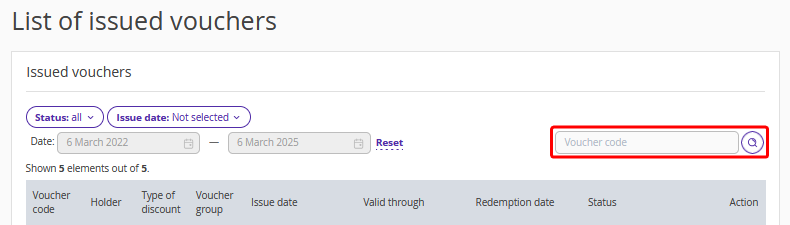
How to view awarded vouchers in the “Cards list” section
In the “Guest management” > “Loyalty program” > “Cards list”, a new filter “Voucher” will appear. Use it to see which guests have been awarded a voucher.
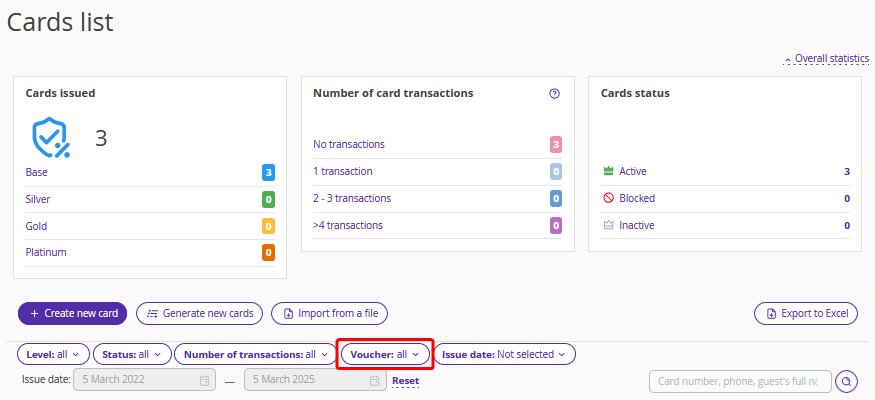
Use the filter to customize the list display by the presence or absence of active vouchers.
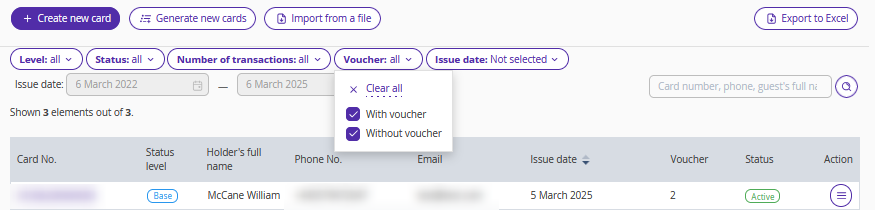
If there are any vouchers awarded to a guest, the table will show the number in the ‘Voucher’ column.
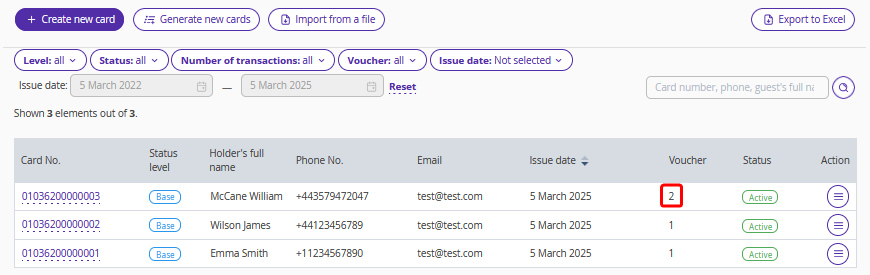
How to view awarded vouchers at the guest’s loyalty card details page
1. Go to “Guest management” > “Loyalty program” > “Cards list” and open a guest‘s loyalty card.
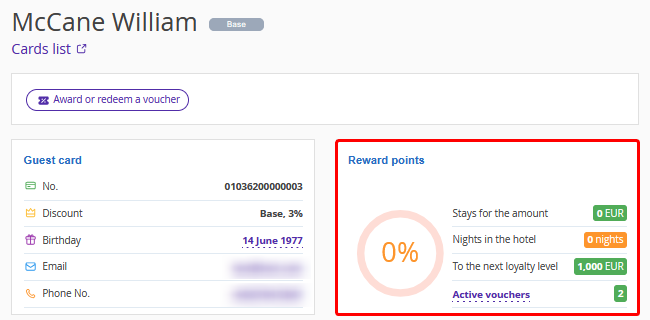
2. In the “Reward points” section, click “Active vouchers” to see the list of vouchers awarded to the guest.
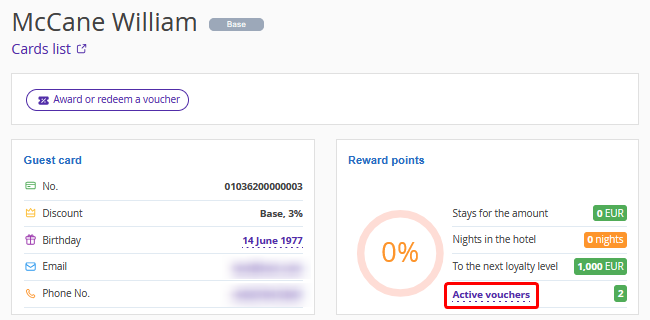
The list of active vouchers awarded to the guest will be opened.
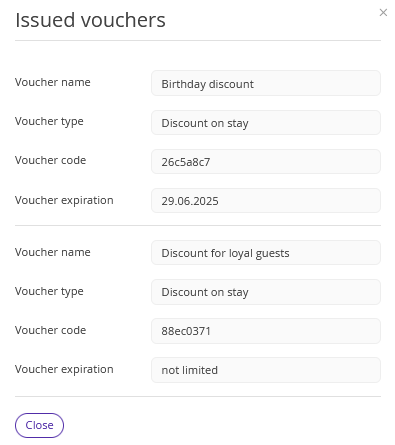
How a guest can redeem a voucher in Exely Booking Engine
To redeem a voucher in Exely Booking Engine, a guest should
1. Sign up or log in to the guest account in Exely Booking Engine.
The voucher will be shown in:
in the guest account window in the booking engine;
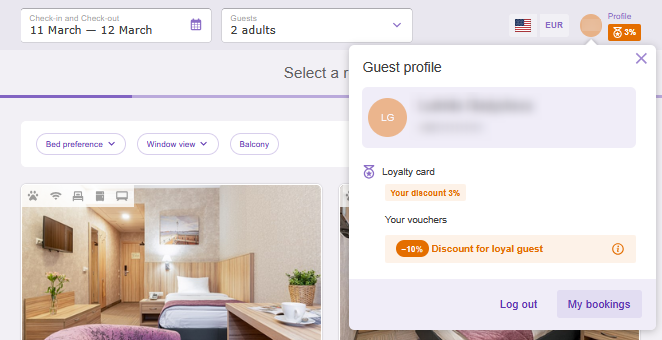
in the guest account;
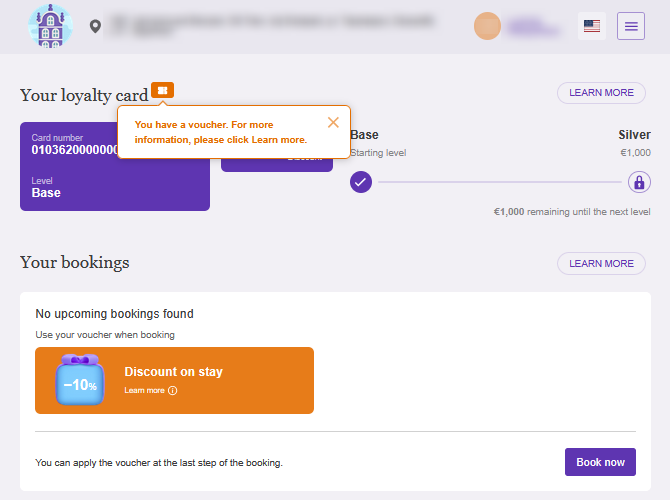
on the final step of the booking before selecting the payment method.
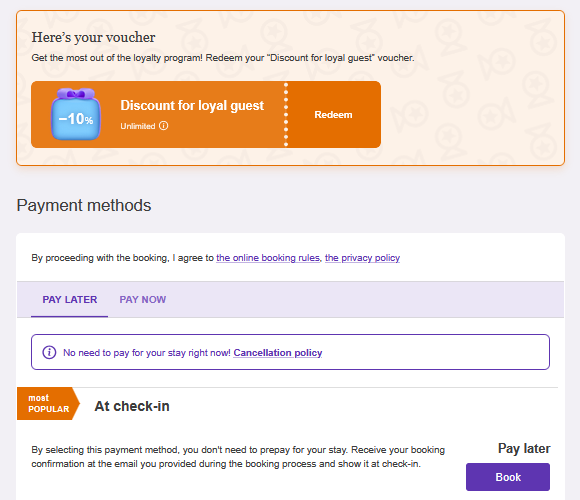
2. Start booking, select a room, rate plan, extra services.
3. Before selecting the payment method, click “Redeem” on the banner — a booking will be created using the voucher.
Note. The banner will be shown only if the guest selected the period of stay, the room type and the rate plan corresponding to the voucher settings specified in the “Promotions” section.
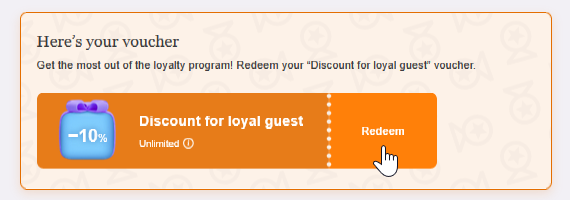
After the booking is created, the voucher is redeemed in Exely Loyalty Program. The redeemed voucher will not be displayed in the guest account and its redemption will be recorded in the transaction history for the loyalty program.
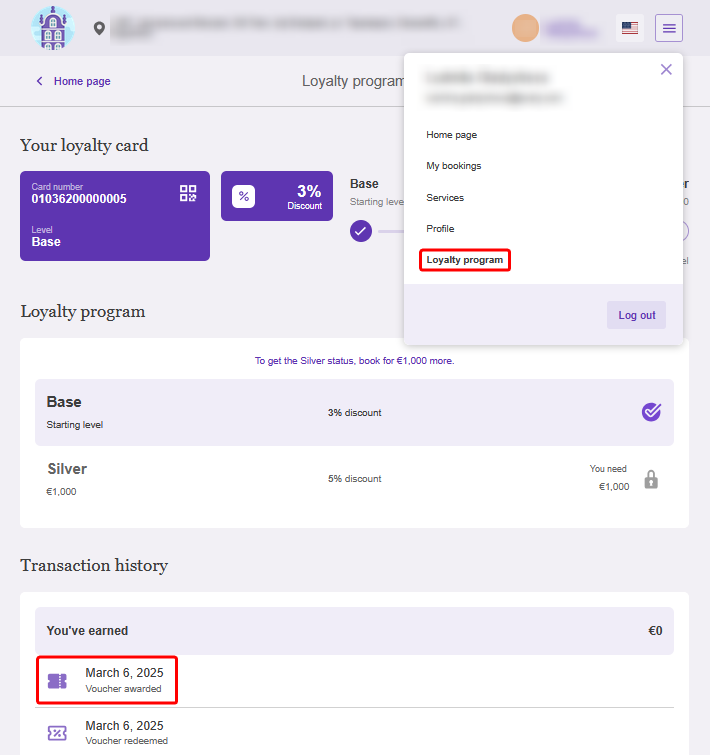
How a voucher is displayed in the booking confirmation
If a guest has redeemed a voucher, the voucher code, discount name and amount will be displayed in the booking confirmation.
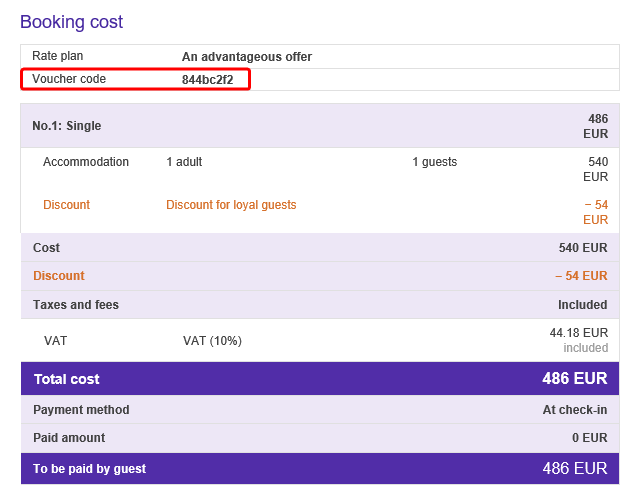
How to manually redeem a voucher
1. In the Exely extranet, go to “Guest management” > “Loyalty program” > “Cards list”.
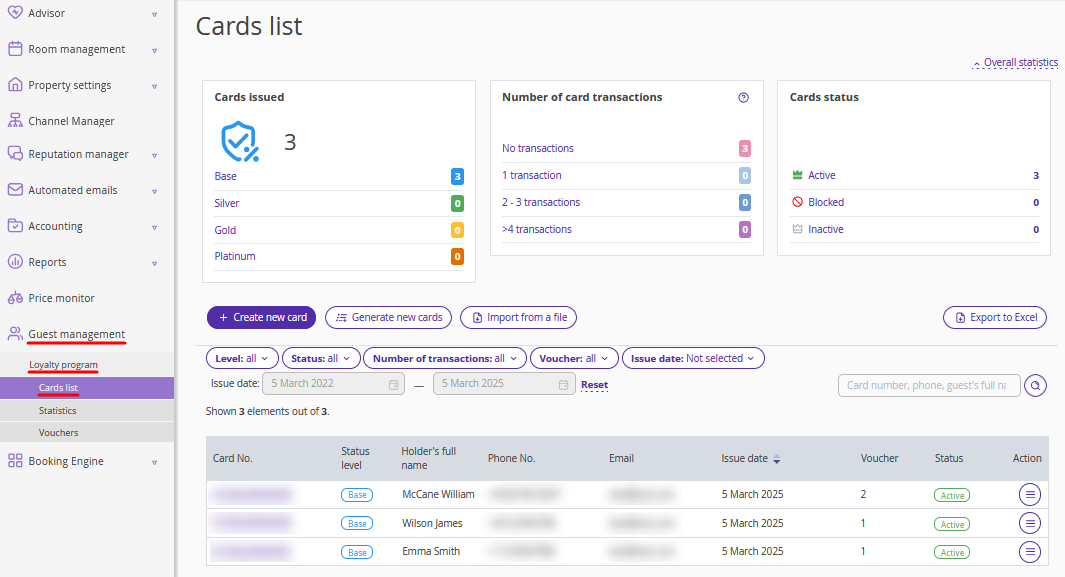
2. In the cards list, find the required guest’s loyalty card and click “Action” > “Award or redeem a voucher”.
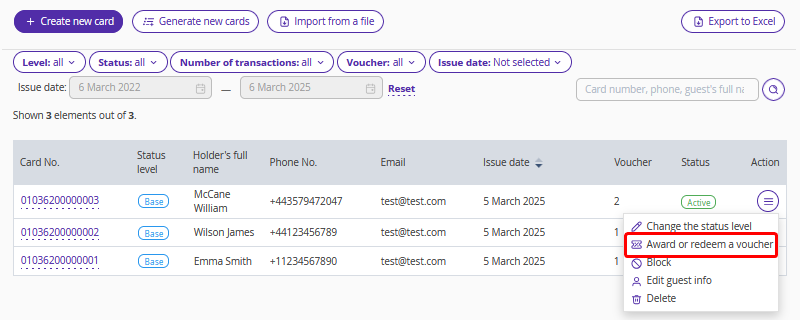
3. The “Award or redeem a voucher” window will be opened.
For the “Voucher action” option, select “Redeem”. Select the required voucher from the “Voucher” drop-down list.
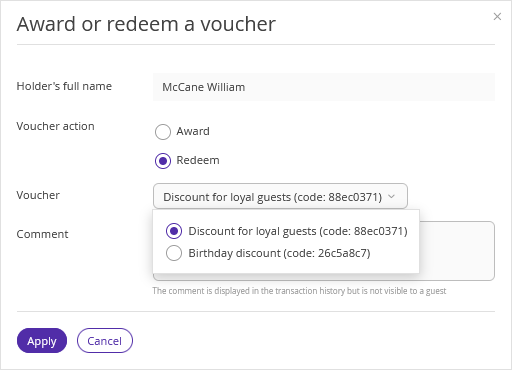
4. In the “Comment” field, enter the reason for voucher redemption. The guest will not see the comment in the guest account. It can be viewed only in the Exely extranet in the loyalty card transaction history.
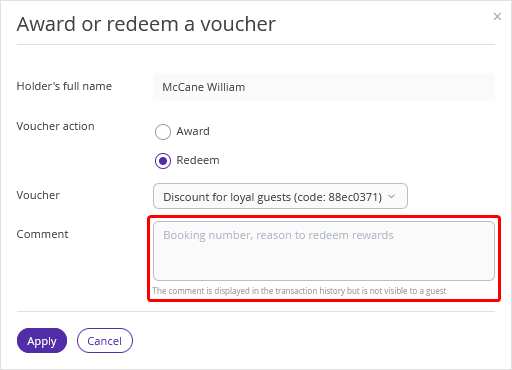
5. Click “Apply”.
The voucher redemption will be shown in the transaction history in the guest’s loyalty card details page.
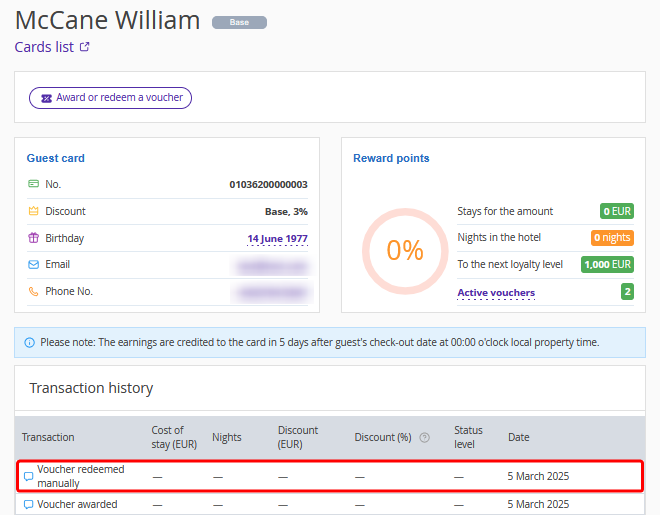
After the booking is created, the voucher is redeemed in Exely Loyalty Program. The redeemed voucher will not be displayed in the guest account and its redemption will be recorded in the transaction history for the loyalty program.
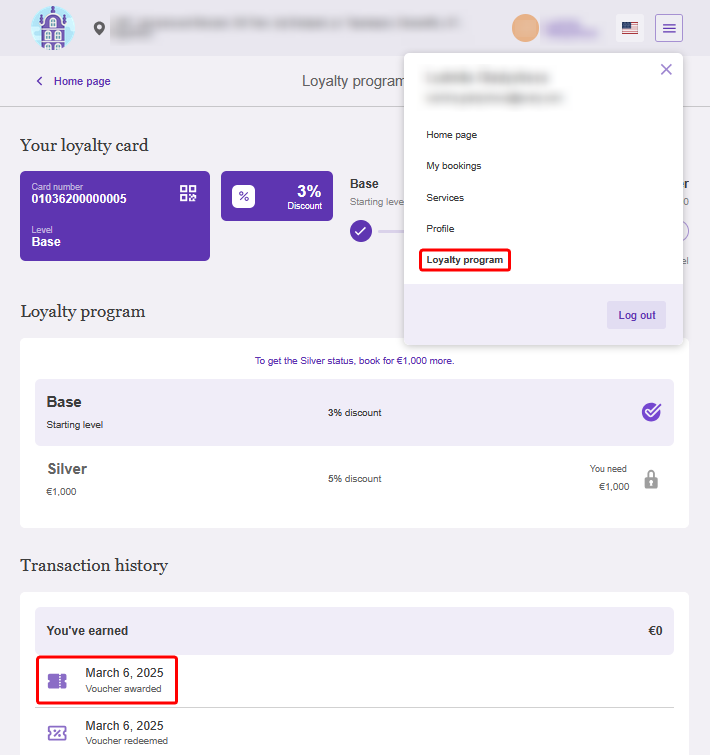
How to manage the voucher group
How to change the voucher group name and discount amount
1. Go to “Guest management” > “Loyalty program” > “Vouchers”.
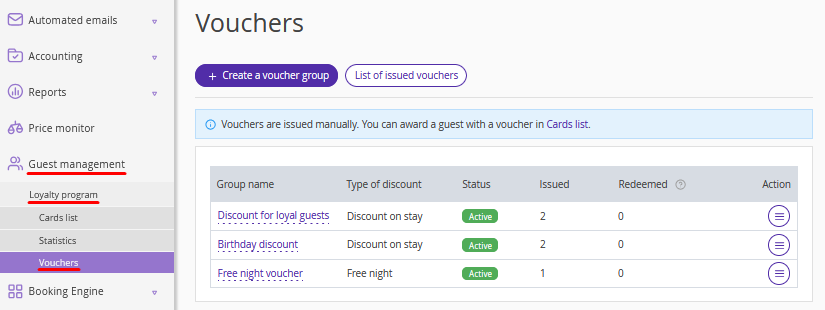
2. Find the required voucher and click “Action” > “Edit”.
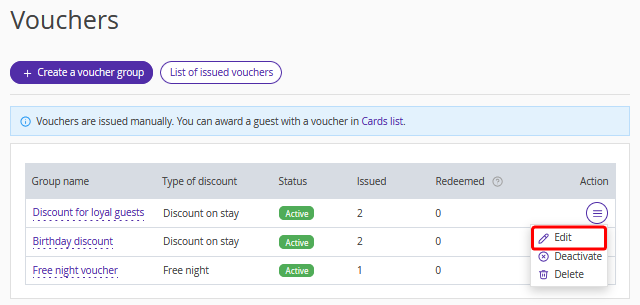
3. The voucher group editing page will be opened. You can change the voucher group name and discount amount.
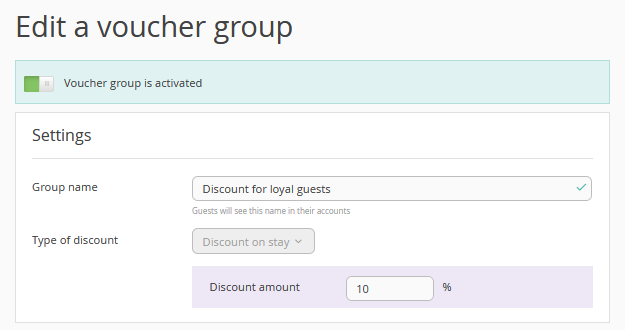
4. Click “Save” at the top of the page. The changes will be displayed in the “Room management” > “Promotions” section.
How to deactivate a voucher group
To deactivate a voucher group, go to “Guest management” > “Loyalty program” > “Vouchers” section and click “Action” > “Deactivate”.
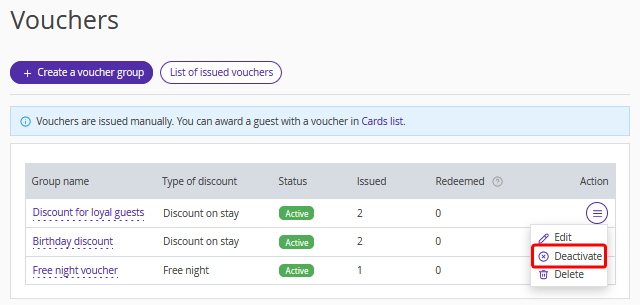
Or open the required voucher group and change the switch position. Then, confirm the voucher group should be deactivated.
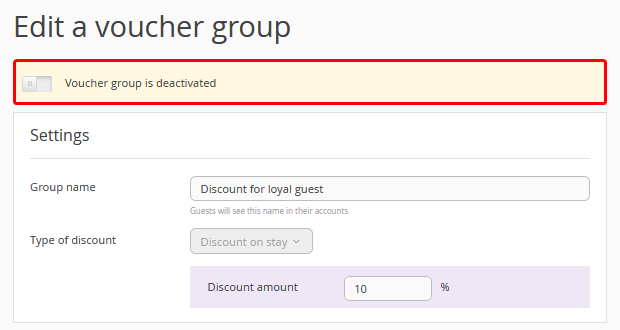
Note:
If a voucher group is deactivated, guests will not be able to use the vouchers awarded to them in Exely Booking Engine. The voucher discount in "Room Management" > "Promotions" will be deleted.
If a voucher group is activated, guests will be able to use the vouchers which were previously awarded to them in Exely Booking Engine. The voucher discount in "Room Management" > "Promotions" will be created
How to delete the voucher group
Go to “Guest relations” > “Loyalty program” > "Vouchers". Find the required voucher in the list and click “Action” > “Delete”. Then, confirm the voucher should be deleted.
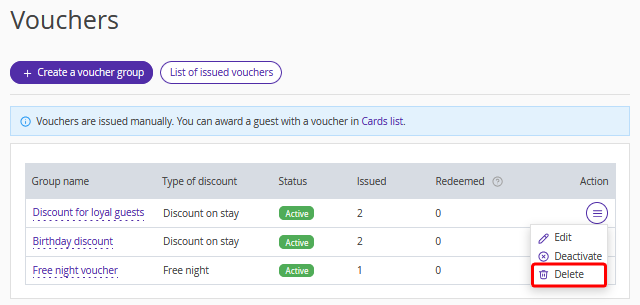
Note. All vouchers previously awarded to guests will be deleted with no possibility of recovery.