Two-factor authentication is an obligatory procedure to access the Exely extranet and view bank card details in “Reports” > “Bookings”. The first step of authentication is login and password, the second one is a special code which you can get through a mobile app.
For data security, it is obligatory for each Exely user to have their personal login to access the system and the Exely Hotelier mobile app or Google Authenticator installed on their mobile phone. You can use any other third-party authenticator mobile app.
Before setting up two-factor authentication, make sure the time on your phone is automatically synchronized with the Internet. This is required so that the confirmation codes on your phone and on the server are generated synchronously.
If you are using VPN, disable it while configuring two-factor authentication, as it can disrupt time synchronization. In the future, we do not recommend using VPN when receiving a login confirmation code — disable it before logging in to the app and receiving the code.
Important: two-factor authentication is set up for one Exely user + mobile phone. This means any other hotel employee trying to access the Exely extranet with the same login will not see the code. A separate account should be created for each employee accessing Exely. Detailed instructions are available in "How to create a new user in the Exely extranet".
- How to set up two-factor authentication via Google Authenticator mobile app
- How to set up two-factor authentication via other mobile apps
How to set up two-factor authentication via Google Authenticator mobile app
Two-factor authentication via Google Authenticator mobile app is an additional security step to access Exely extranet. To access Exely extranet, a user you will need to enter a one-time access code from the mobile app assigned to the mobile phone.
You can generate one-time access codes using any other third-party authenticator mobile app and set up two-factor authentication following the steps below.
1. Download and install the Google Authenticator mobile app.
Check the time synchronization in the app: "How to synchronize time in Google Authenticator app”.
2. In the Exely extranet — in the web version on your computer, — click your login in the top right corner and click "My profile" link.
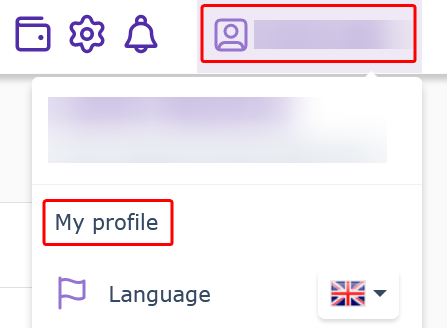
3. Switch to the “Security” tab.
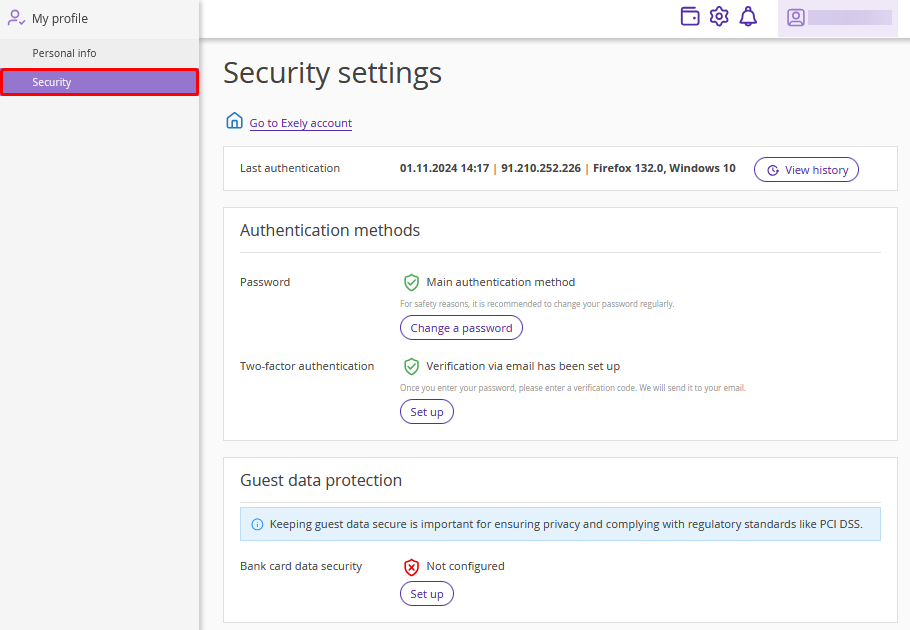
4. In the “Authentication methods” > “Two-factor authentication” section, click “Set up”.
Pay attention: if you do not see the "Two-factor authentication" settings on the "Security" tab, you need to verify your email address on the “Personal info” tab: “How to verify your email” .
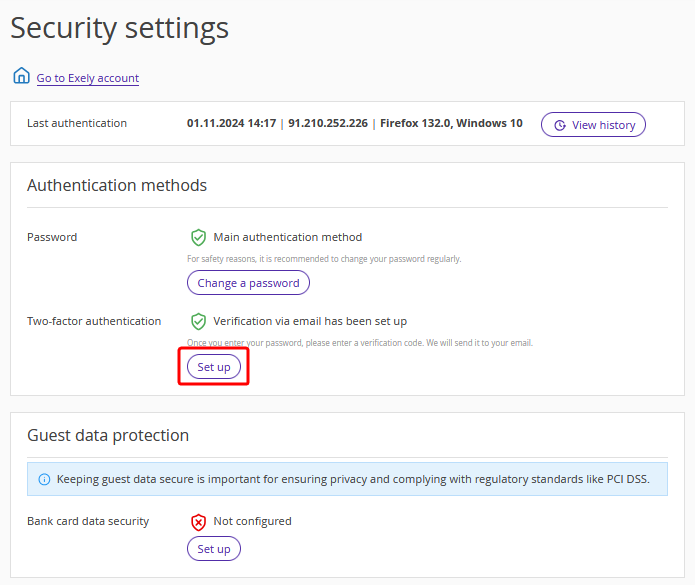
5. The “Two-factor authentication setup” window will pop up.
If you skipped the step 1, install the Google Authenticator app on your mobile phone using QR code on the screen.
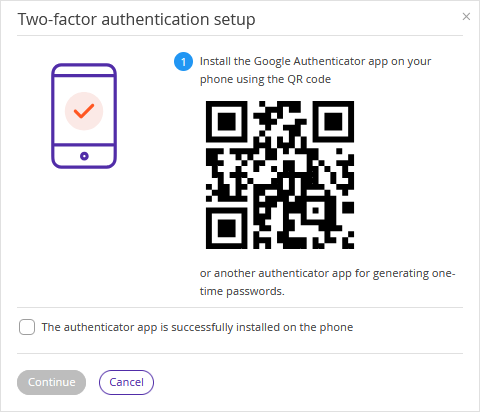
If Google Authenticator is already installed, tick the “The authenticator app is successfully installed on the phone” check-box and click “Continue”.
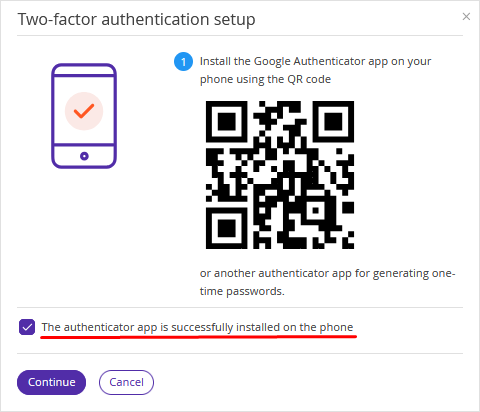
6. QR code will be displayed on the screen.
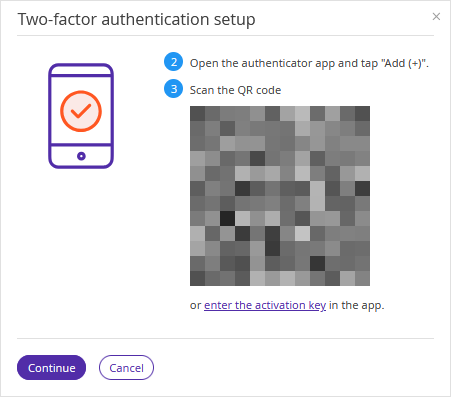
7. Log into Google Authenticator app and click “Add a code”. Or, click «+» in the lower right corner of the Google Authenticator app and select “Scan a QR code”.
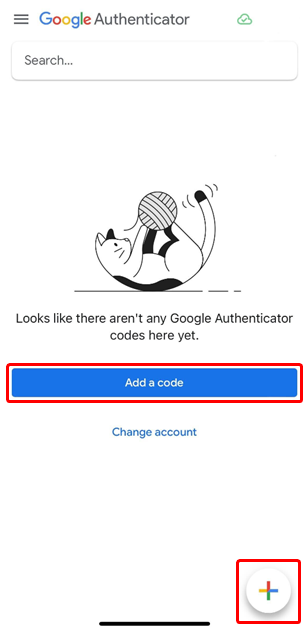
8. Scan QR code from the screen using Google Authenticator.
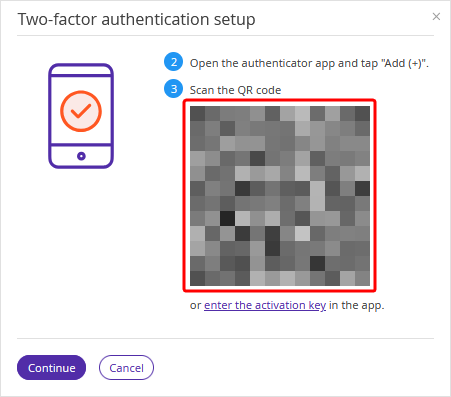
9. The confirmation code will be generated in the app.
10. In the “Two-factor authentication setup” window, click the “Continue” button > enter the generated code and click “Confirm”.
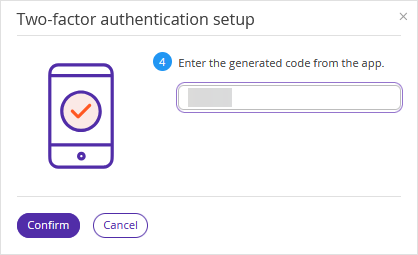
Note. The code generated by the mobile app is linked to the QR code on the computer screen. If you accidentally close the QR code window before the two-factor authentication setup is complete, scan the QR code again.
11. Two-factor authentication setup is completed. Close the window.
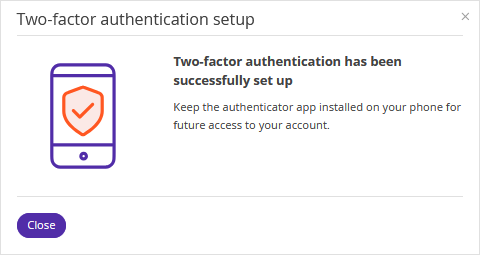
In the "My profile" > “Security” section, you will see a notice that verification via the authenticator app is set up for the user.
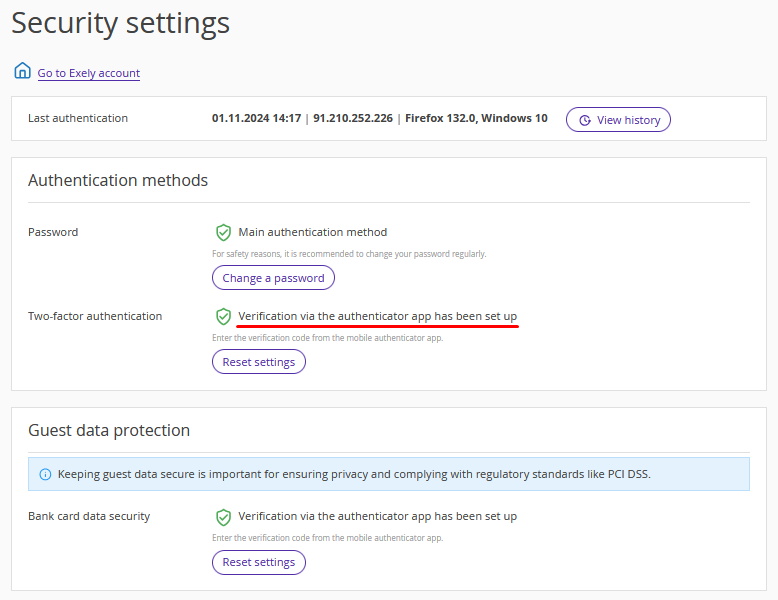
After setting up two-factor authentication via the mobile app, you will be able to log into the Exely extranet using one-time codes.
If, for some reason, you need to link another account in the mobile app, go to the “Two-factor authentication” section and click the “Reset settings” button.
How to synchronize time in Google Authenticator app
For Android:
1. Click the menu button in the top left corner to go to the main menu of the Google Authenticator app.
2. Click “Settings”.
3. Click “Time correction for codes”.
4. Click “Sync now”.
5. The app will confirm the time has been synced.
Now, you should be able to sign in using the codes. The sync will only affect the internal time of your Google Authenticator app, and will not change the Date & Time settings on your device.
For iOS:
1. Go to iPhone settings.
2. Select “General”.
3. Select “Date & time”.
4. Enable “Set automatically” setting. If it is enabled already, disable it, wait for several seconds and enable it again.
After this, you should be able to use the codes in Google Authenticator or go through two-factor authentication once again.
After the time is synchronized, you can continue setting up the two-factor authentication.
How to set up two-factor authentication via other mobile apps
Exept Google Authenticator, you can use any other third-party authenticator mobile app to generate codes — for example, Multifactor, Microsoft Authenticator — and set up two-factor authentication following the steps below.
1. Download and install the mobile app.
Multifactor:
Microsoft Authenticator:
2. In the Exely extranet — in the web version on your computer, — click your login in the top right corner and click "My profile" link.
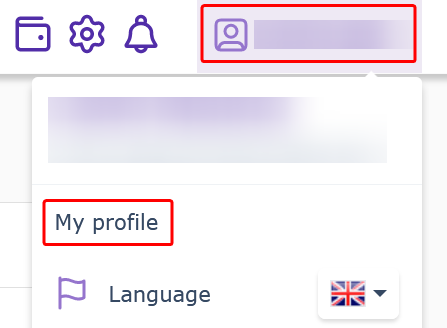
3. Switch to the “Security” tab.
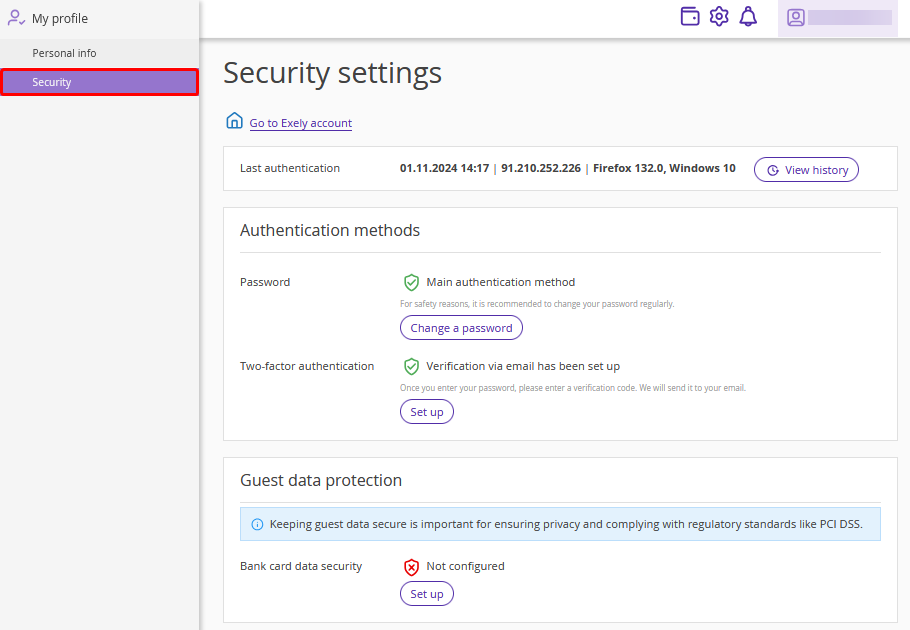
4. In the “Authentication methods” > “Two-factor authentication” section, click “Set up”.
Pay attention: if you do not see the "Two-factor authentication" settings on the "Security" tab, you need to verify your email address on the “Personal info” tab: “How to verify your email” .
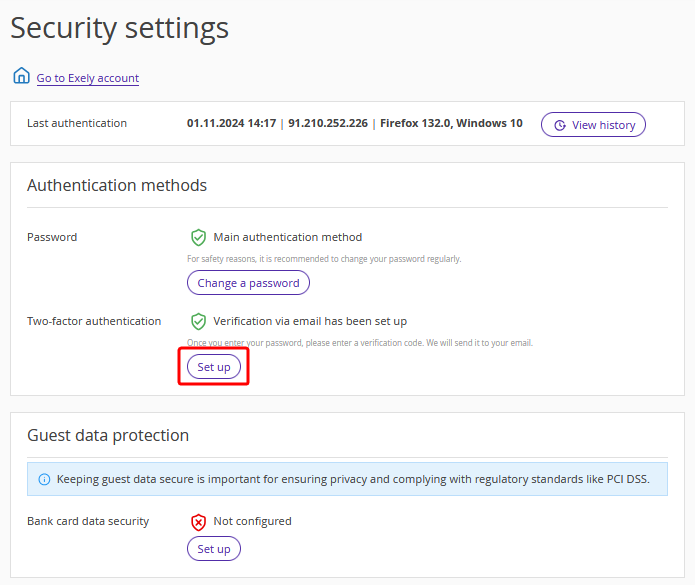
5. The “Two-factor authentication setup” window will pop up.
Tick the “The authenticator app is successfully installed on the phone” check-box and click “Continue”.
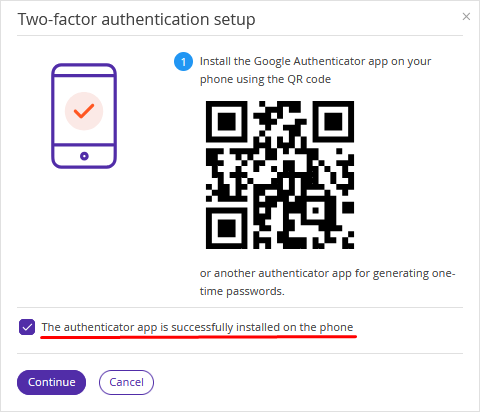
6. QR code will be displayed on the screen.
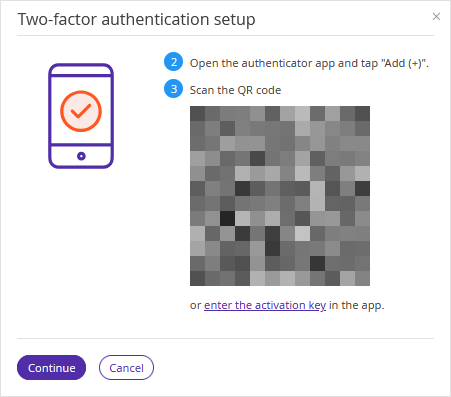
7. Log into the authenticator app and click “+” > “Scan a QR-code.
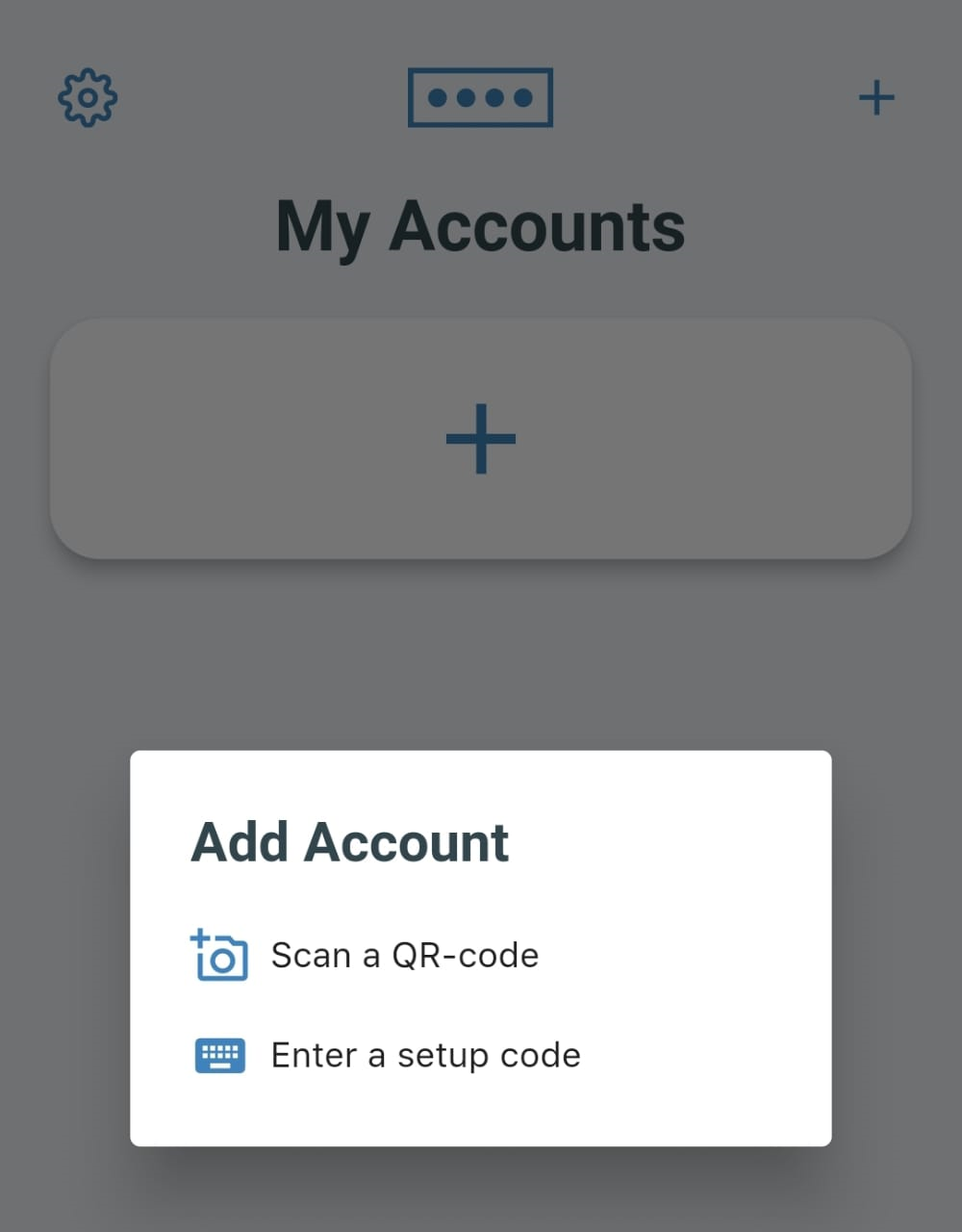
8. Scan QR code from the screen using Google Authenticator.
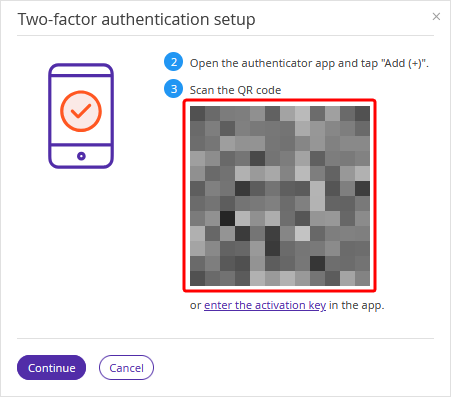
9. The confirmation code will be generated in the app.
10. In the “Two-factor authentication setup” window, click the “Continue” button > enter the generated code and click “Confirm”.
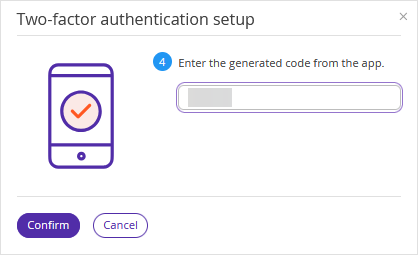
Note. The code generated by the mobile app is linked to the QR code on the computer screen. If you accidentally close the QR code window before the two-factor authentication setup is complete, scan the QR code again.
11. Two-factor authentication setup is completed. Close the window.
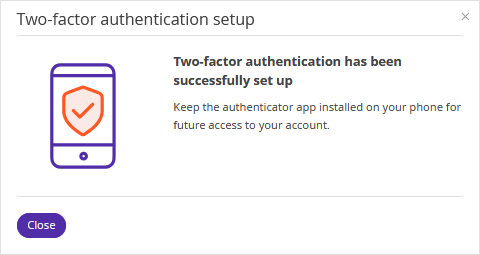
In the "My profile" > “Security” section, you will see a notice that verification via the authenticator app is set up for the user.
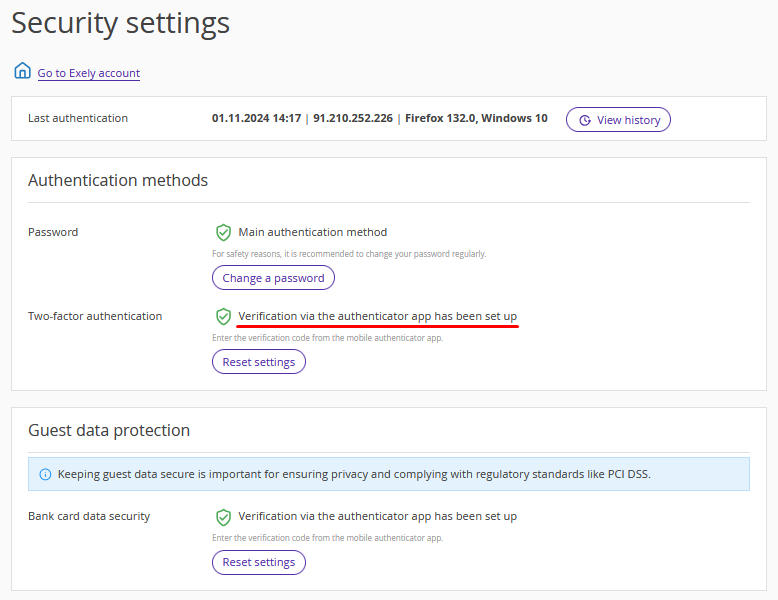
After setting up two-factor authentication via the mobile app, you will be able to log into the Exely extranet using one-time codes.
If, for some reason, you need to link another account in the mobile app, go to the “Two-factor authentication” section and click the “Reset settings” button.