To create the “Black Friday” and “Cyber Monday” offers for the hotel website, do the following:
3. Add a widget to the website
1. Create a rate plan
1. Go to “Room management” > “Rate plans”. Then, click “Create derived rate plan”.
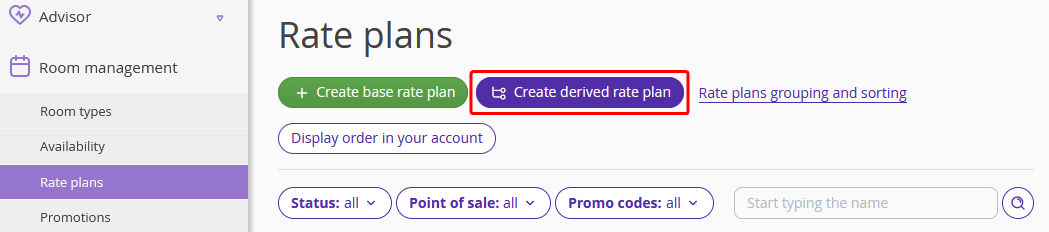
2. Out of all the options, select the “Best offer”.
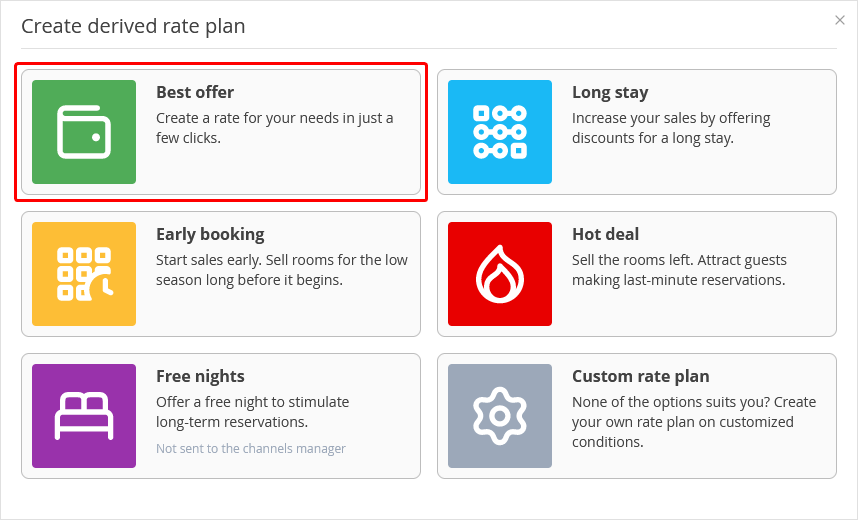
3. Set the rate plan name: either “Black Friday” or “Cyber Monday”.

4. Indicate a discount rate and select a base rate plan which the discount will be applied to. The discount can be a certain percent or a certain sum. Be aware that if you created only one base rate plan in the Exely extranet, the discount can only be applied to this rate plan.

5. If meals are included in the rate plan, select the meal option you need. You can set meal services in the “Property settings” > “Extra services”.

6. For the “Rate plan is valid through”, select “Dates range”. There, indicate a period that will be available for stay at this rate plan.
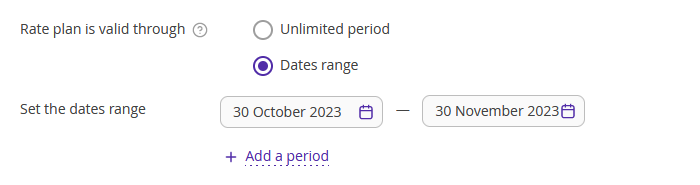
7. Select points of sale, cancellation rule, and payment methods. Click the “Save” button at the top or at the bottom of the page.
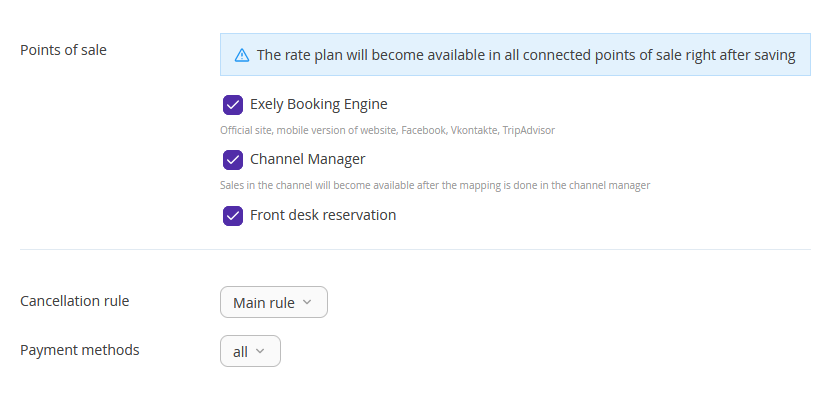
8. To adjust the parameters specified when creating the rate plan, such as the length of stay and the validity period of the rate plan, go to the "Prices and restrictions" tab. Depending on the selected options, different restrictions will be active: Closed, MinLos, etc. Active restrictions are marked with a dot. Detailed instructions on how to set or remove restrictions are described in the article "How to set up rate plan restrictions".
9. If you want to specify which restrictions should be derived from the base rate plan, go to the "Rules to derive a rate plan" tab. Here in the "Rules for derived price" section, you can change the discount amount for the rate plan, and in the "Services and restrictions" section, mark the restrictions and other parameters that should be derived from the base rate plan. After making changes, click the ‘Save’ button on the top panel.
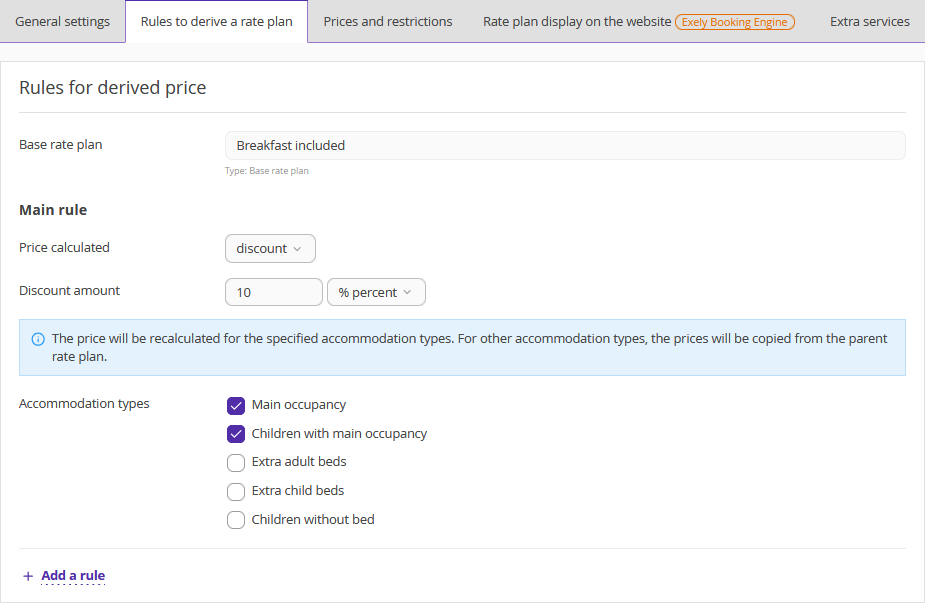
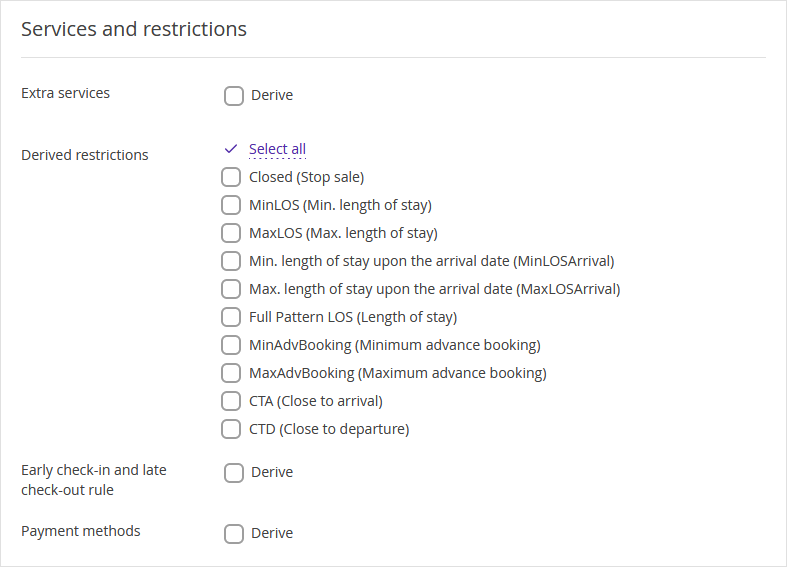
2. Set the offer display
The “Black Friday” offer is created. To have the offer available for booking only on Friday, set the rate plan display in the Booking engine.
1. Click on the rate plan in the list of rate plans. Open the “Rate plan display on the website” tab.
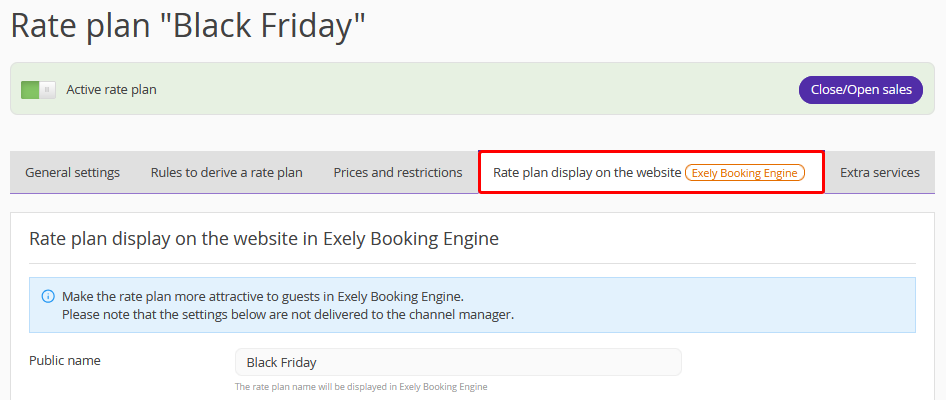
2. Scroll to the end of the “Rate plan display on the website in Exely Booking Engine” section. There, click on “Additional parameters”.
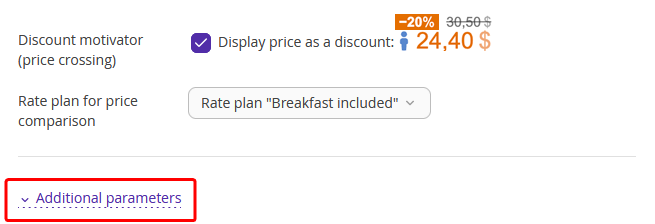
If the offer will only be available for one day, select this day in both boxes next to “Dates when the rate plan is shown to guests”.
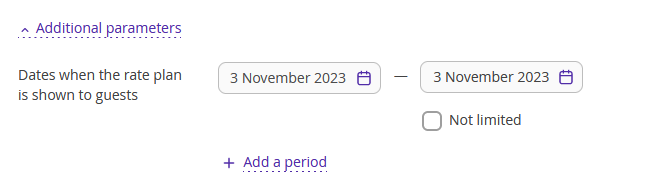
If you want the offer to be available for several days (for example, every Friday of the month), select the period for the “Dates when the rate plan is shown to guests”. For the “Days of week when the rate plan is shown to guests”, tick the “Fri” only (or “Mon” for Cyber Monday). For example, the offer will be displayed every Friday from October 30 till November 30.
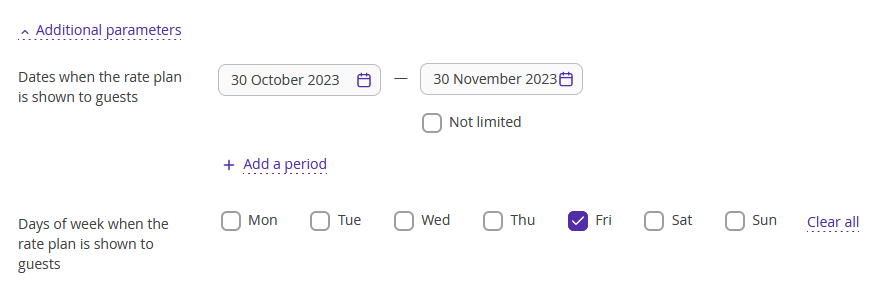
3. Click the “Save” button at the top or at the bottom of the page.
The offer is created.
Click the rate plan name in the list of rate plans. Switch to the “Rate plan display on the website” tab and give more rate plan details in the “Detailed description” box. See "How to add a rate plan description" for the details. Then, upload a thumbnail for a rate plan and a promo image for the rate plan landing, and set rate plan visualization for the Booking Engine.
3. Add a widget to the website
Set a widget on the website to draw attention of website visitors to the offer.
1. Go to the “Booking Engine” > “Widgets”. If the page is not available, send a request to your Customer Support manager or contact Exely Customer Support team.
2. Click “Create widget”.
3. Select a preset widget for the Black Friday or create a custom widget.
The detailed instruction on setting a widget: Widgets in the Booking Engine.
To learn more about the creation of derived rate plans, see the instructions:
How to create a derived rate plan