To create the “Long stay” rate plan, take the following steps:
1. Go to “Room management” > “Rate plans”. At the top of the page, click the “Create derived rate plan” button.
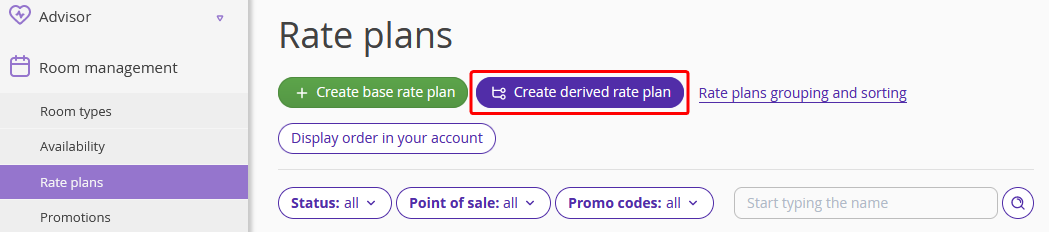
2. Out of the options offered, select “Long stay”.
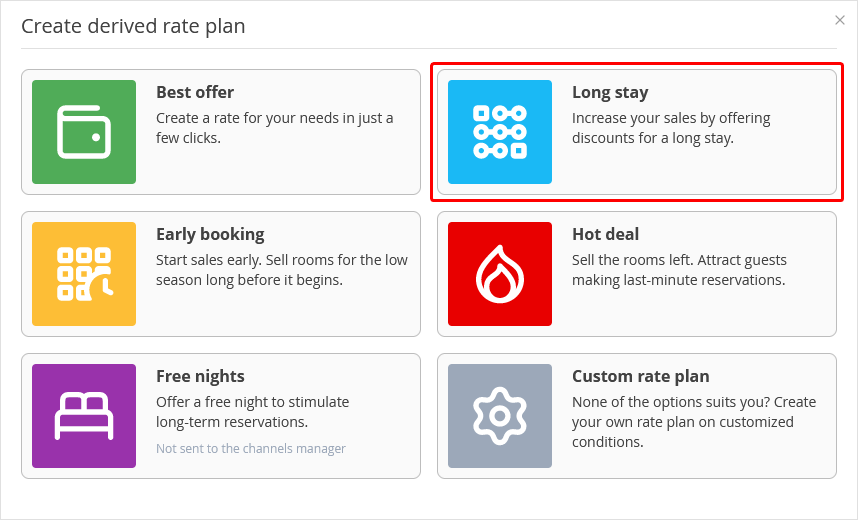
3. Set the rate plan name. By default, the rate plan is named “Long stay”. You can change it if needed.

4. Indicate a discount rate and a base rate plan to which the discount will be applied. The discount can be a certain percent or a certain sum. Be aware that if you created only one base rate in the Exely extranet, the discount can only be applied to this rate plan.

5. If meals are included in the rate, select the meal option you need. You can set meal services in the “Property settings” > “Extra services”.

6. For the “Period of stay”, indicate a minimum number of nights that guests are allowed to book at this rate plan. When selecting “Number of nights in period”, you can indicate both a minimum and a maximum number of nights for booking.
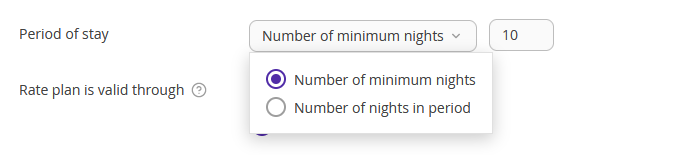
7. Set the "Rate plan is valid through" period. If the period is not set, by default, prices and restrictions for the rate plan are set for two years ahead.
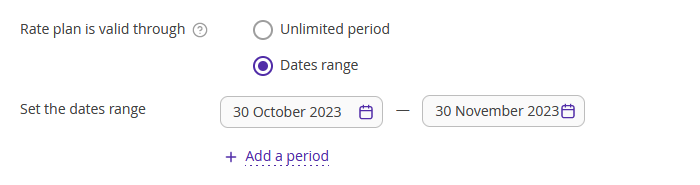
8. Select points of sale, cancellation rule, and payment methods. Click the “Save” button either at the top or at the bottom of the page.
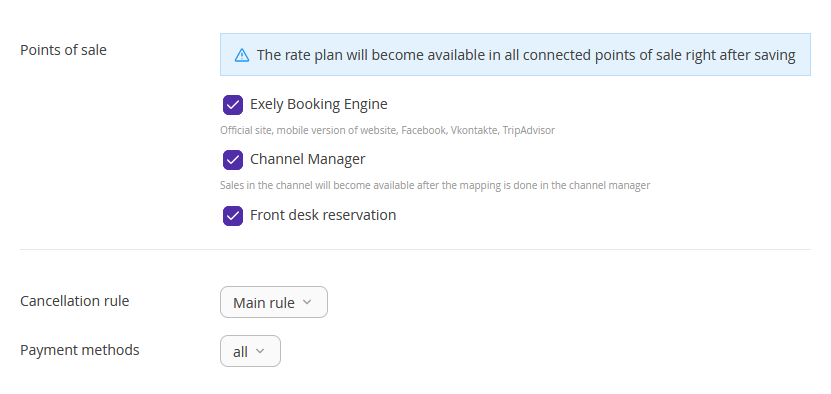
The offer is created.
9. Click the rate plan name in the list of rate plans. Switch to the “Rate plan display on the website” tab and specify the rate plan description in the “Detailed description” box. Then, upload a thumbnail for a rate plan and a promo image for the rate plan landing, and set rate plan visualization for the Booking Engine.
10. To adjust the parameters specified when creating the rate plan, such as the length of stay and the validity period of the rate plan, go to the "Prices and restrictions" tab. Depending on the selected options, different restrictions will be active: Closed, MinLos, etc. Active restrictions are marked with a dot. Detailed instructions on how to set or remove restrictions are described in the article "How to set up rate plan restrictions".
11. If you want to specify which restrictions should be derived from the base rate plan, go to the "Rules to derive a rate plan" tab. Here in the "Rules for derived price" section, you can change the discount amount for the rate plan, and in the "Services and restrictions" section, mark the restrictions and other parameters that should be derived from the base rate plan. After making changes, click the ‘Save’ button on the top panel.
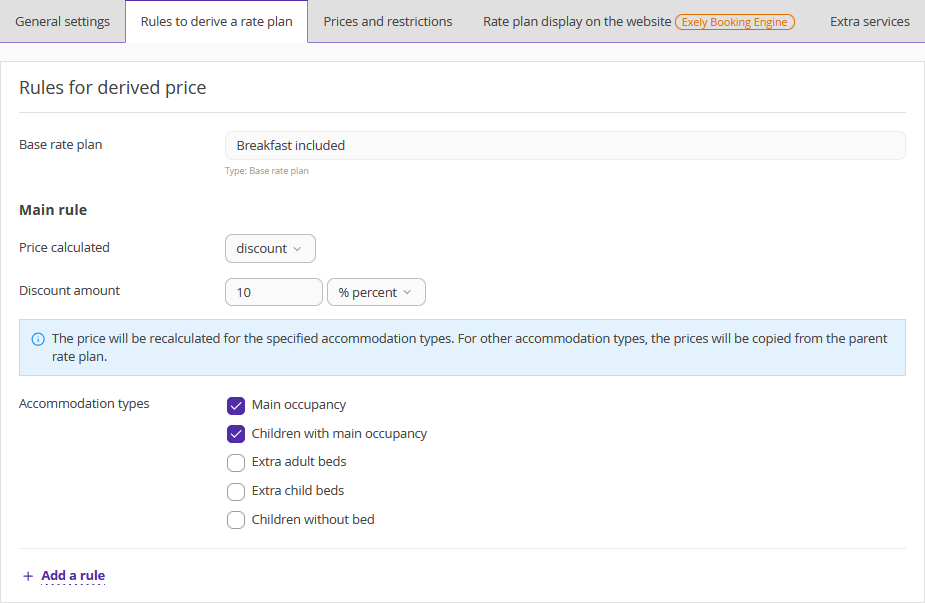
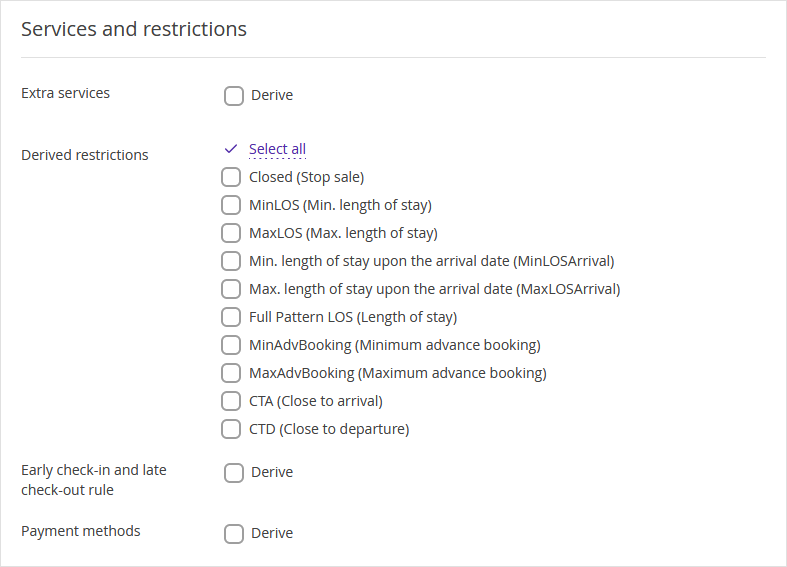
To learn more about the creation of derived rate plans, see the instructions:
How to create “Black Friday” and “Cyber Monday”
How to create a derived rate plan