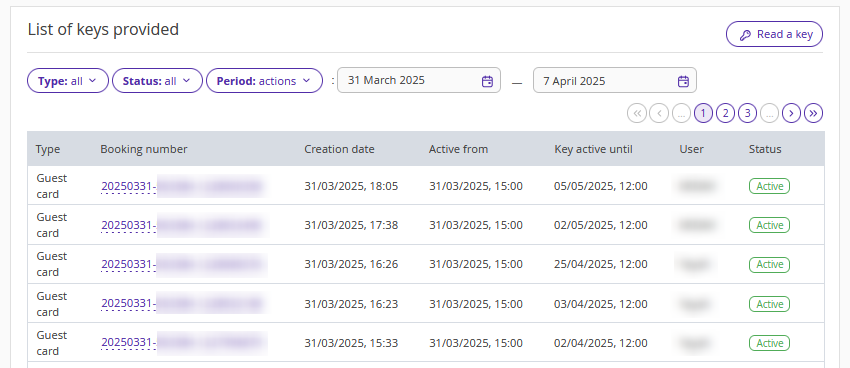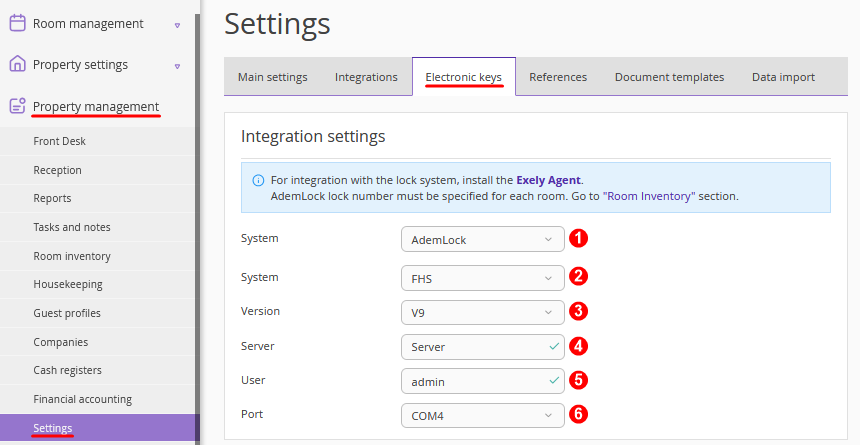AdemLock is an electronic locking system for hotels. Locks are produced by the ademlock.com company.
AdemLock is integrated with Exely PMS. Every hotel room is assigned a unique lock number, and keys are encoded in booking details. At check-in, a guest is issued an electronic key to access the room that has been booked.
Note. The steps provided in this article must be performed on a computer in a key management software provided by AdemLock.
Pay attention. Exely PMS only supports integration with original factory locks from the official manufacturer. Using other locks may result in the system malfunctioning.
Install and configure Exely Agent
In the Exely extranet, go to “Property management” > “Settings” > the “Electronic keys” tab. Download Exely Agent and set it. For details, refer to the instruction “How to install and set Exely Agent”.
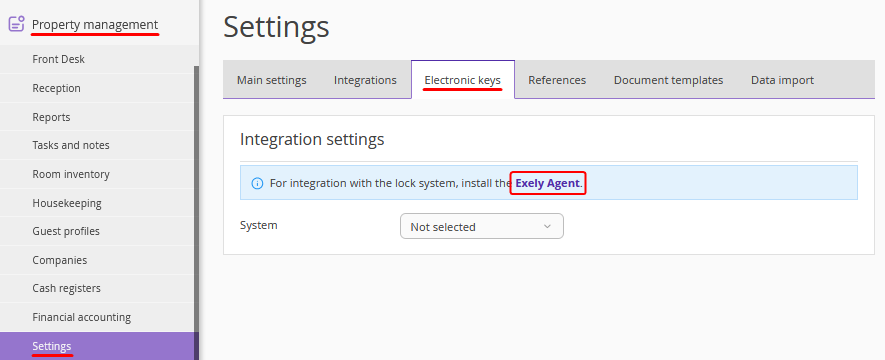
Pay attention. Windows 7 does not support websocket. Exely Agent does not work on Windows 7 or below. It is available on Windows 8 and 10.
Set the integration of Exely PMS and AdemLock
In the Exely extranet, go to “Property management” > “Settings” > the “Electronic keys” tab and select AdemLock (1).
Required values of the “System” (2) and “Version” (3) fields must be clarified with AdemLock. In the “Server” field (4), enter the name of the server (SQL Server) of the locking system database. In the “User” field (5), specify the username which will be used for saving logs in the locking system database, usually “admin”.
In the key management software, go to "System" > "Parameter" > "Encoder Port", copy the port name and paste it into the “Port” field (6).
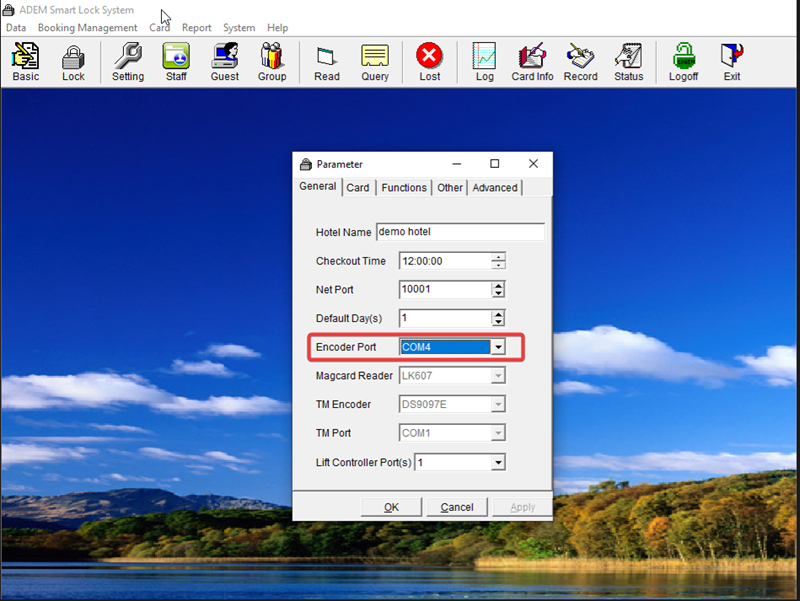
Save the changes.
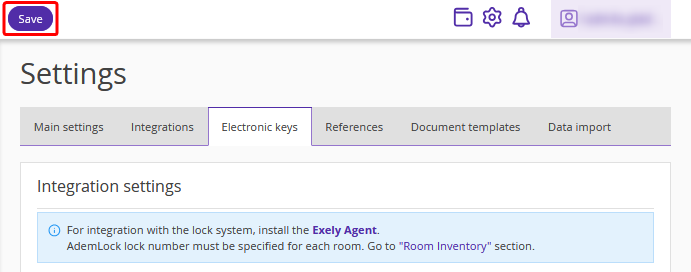
Set the room inventory
1. Go to “Property management” > “Room Inventory” > the "Rooms" tab.
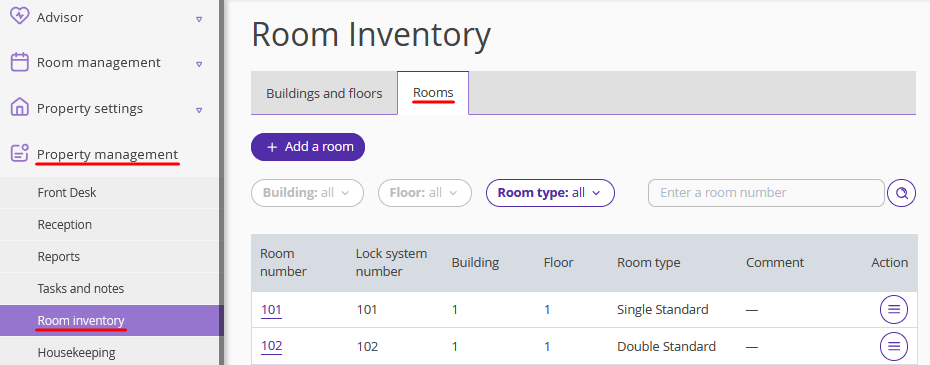
2. Click the room number in the list. Use the AdemLock system numbers to fill in the "Lock system number" field.
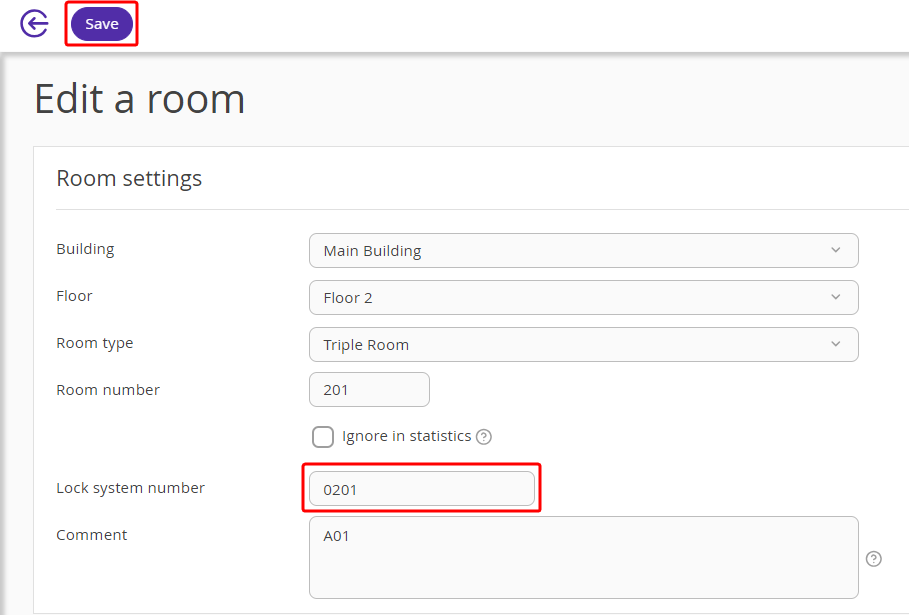
3. Click the "Save" button at the top of the page.
Pay attention. If locks are installed on building entrances and floors, they must also be specified in the system.
To do this, switch to the “Buildings and floors” tab and specify the number from the AdemLock locking system for each building(1) and floor (2). Then, click the "Save" button at the top of the page.
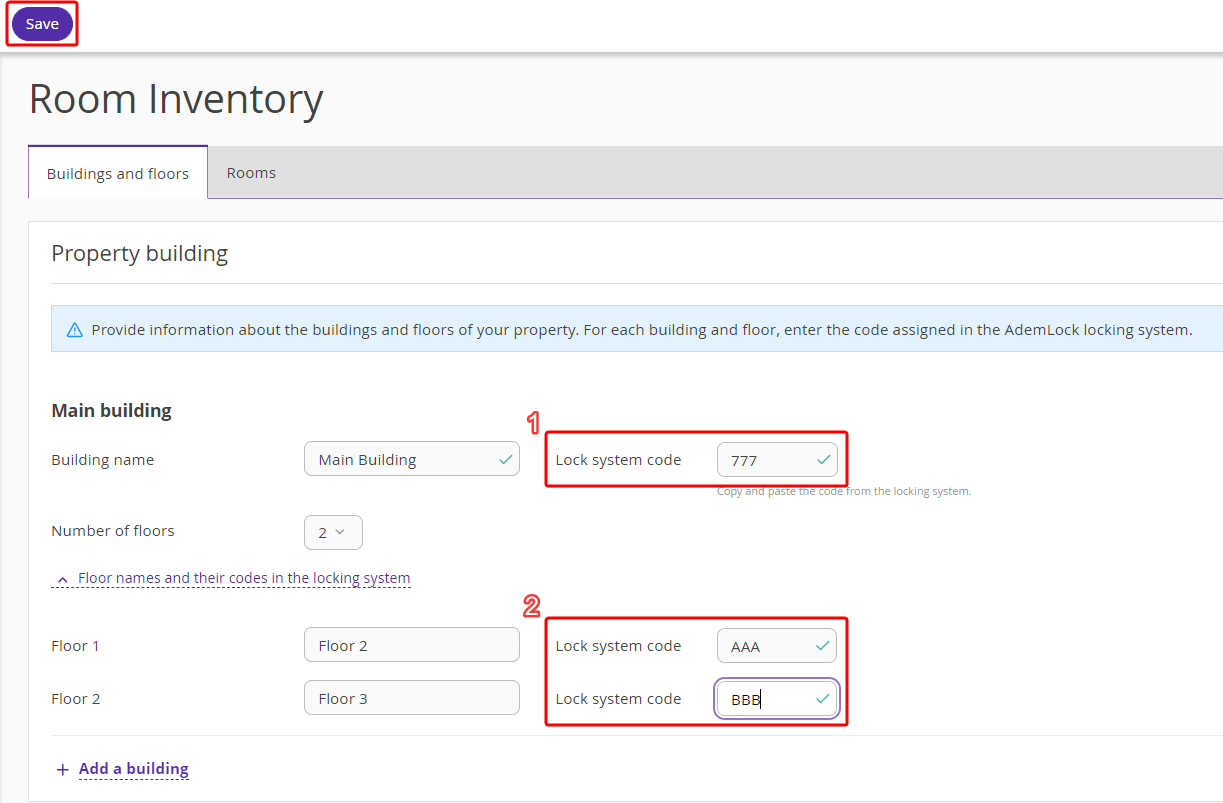
Issue keys
To issue a key to the guest’s booked room, left-click the required booking in the Front desk and click the “Key card issuance” button in the opened sidebar.
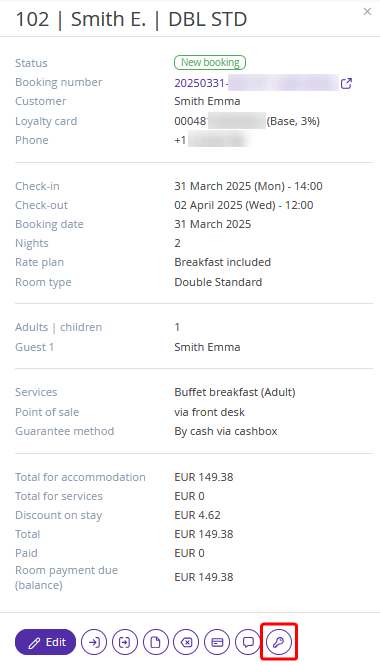
Or open the booking details page and click "Create key".
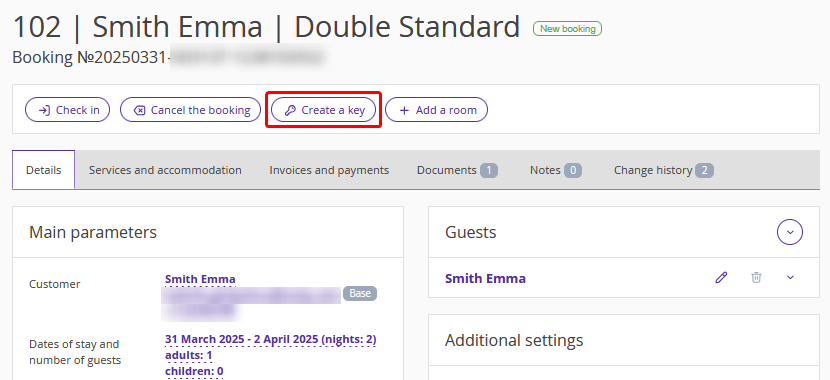
The key validity period is automatically set according to the guest’s check-in and check-out time. Select the number of keys and click “Confirm”.
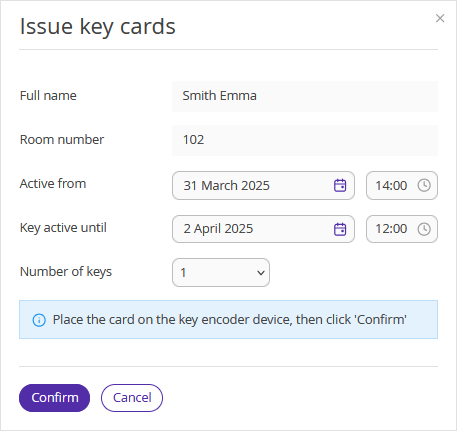
Place the key card onto the AdemLock encoder to program the key.
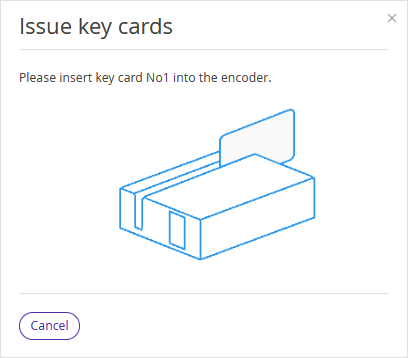
If there are several reception desks (computers) with different encoders in your property, the administrator can issue a key by selecting the required encoder in the "Device" field. By default, the system will suggest the last used device.
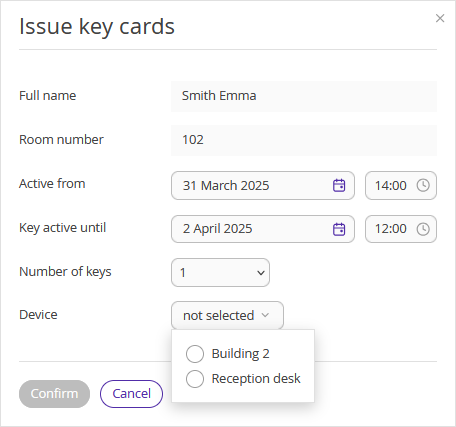
Issue an additional key
1. To issue keys for the second and subsequent guests staying in the room, open the booking details page, switch to the "Electronic keys" tab and click "Add a key".
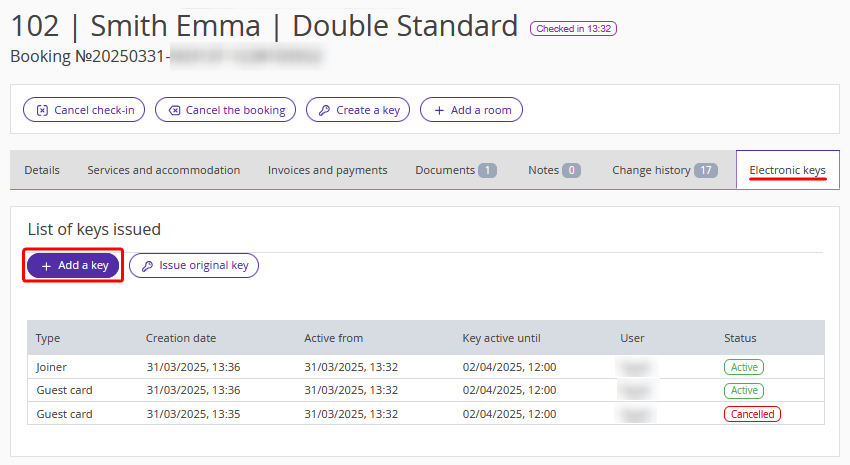
2. In the opened window, select the second guest, insert a key card to the encoder and click "Confirm".
3. The list of issued keys shows valid cards of the following types:
- "Guest card" — the first guest's key card;
- "Joiner" — the additional key card for the second guest.
All previously issued key cards are blocked and have the "Cancelled" status.
View the list of keys provided
To see when a key was issued, go to “Property management” > “Settings” > the “Electronic keys” tab and scroll to the “List of keys provided” section.