Features of the setting work in case of integration with PMS
Notification of bulk update process
History of bulk restriction updates
When changing the pricing policy, properties that have a large number of rate plans configured in the Exely extranet have to manually set limits in each of them.
To reduce the time for managing restrictions and decrease the number of errors, a function of bulk update of restrictions in rate plans has been added to the Exely extranet.
How to enable the setting
To enable bulk update of restrictions for your property, contact your Customer Support manager or Exely Customer Support team.
Logic of the setting work
In the Exely extranet, in “Room management” > “Rate plans”, a new button “Update restrictions” is now available above the rate plans list. Click it to set the restrictions.
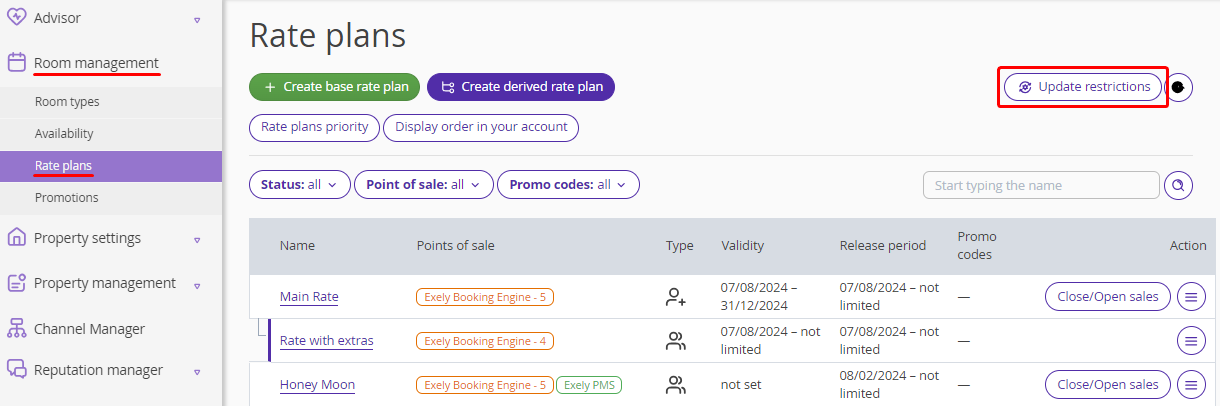
Select the restrictions
The “Bulk update of restrictions in rate plans” window will be opened on the right.
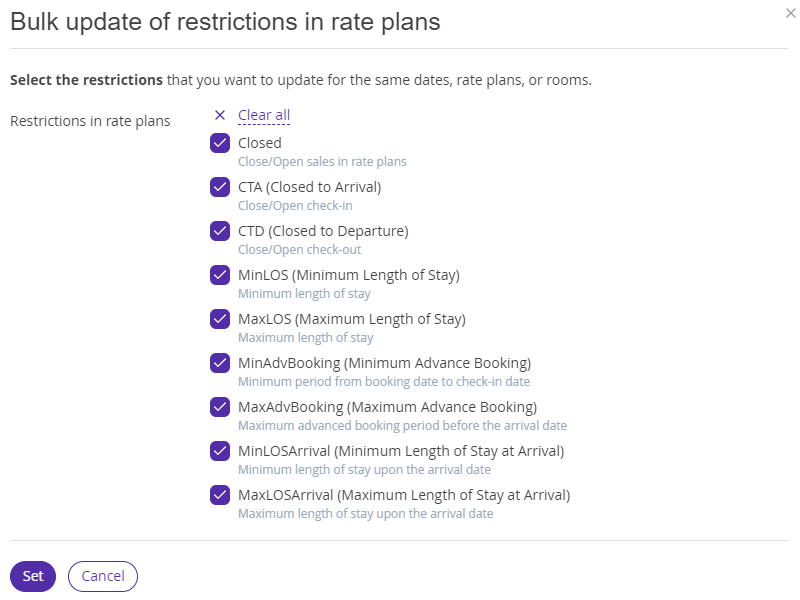
The following restrictions are available for selection:
Closed — close/open sales in rate plans.
CTA (Closed to Arrival) — close/open check-in.
CTD (Closed to Departure) — close/open check-out.
Minlos (Minimum Length of Stay).
MaxLos (Maximum Length of Stay).
MinLosArrival (Minimum Length of Stay at Arrival) — minimum length of stay upon the arrival date.
MaxLosArrival (Maximum Length of Stay at Arrival) — maximum length of stay upon the arrival date.
MinAdvBooking (Minimum Advance Booking) — minimum period from booking date to check-in date.
MaxAdvBooking (Maximum Advance Booking) — maximum advanced booking period before the arrival date.
You can select one, several, or all restrictions for the same selected dates, channels, rate plans and room types. Then, click “Set”.
Set the periods for restrictions to be applied to
A window with the bulk update parameters will be opened on the right.
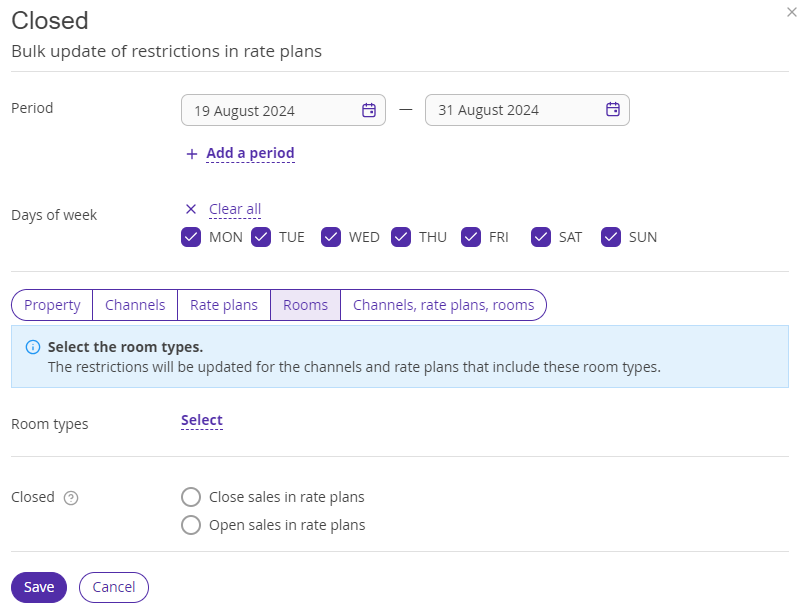
1. Set the restriction validity period. For this, click the calendar icon in the date field.
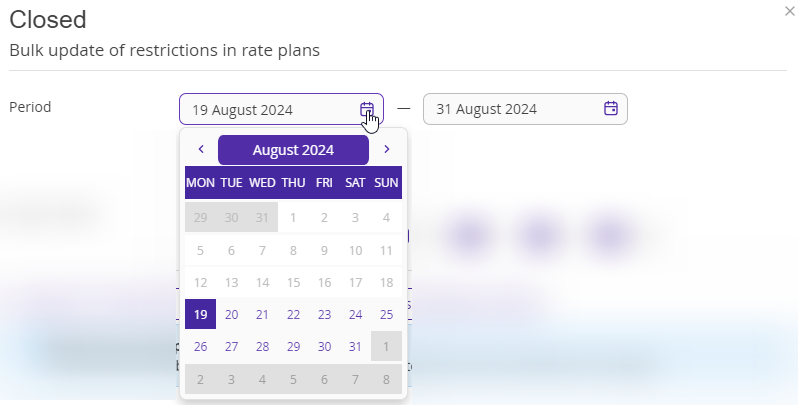
If you need to set multiple restriction periods, click “Add a period”.
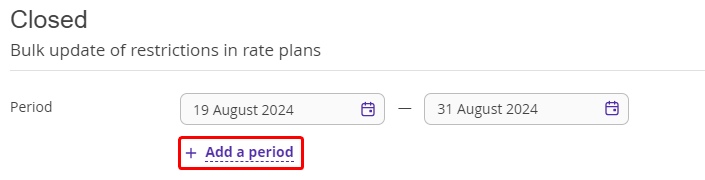
If you need to remove one of the added periods, click the “Delete” icon.
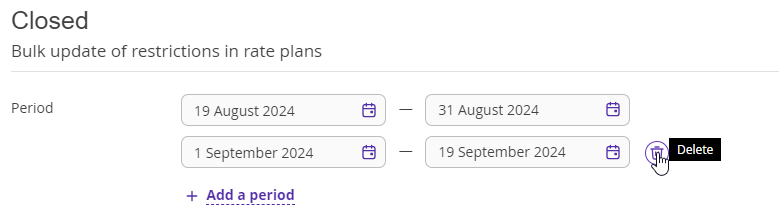
Note.
Periods should not contain overlapping dates.
The number of set up periods is not limited.
2. Tick the check-boxes for the days of the week the restrictions will apply to.
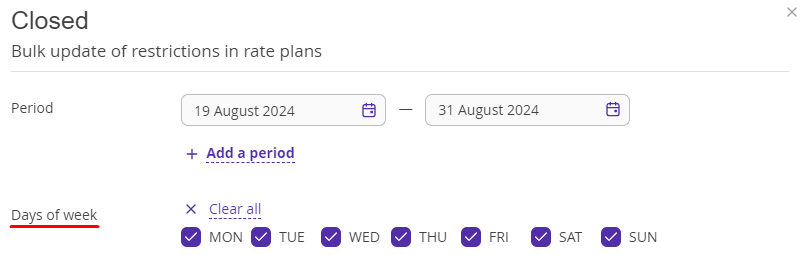
Note. At least one day must be selected for the setting.

Features
1. For the “Closed”, “CTA” and “CTD” restrictions, the following two actions are available for selection:
close,
open.
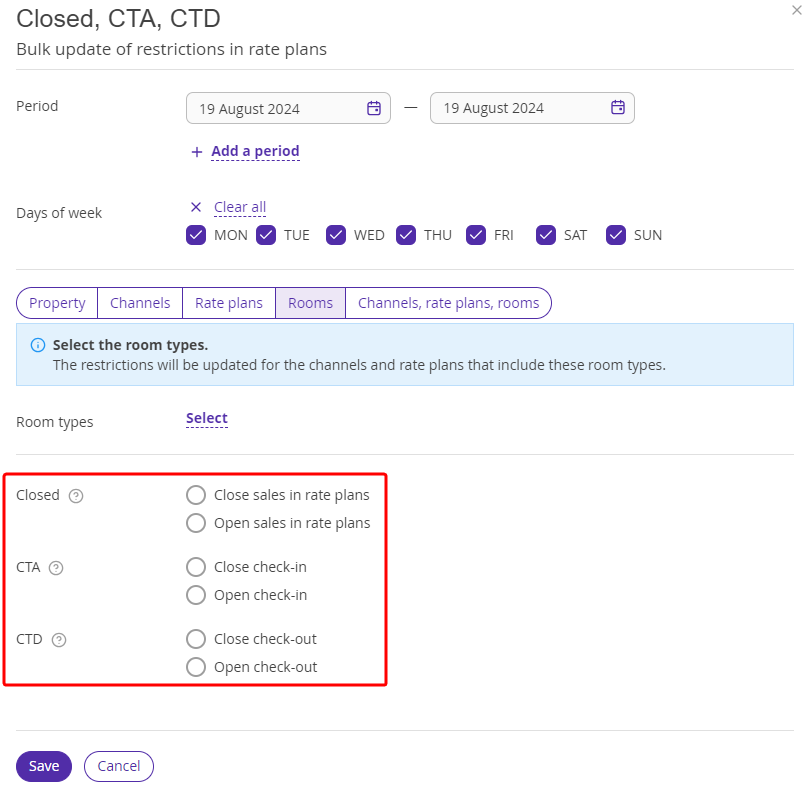
2. For the “MinLos”, “MaxLos”, “MinAdvBooking” numerical restrictions the following two actions are available:
Remove a restriction,
Set a number of days to apply the restriction
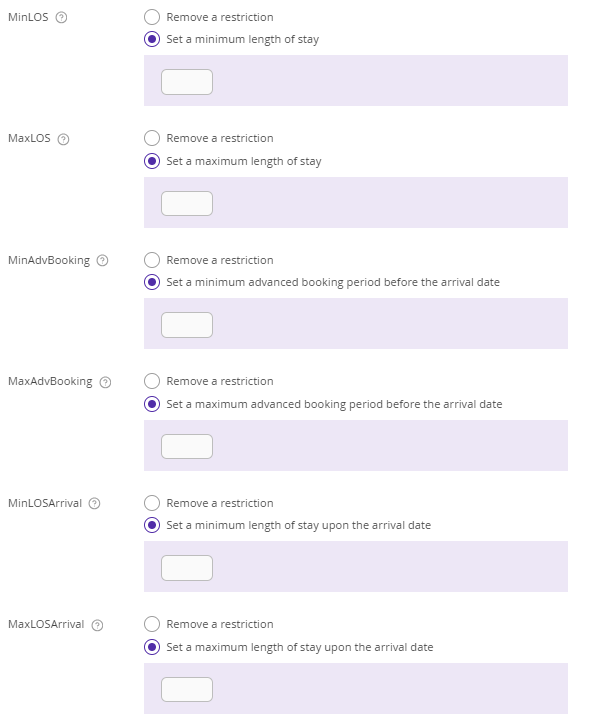
Settings presets
The following presets are available for setting a bulk update:
Property,
Channels,
Rate plans,
Rooms,
Channels, rate plans, rooms.
Select one of the presets to continue making the settings.
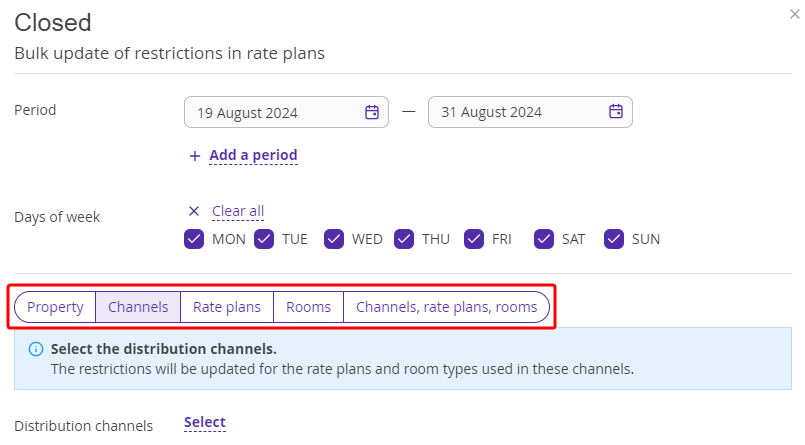
Property
If you select the “Property” preset, the restriction will apply across all rate plans for all channels and rooms for the specified date or periods.
For example, a three-day forum is expected to be held in your city, where many guests are guaranteed to arrive. In order to get bookings with long stays, you can set the restriction MinLOS = 3 for the entire property.
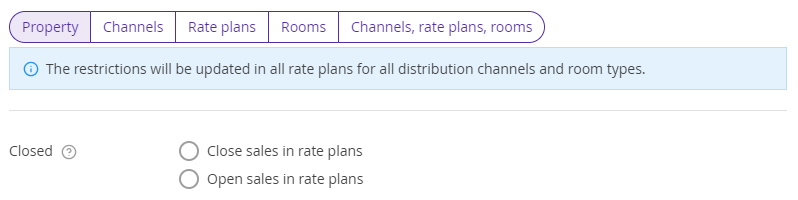
Channels
If you select the “Channels” preset, the restriction will be applied for a specific date or periods to all rate plans and room types that are sent to the selected channels.
For example, a three-day forum is expected to be held in your city, where many guests are guaranteed to arrive. Since the commission is higher in channels, it is more profitable for you to sell rooms directly at your website. With this preset, you will be able to quickly close the sale in the channels for the required dates.
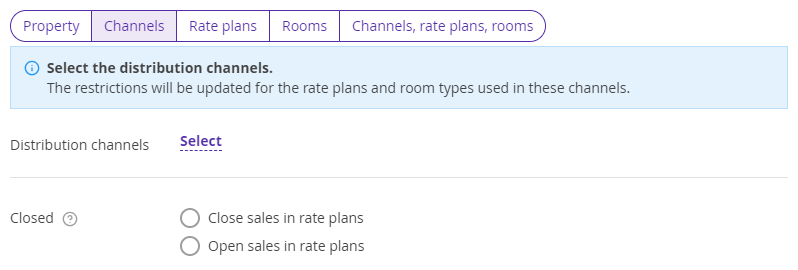
To select channels for which you want to set the restriction, click the “Select” link in the “Distribution channels” field.
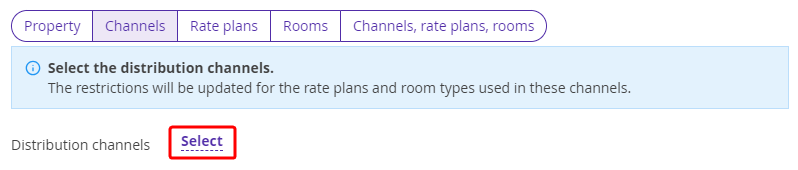
A window will be opened on the right with a list of available channels that support the selected restriction.
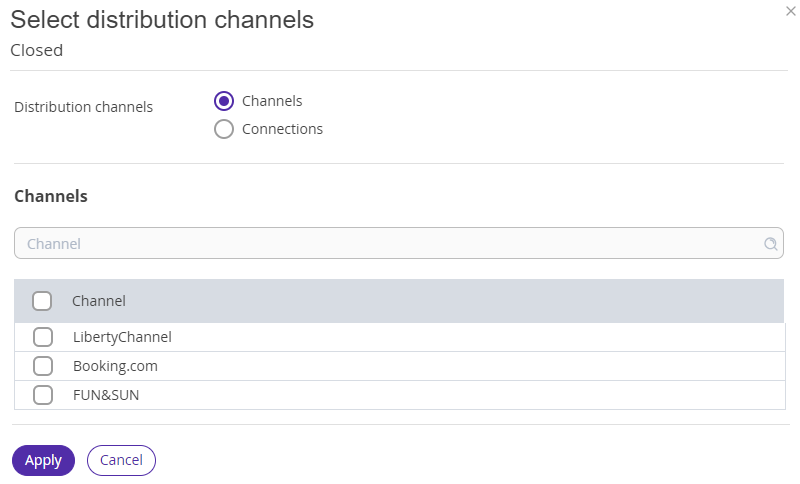
Tick the check-boxes next to one or more channels for which you want to set the restriction.
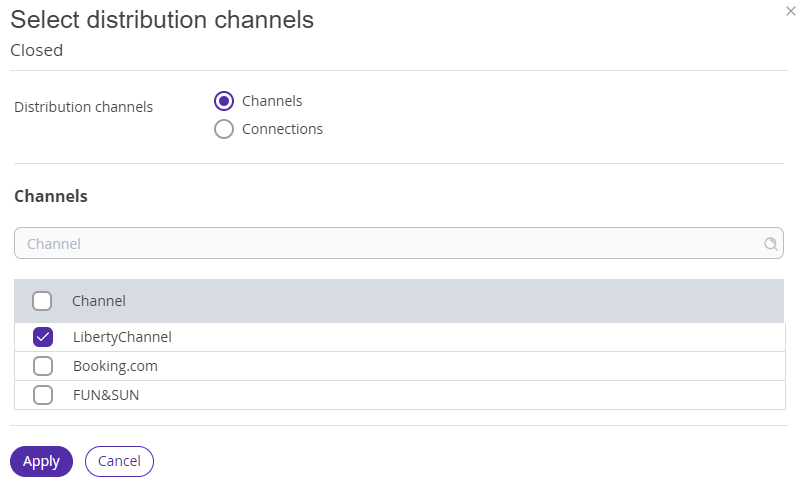
If you tick the “Channel” check-box, all available channels will be selected.
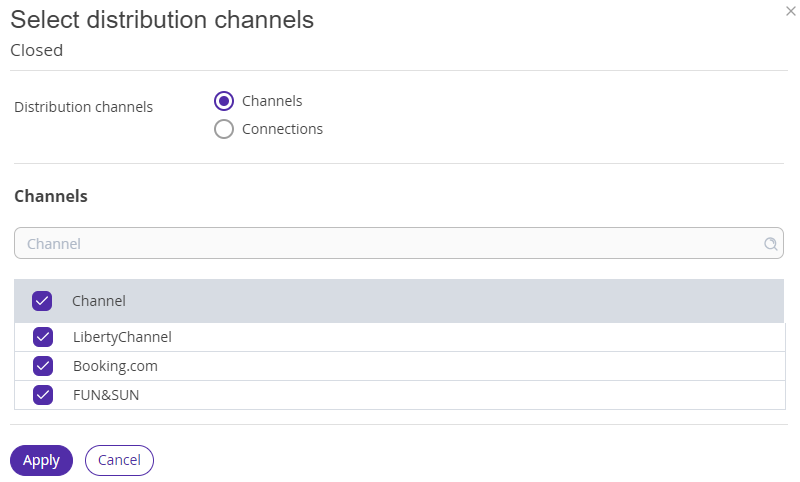
If there are many channels in the list, you can find the required one by searching. Start typing the channel name in the search field and select the channel from the offered options.
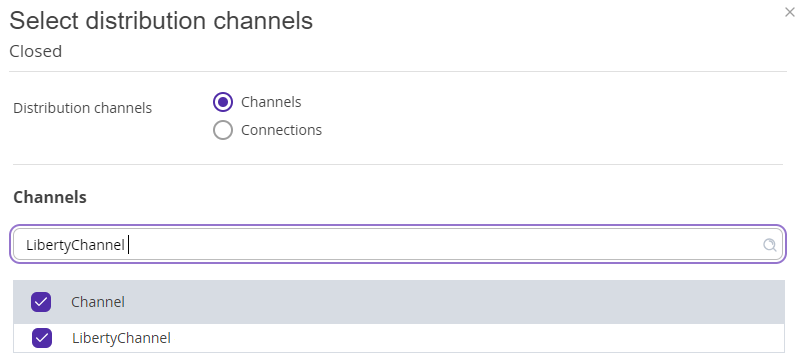
The “Connections” option is available when channels have several connections.
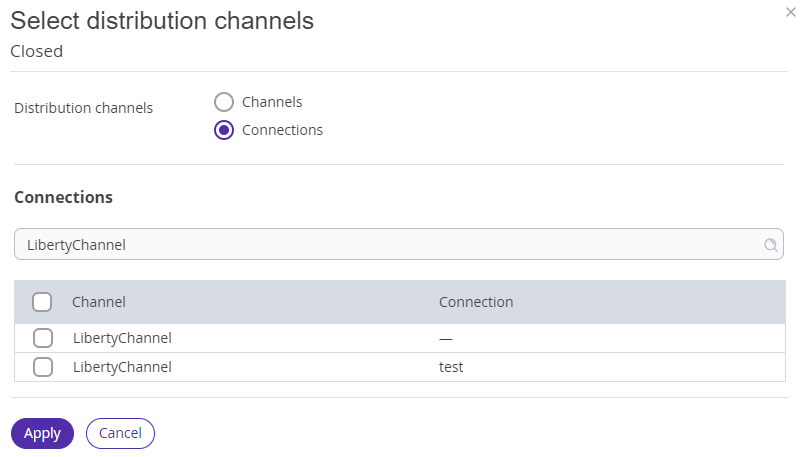
Features
1. The channels list displays the connected channels.
2. If one of the selected restrictions is not supported in a channel, the channel will not be displayed in the list.
3. The channels list displays the connection name, since a channel can have multiple connections.
4. The search field above the channels list allows searching by the channel name and by the name of the connection to the channel.
5. It is required to select the channels to which the restriction will be applied.
Rate plans
If you select the “Rate plans” preset, the restriction will be applied for a specific date or periods to all rooms and channels that are set in the selected rate plans.
For example, you need to close sales on high demand dates so that public rate plans are sold at a higher price. The “Rate plans” preset allows you to quickly select corporate rate plans and close them for sale.
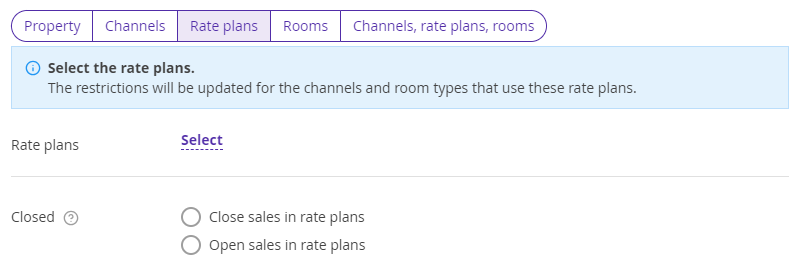
To select rate plans for which you want to set the restriction, click the “Select” link in the “Rate plans” field.
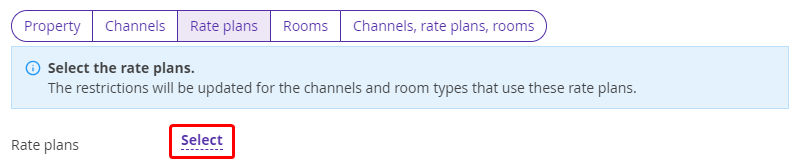
A window will be opened on the right with a list of available rate plans that support the selected restriction.
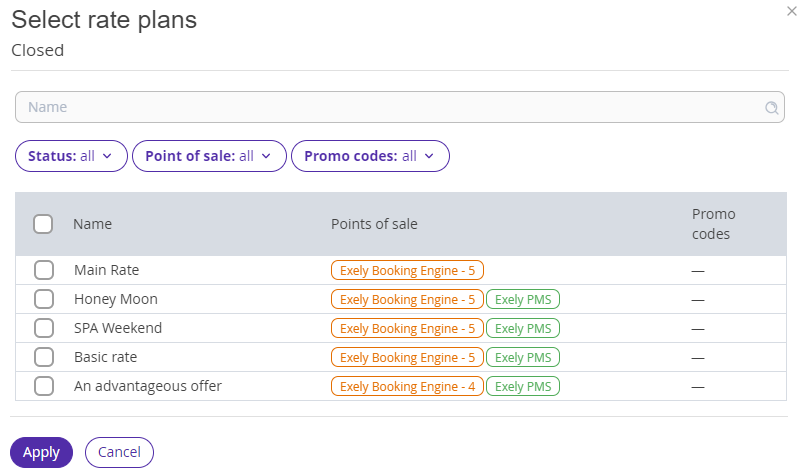
Tick the check-boxes next to one or more rate plans for which you want to set the restriction.
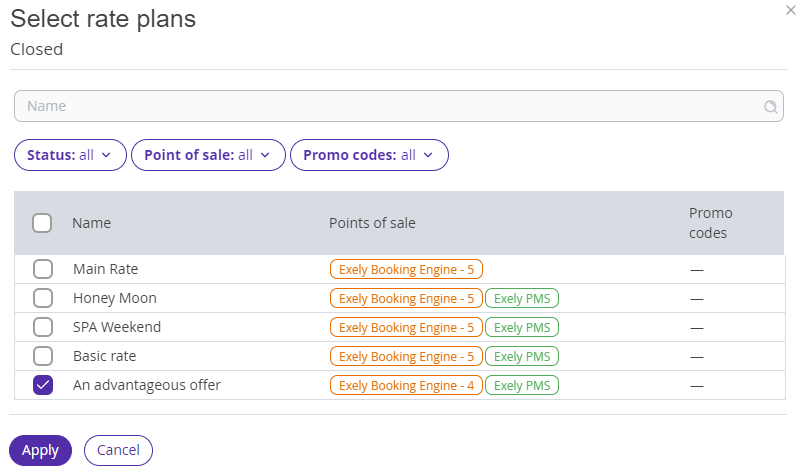
If you tick the “Name” check-box, all available rate plans will be selected.
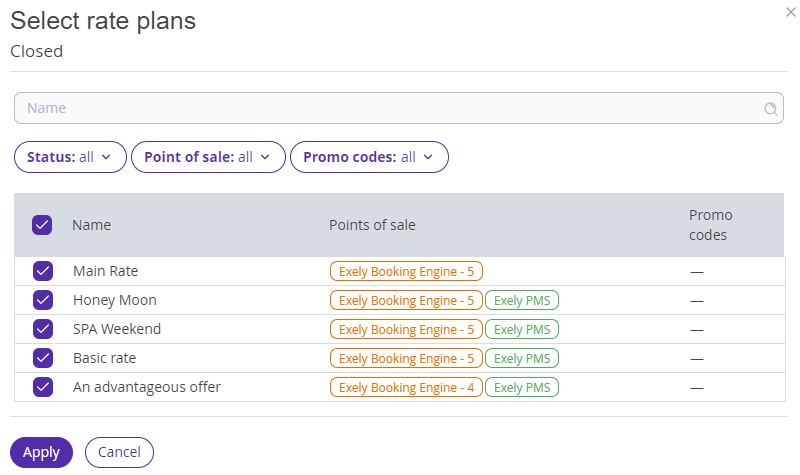
If there are many rate plans in the list, you can find the required one by searching. Start typing the rate plans name in the search field and select the rate plan from the offered options.
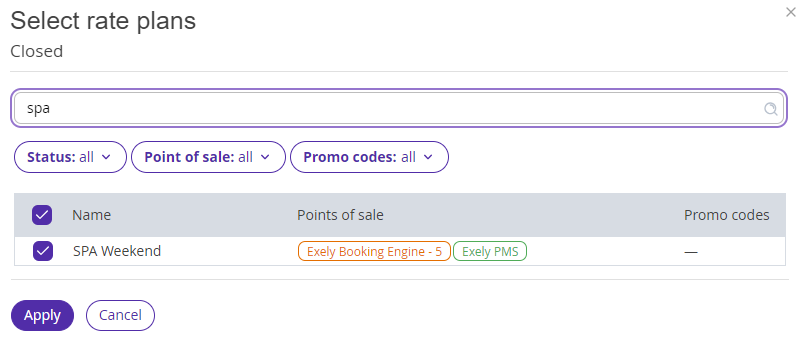
Features
1. All rate plans selected manually or automatically are available in the rate list.
2. Active and inactive rate plans with the following type are available:
base,
derived,
dynamic.
3. Derived rate plan is available for selection if the selected restrictions are not derived from the parent rate plan. If one of the selected restrictions is derived from the parent rate plan, the derived rate plan is not displayed in the list.
Note. To enable the display of derived rate plans that derive restrictions from the parent rate plan, contact your Customer Support manager or Exely Customer Support team. In this case, the override will be set in the derived rate plan.
4. The rate plans list does not display rate plans with the “Rate Mix” type.
5. The rate plans list includes the following columns:
Name,
Points of sale,
Promo codes.
6. The search field above the rate plans list allows searching by the rate plan name.
7. The rate plan selection window includes the following filters: “Status”, “Points of sale”, “Promo codes”. The logic of the filters is similar to the filters on the rate plan settings page in the “Room management” > “Rate plans” section.
8. It is required to manually select the rate plans to which the restriction will be applied.
Rooms
If you select the “Rooms” preset, the restriction will be applied for a specific date or periods to all rate plans and channels in which the selected room types are sold.
For example, an event is planned to be held in your city, where many guests are expected to arrive. To sell cheaper room categories more profitably, you can use the “Rooms” preset to set a limit for guests to stay for 2 nights or more.
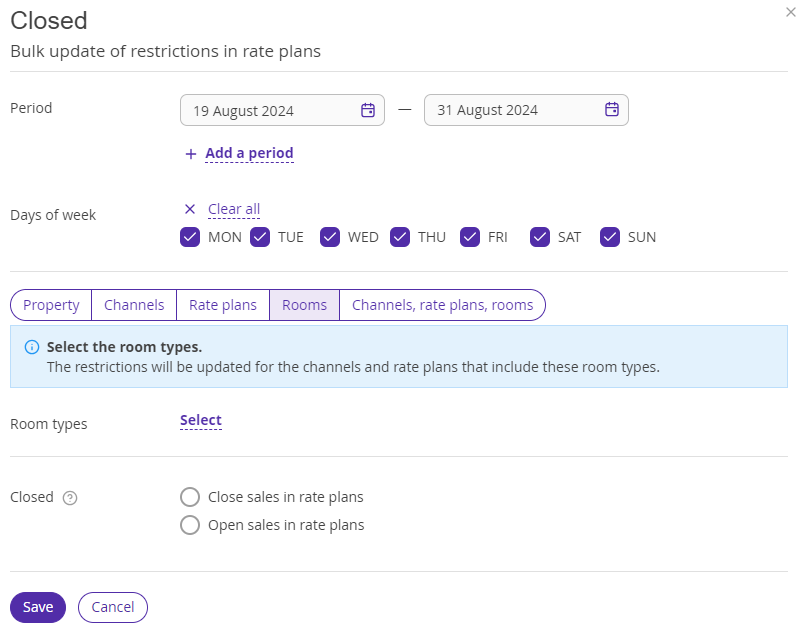
To select room types for which you want to set the restriction, click the “Select” link in the “Room types” field.
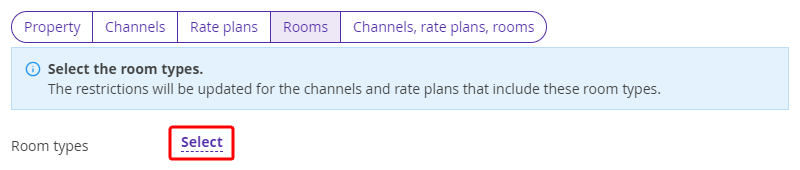
A window with a list of available room types will be opened on the right.
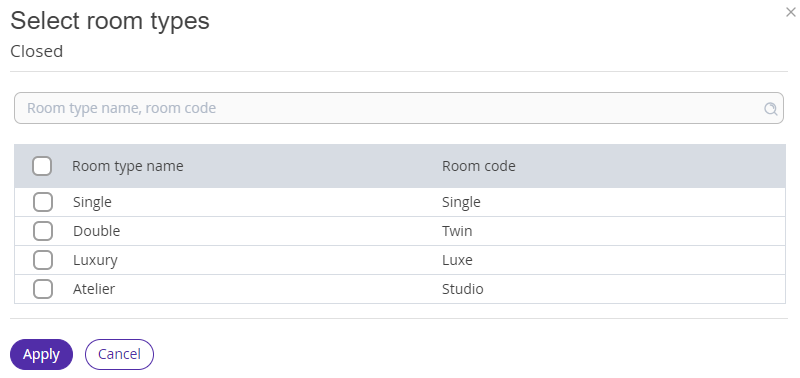
Tick the check-boxes next to one or more room types for which you want to set the restriction.
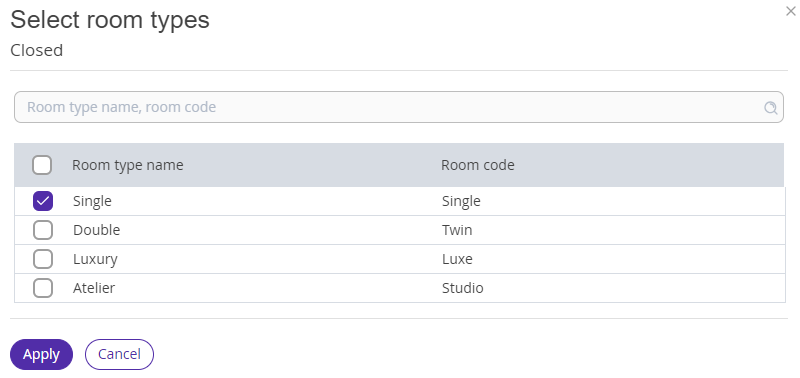
If you tick the “Room type name” check-box, all available channels will be selected.
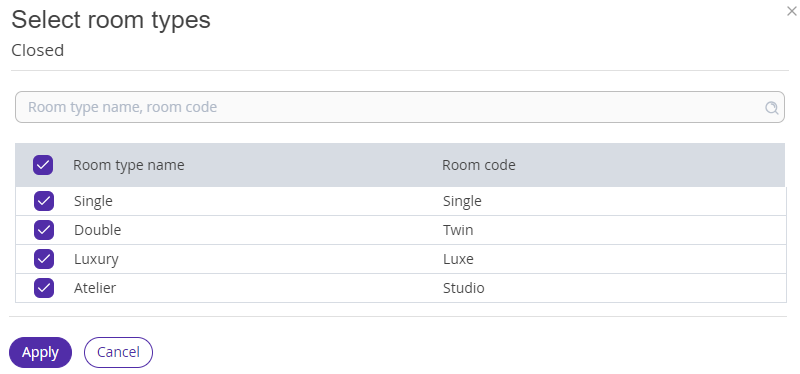
If there are many room types in the list, you can find the required one by searching. Start typing the room type name in the search field and select the room type from the offered options.
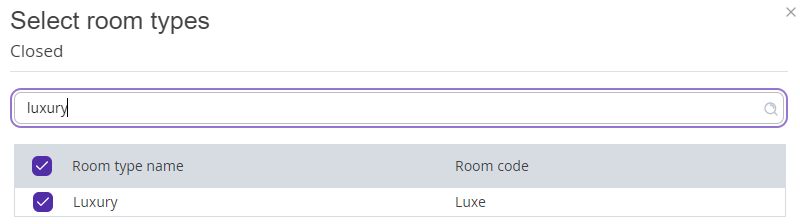
Features
1. The room types list includes the following columns:
Room type name,
Status.
2. The search field above the room types list allows searching by the room type name.
3. The room type selection window includes the “Status” filter. The logic of the filter is similar to the filter on the room type settings page in the “Room Management” > “Room types” section.
Channels, rate plans, rooms
The “Channels, rate plans, rooms” preset allows you to more flexibly customize parameters: channels, rate plans, room types.
For example, you need to close the sale of rate plans without meals for cheap room types to encourage more expensive bookings in case of high occupancy for a selected date or periods. In this case, you can use this preset.
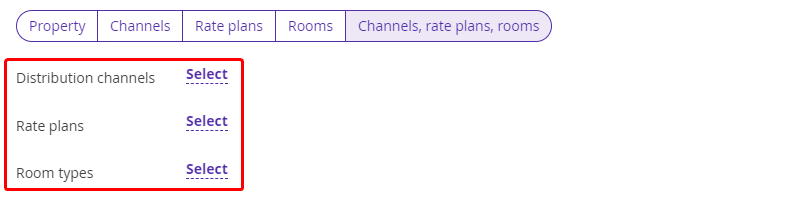
Note. If you click “Select” in the “Channels” field, a window will be opened where you can select the level of restriction application:
“Exely Booking Engine and all channels” for all channels;
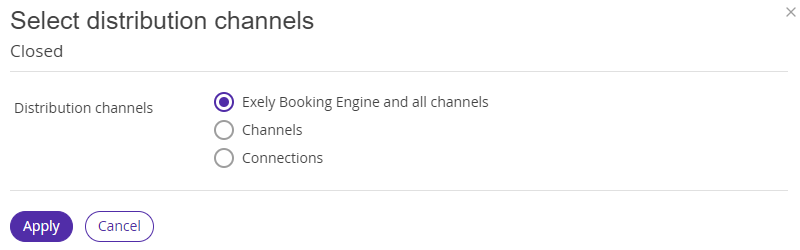
In this case, the restrictions will be applied to Exely Booking Engine and all channels.
“Channels” for some specific channels;
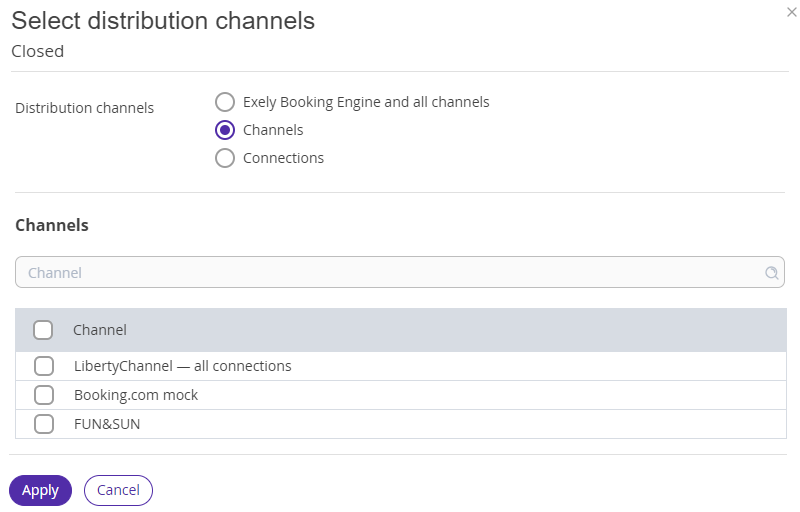
“Connections” for some specific connections.
This setting is displayed if a channel has several connections.
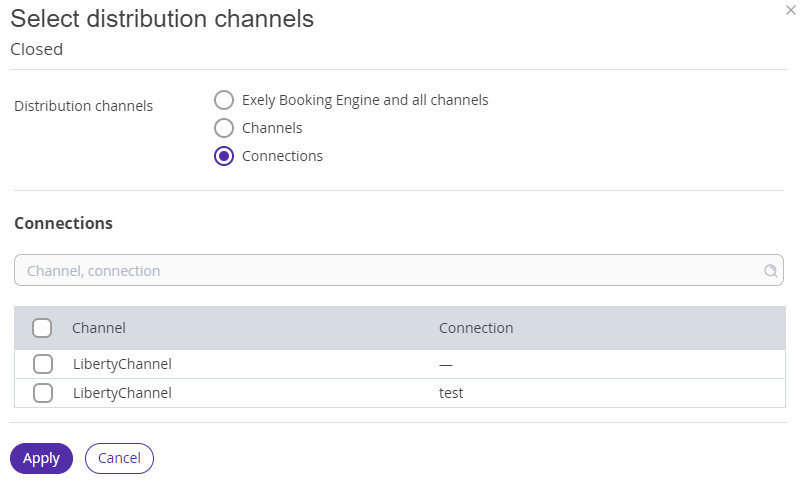
If you click “Select” in the “Rate plans” field, a window will be opened with the list of all rate plans sold in previously selected channels: “Exely Booking Engine and all channels”,”Channels”.
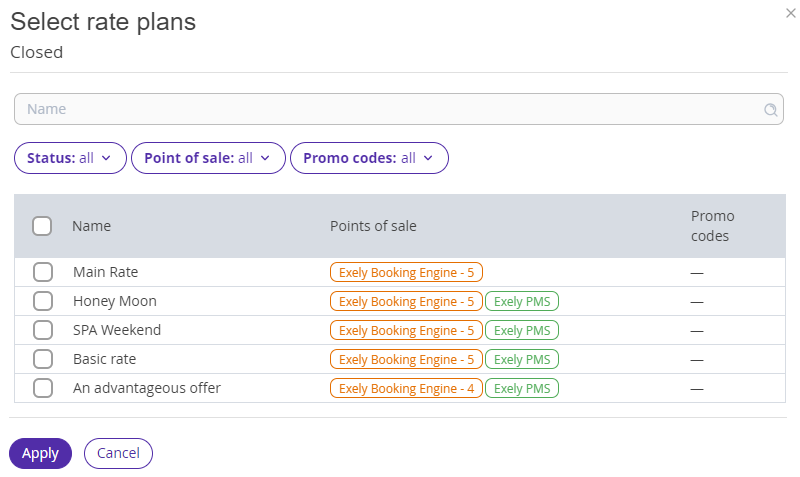
If you click “Select” in the “Room types” field, a window will be opened with the list of room types sold in the previously selected channels and rate plans.
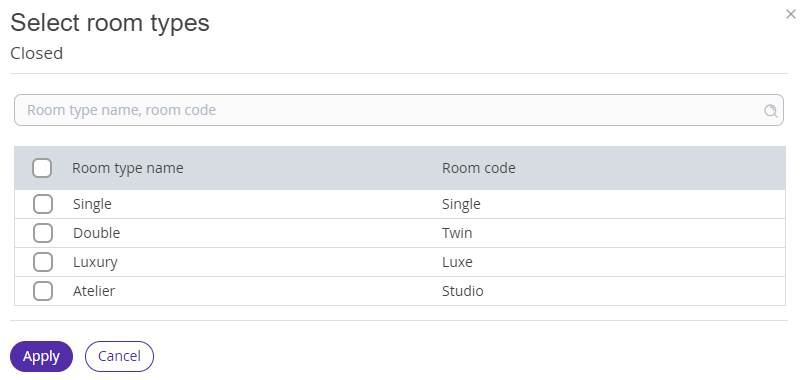
Features of the setting work in case of integration with PMS
1. Restrictions that are not automatically uploaded from PMS are available for selection in the list of restrictions.
2. Restrictions that are uploaded automatically from PMS are not available for selection.
3. In the rate plans list, additional fields are added to the rate plans list and filters: “Rate plan code in PMS”, “PMS side code”. The PMS side code is displayed and available for selection, if the integration type supports this parameter. Example — Opera PMS.
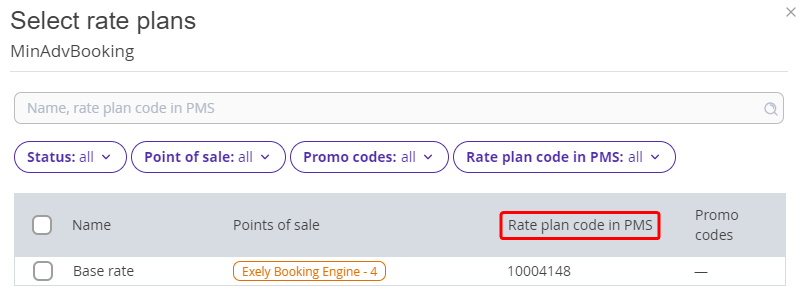
4. In the rate plan list, it is possible to search by rate plan code in PMS and PMS side code, if the integration type supports this parameter.
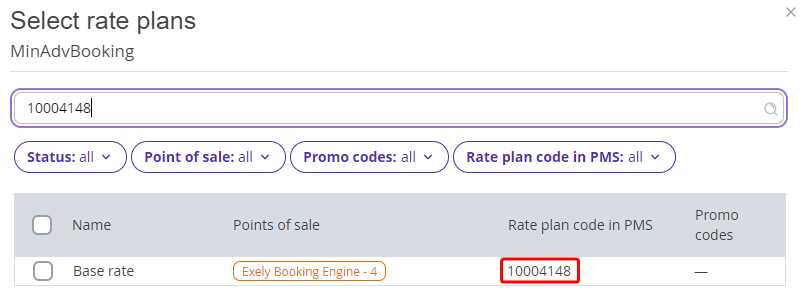
5. When selecting room types, an additional field “Rate plan code in PMS” appears.
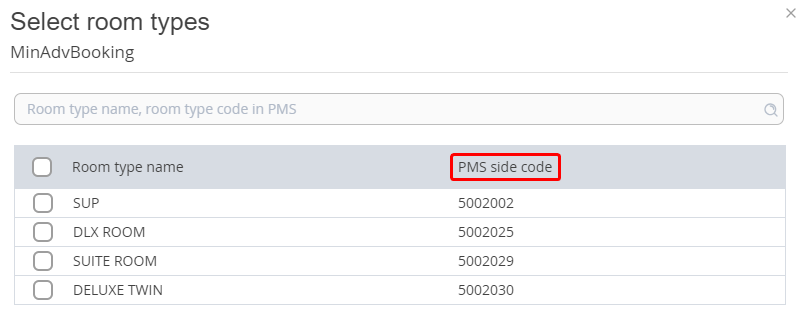
6. In the room type list, it is possible to search by PMS side code.
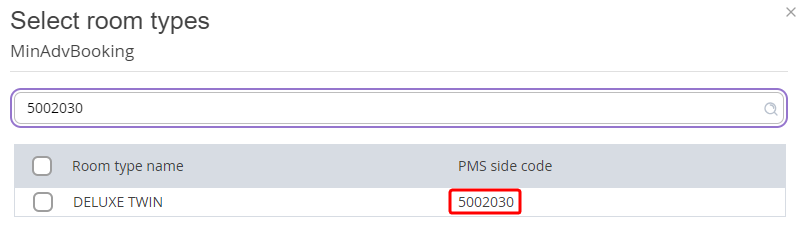
Notification of bulk update process
After you set the parameters and click “Apply”, the Exely system will inform you that the bulk update is in progress.
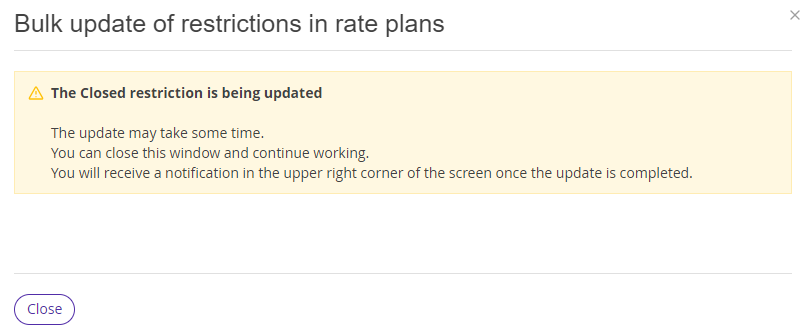
You can close the window and continue working. A message that the update is complete will appear in the top right corner of the screen.
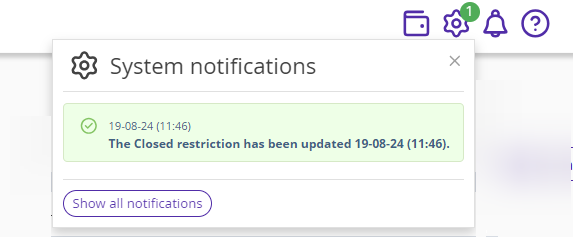
History of bulk restriction updates
To view the bulk update history, click the icon to the right of the “Update restrictions” button.
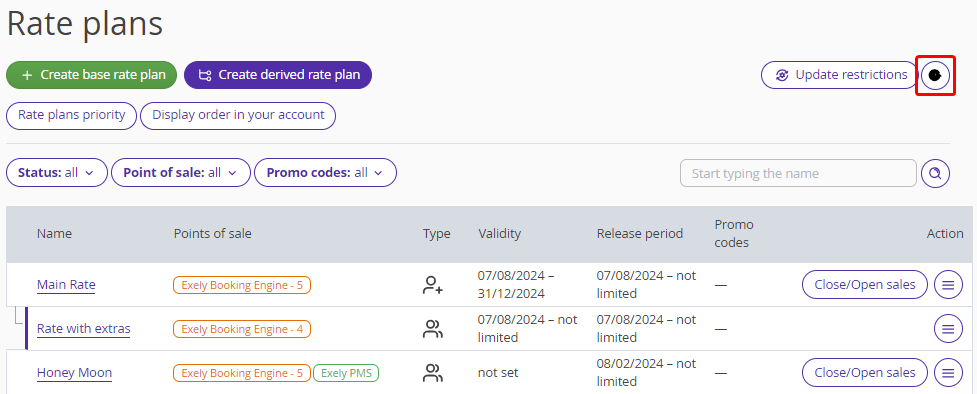
The “Rate plans: history of bulk restriction updates” page will be opened.
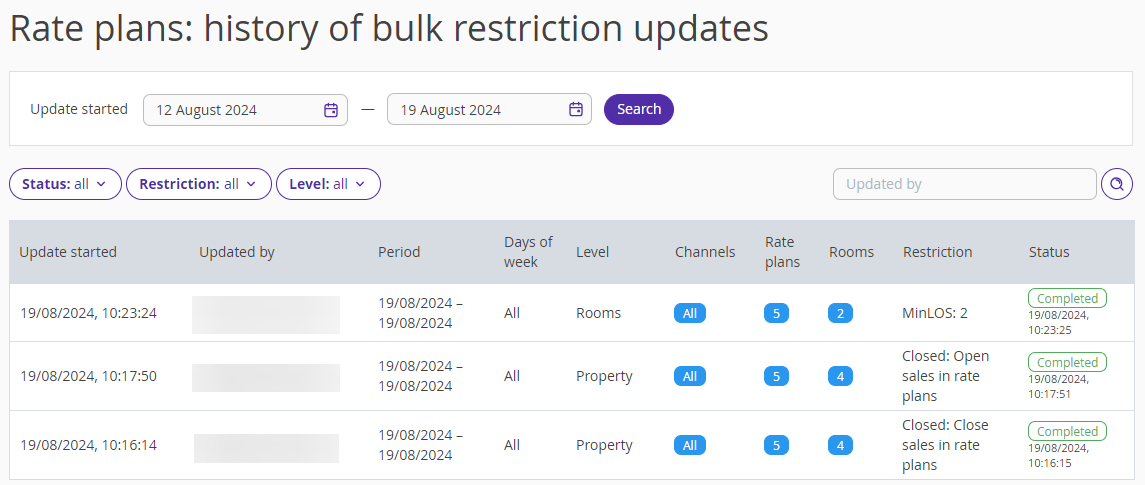
The update table contains the following data:
Update started (date and time of the update creation).
Updated by (employee who made the changes).
Period (dates, on which the restriction is in effect).
Days of week (all, weekdays or weekend days).
Level (“Property”, “Channels” “Rate plans”, “Rooms” or “Channels, rate plans, rooms”).
Channels (in what distribution channels the restrictions are set).
Rate plans (for what rate plans the restrictions are set).
Rooms (for what room types the restrictions are set).
Restriction (restriction name).
Status (“In progress” or “Completed” with the date and time when the restrictions were updated).
Note. If the Exely Channel Manager solution is not connected in the extranet, the “Channels” column will not be displayed.
You can specify the search period in the “Update started” field. For this, click the calendar icon in the date field, select the required dates and click “Search”.
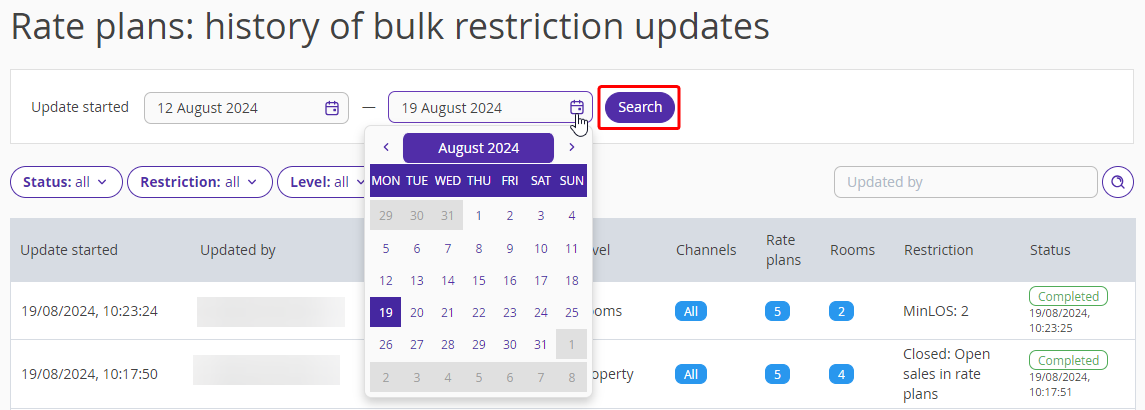
The table will display the updates to the restrictions that were made on the selected dates.
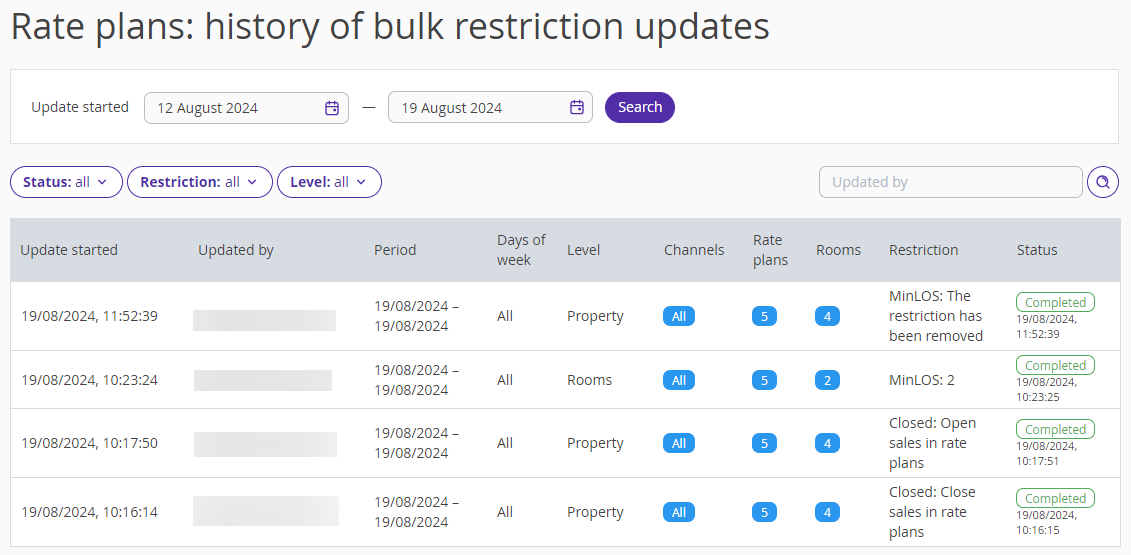
Use filters to search for specific updates. You can search by:
1. Status:
In progress;
Completed.
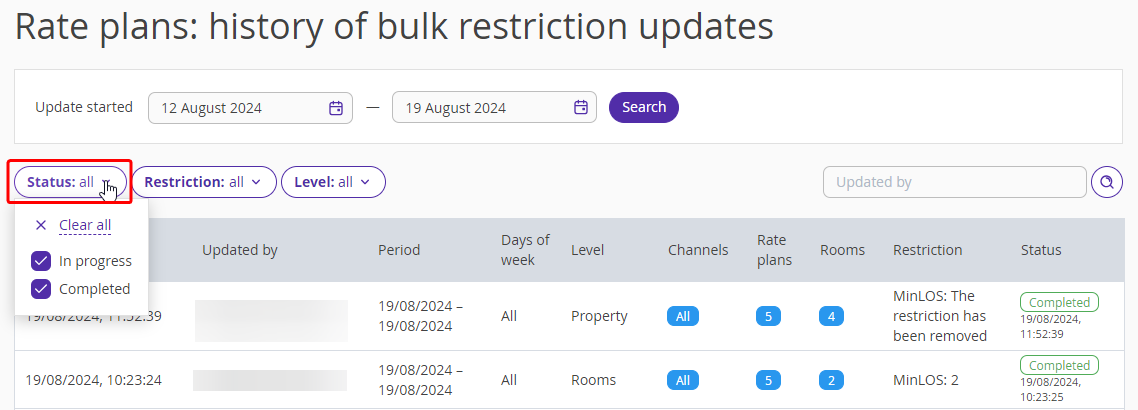
2. Restriction.
Tick the check-boxes for the required restrictions.
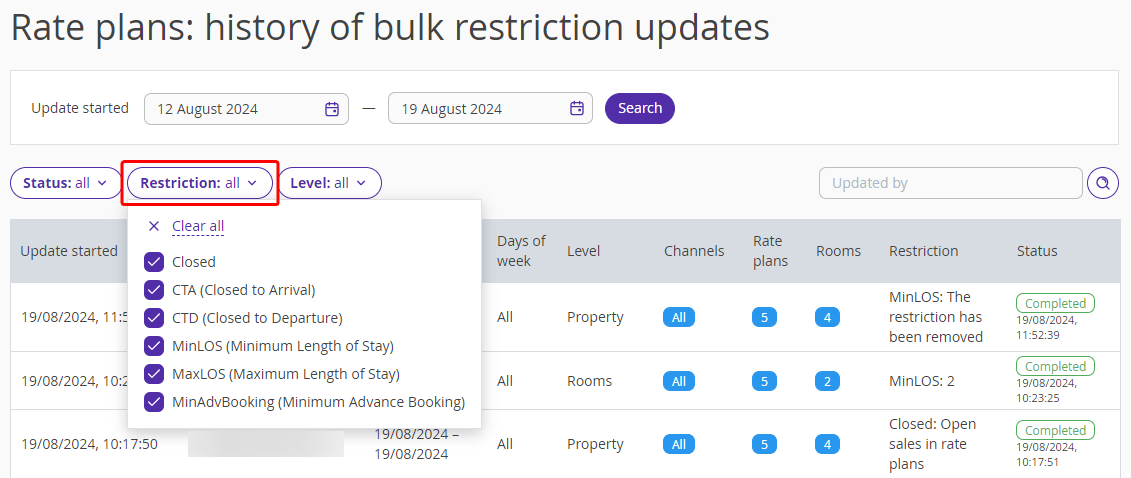
3. Level.
Tick the check-boxes for the required levels.
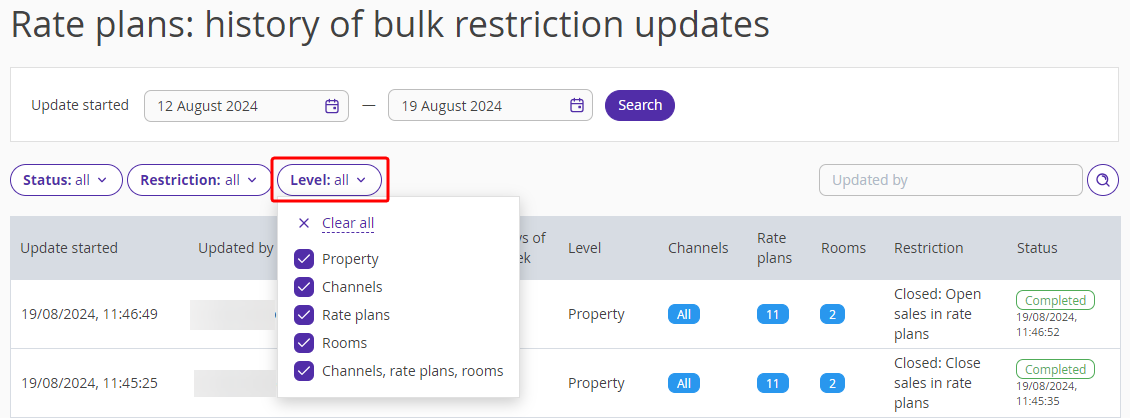
You can also search for updates made by a specific user.
In the search field, enter the name and click the magnifying glass icon. The table will display the changes that the user made on the specified dates.
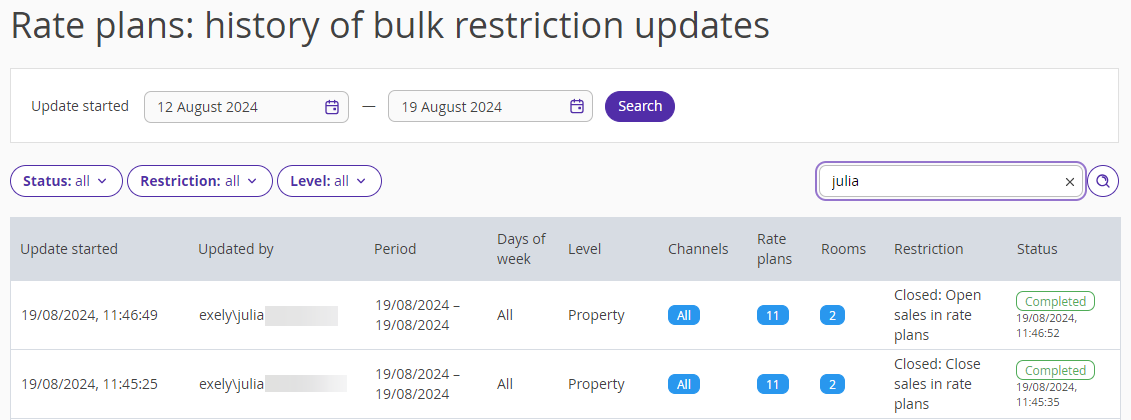
If you hover the mouse over the number in the blue circle in the “Channels”, “Rate plans”, “Rooms” columns, you will see a message for which channel, rate plan or room the restriction was set.
