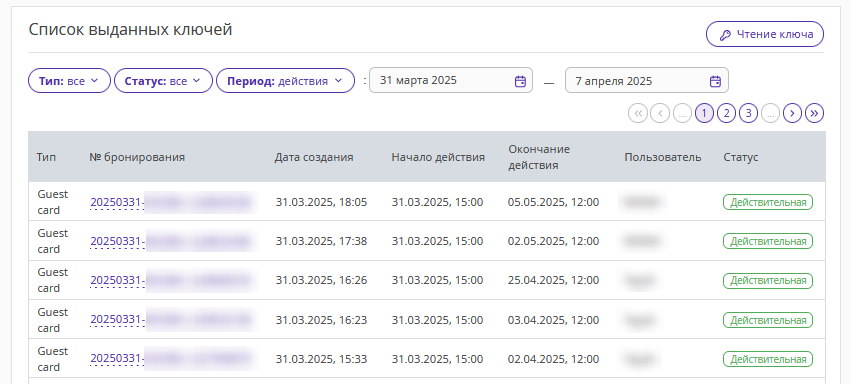iLocks — это система электронных замков, которые устанавливаются в номерах гостиницы. iLocks работает совместно с Exely PMS — в номерном фонде каждой комнате присваивается определенный номер замка, а в карте бронирования ключи кодируются. При заселении гость получает свой электронный ключ, чтобы попасть в забронированный номер.
Если в вашей гостинице установлены замки iLocks, обратитесь в своему менеджеру Exely для подключения нового функционала.
Примечание. Действия, описанные в этой статье, нужно проделать на компьютере с установленной системой iLocks. Но эту программу нужно выключить перед использованием программы «Exely Агент».
Обратите внимание. Exely PMS поддерживает интеграцию только с оригинальными заводскими замками от официального производителя. Использование других замков может привести к некорректной работе системы.
Установите и настройте Exely Агент
Exely Агент — это приложение для Windows, через которое Сервер интеграции HSU и Exely PMS обмениваются данными. Именно Exely Агент позволяет прошивать электронные замки из шахматки.
В разделе «Управление отелем» перейдите в подраздел «Настройки» → «Интеграции» или «Настройки» → «Электронные ключи». Скачайте Exely Агент и настройте его. Подробности смотрите в инструкции «Как установить и настроить Exely Агент».
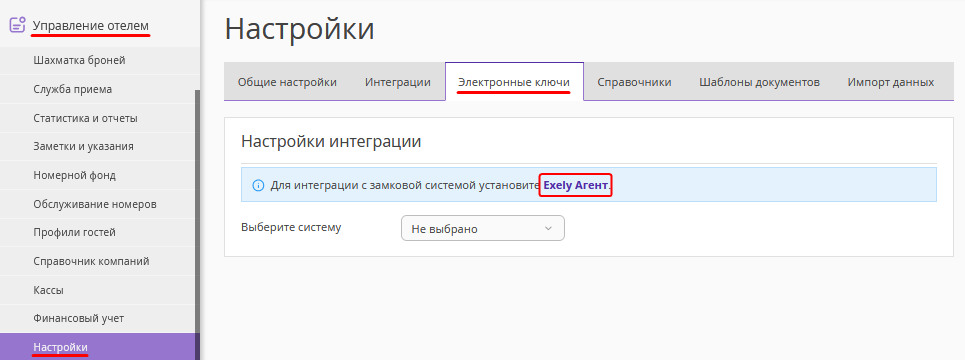
Обратите внимание. Windows 7 не поддерживает websocket, поэтому Exely Агент не будет работать на Windows 7 и ниже. Поддержка агента есть на Windows 8 и 10.
Выберите замковую систему в Exely PMS
В разделе «Управление отелем» → «Настройки» → «Электронные ключи» выберите систему iLocks и скопируйте ключ для интеграции.
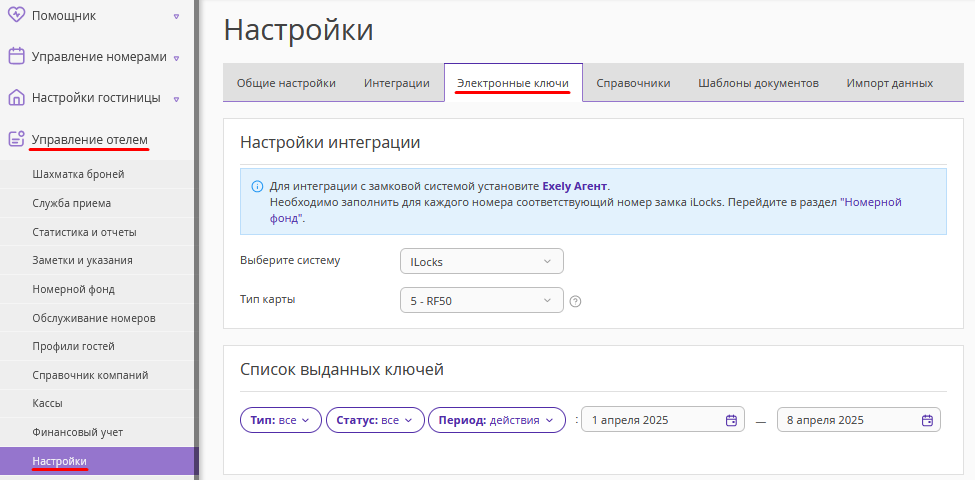
Выберите тип карты «5 - RF50». Если в дальнейшем при создании ключа возникнет ошибка «Communication error», выберите другой тип карты.
Сохраните изменения.
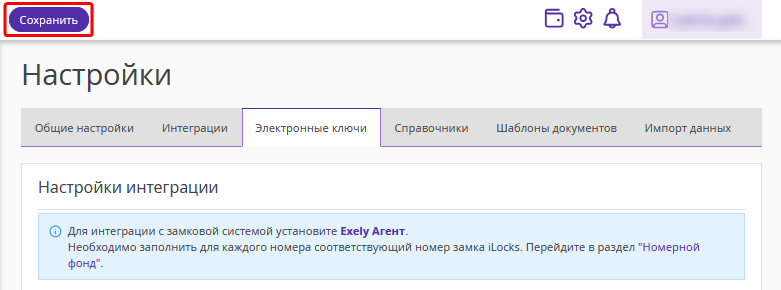
Настройте номерной фонд
1. Перейдите в раздел «Управление отелем» → «Номерной фонд».
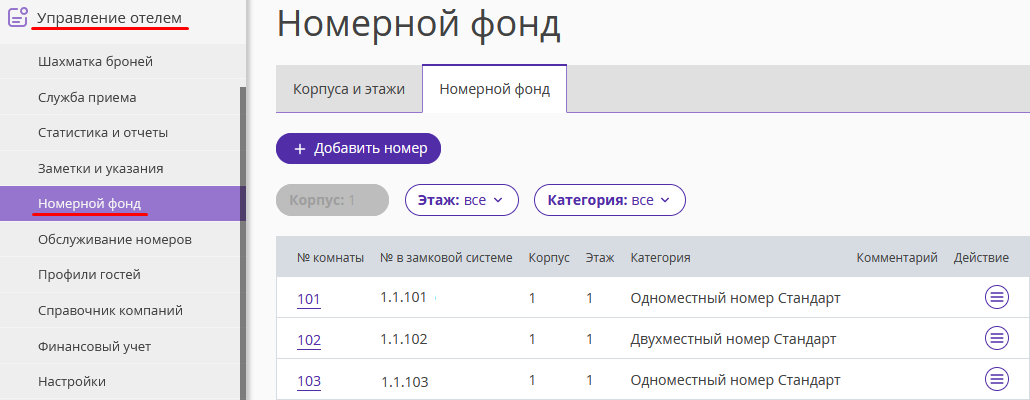
2. На вкладке «Номерной фонд» каждой комнате присваивается свой номер. Используйте номера замковой системы iLocks в формате «корпус.этаж.номер». Например, «1.1.101».
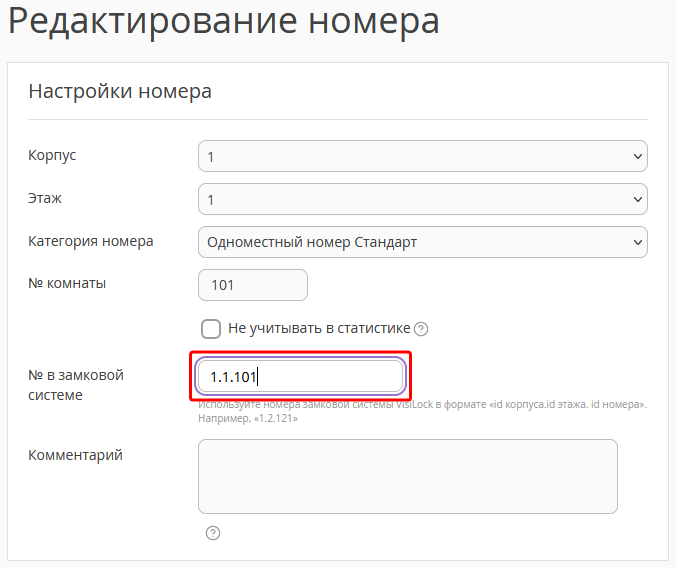
3. Нажмите кнопку «Сохранить» на верхней панели.
Создавайте ключи
Чтобы выдать гостю ключ от забронированного номера, кликните левой кнопкой мыши на бронирование в шахматке и нажмите кнопку «Выпуск ключа» в открывшемся окне.
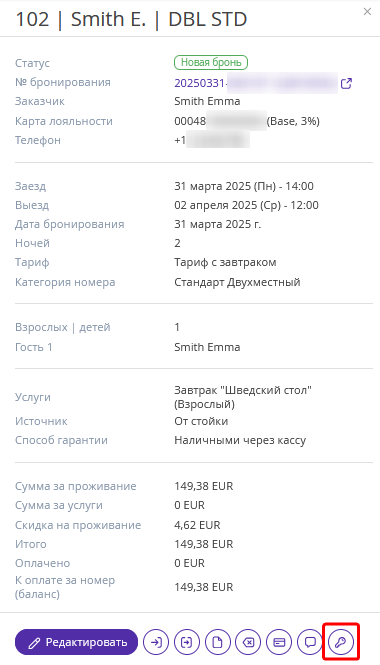
Или перейдите в карту бронирования и нажмите на кнопку «Выпустить ключ».
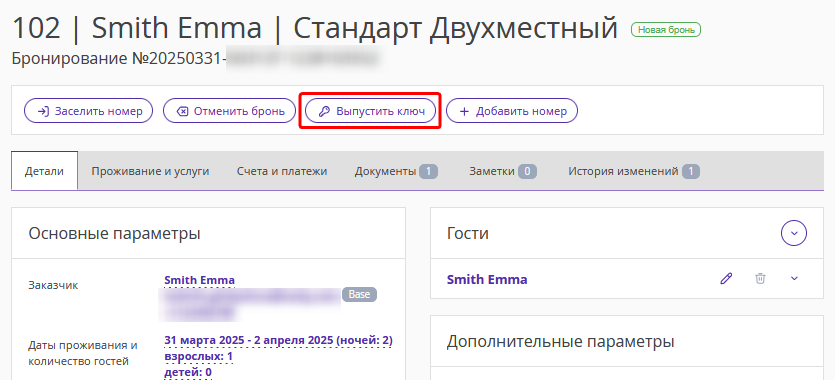
Срок действия ключа автоматически выбирается в соответствии со временем заезда и выезда гостя. Выберите количество ключей и нажмите кнопку «Подтвердить».
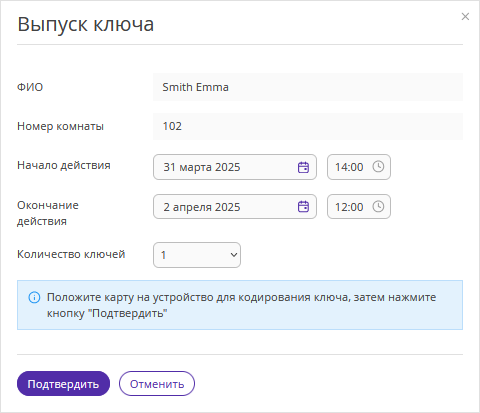
Вставьте карту-ключ в энкодер iLocks.
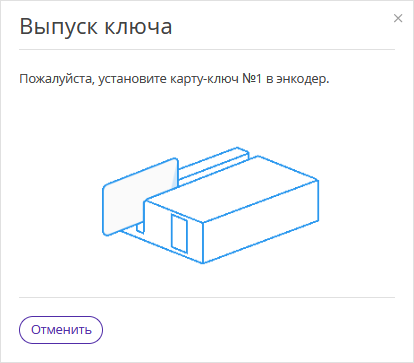
Если в средстве размещения несколько стоек регистрации (компьютеров) с разными энкодерами, то администратор может выдать ключ, выбрав в пункте «Рабочее место» нужный энкодер для прошивки. По умолчанию система предложит последнее использованное рабочее место.
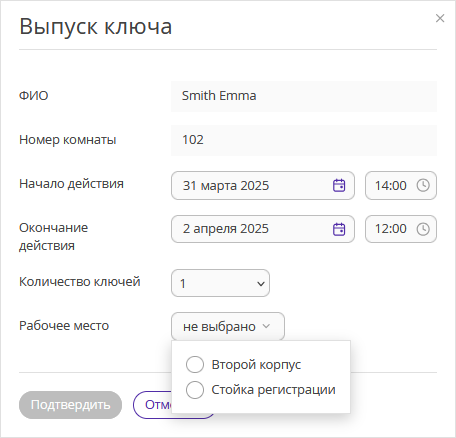
Выпуск дополнительного электронного ключа
1. Чтобы выпустить ключи для второго и последующих гостей, проживающих в номере, перейдите в карту брони на вкладку «Электронные ключи» и нажмите «Добавить ключ».
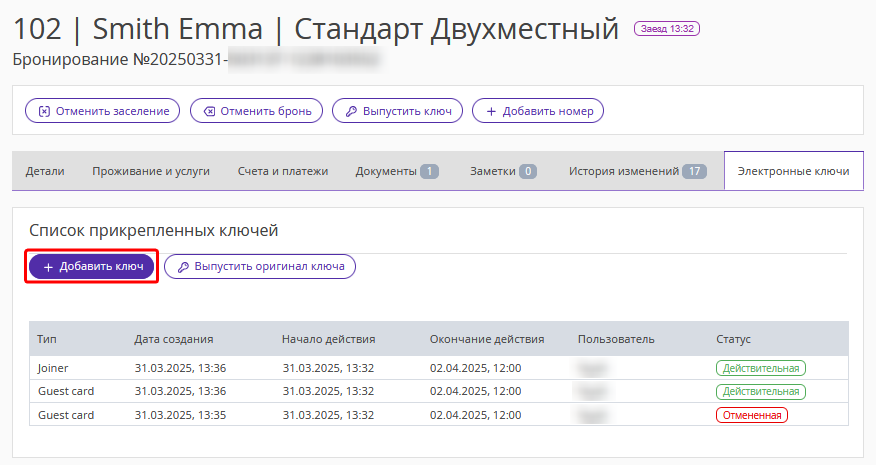
2. В открывшемся окне выберите второго гостя, положите карту на устройство для кодирования карт и нажмите «Подтвердить».
3. В списке выданных ключей отображаются строки с действующими картами «Guest card» — ключ-карта первого гостя, и «Joiner» — дополнительная ключ-карта второго гостя. Все предыдущие ранее выпущенные ключ-карты блокируются и перейдут в статус «Отмененная».
Смотрите историю создания ключей
Чтобы узнать, когда был выдан ключ по бронированию, перейдите в раздел «Управление отелем» → «Настройки» → вкладка «Электронные ключи» → блок «Список выданных ключей».