Виджеты — это небольшие приложения, которые показывают информацию или выполняют определенные действия. Они часто используются на экранах смартфонов, в соцсетях, браузерах и на рабочих столах компьютеров. Например, виджеты могут отображать часы, погоду или календарь.
В модуле бронирования Exely Booking Engine тоже есть виджеты. Они помогают увеличивать продажи на сайте средства размещения: привлекают гостей, предлагают скидки, особые условия проживания. В этой статье рассмотрим, как создать виджет в экстранете Exely.
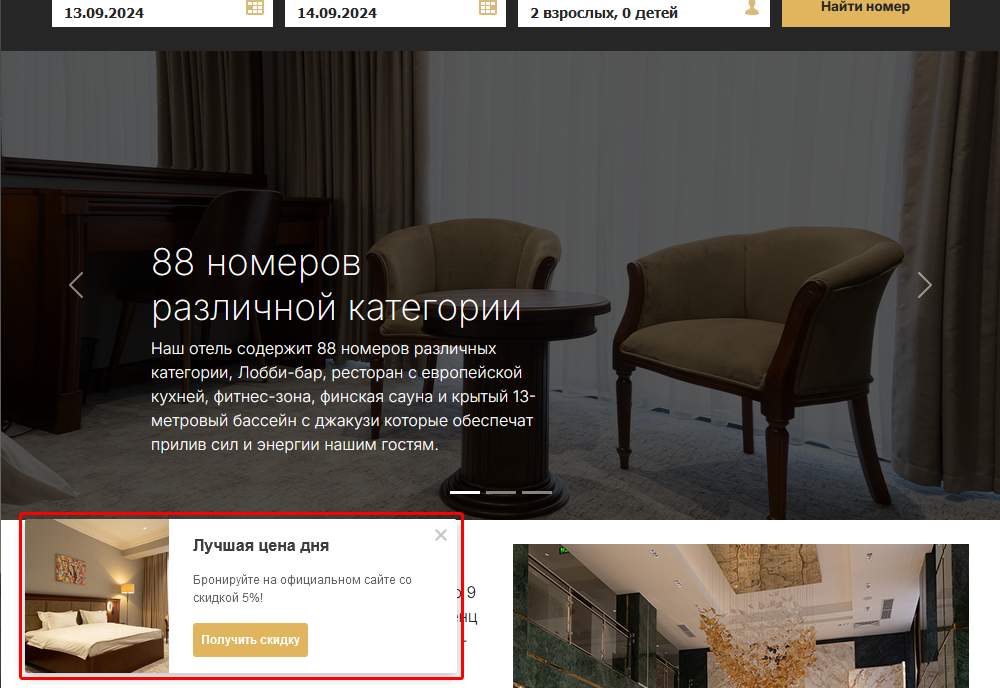
Как создать виджет в экстранете Exely
1. Перейдите в раздел «Модуль бронирования» → «Виджеты».
В этом разделе вы можете управлять виджетами:
создать;
изменить;
опубликовать;
отключить;
удалить.
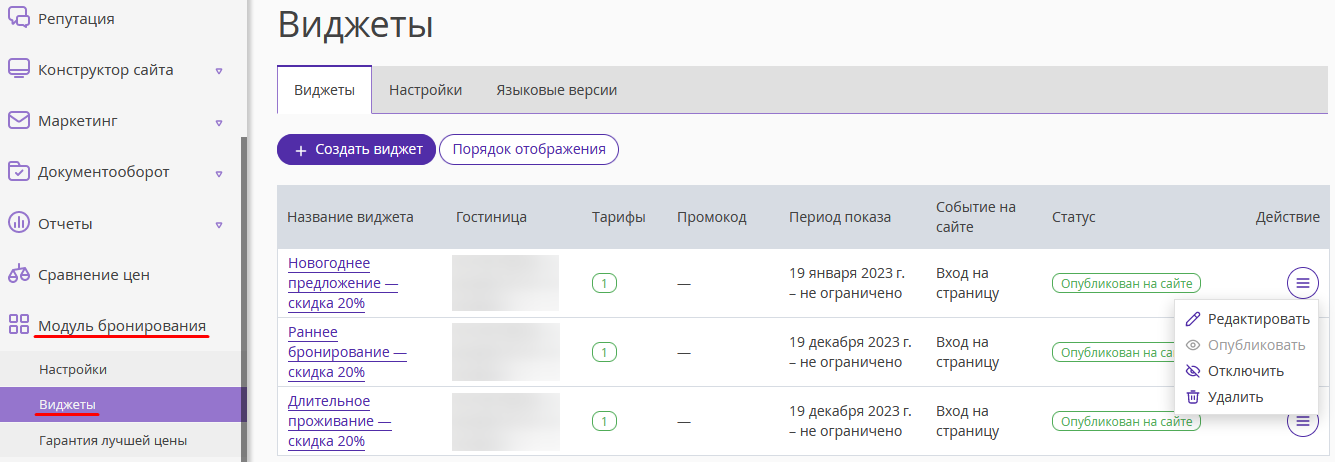
2. Нажмите кнопку «Создать виджет».
Мы изучили наиболее эффективные способы привлечения гостей и собрали для вас несколько готовых шаблонов:
Best Price — предложите на официальном сайте цену ниже, чем в других источниках продаж.
Спецпредложение — создайте специальный тариф с определенными условиями. Например, скидка при бронировании за 30 дней до заезда.
Черная пятница — сделайте скидки в сезонную распродажу.
Промокод на уход — предложите гостю закрытый промокодом тариф, когда он попробует уйти с вашего сайта.
Или создайте свой виджет.
Как создать виджет по шаблону
В разделе «Модуль бронирования» → «Виджеты» нажмите кнопку «Создать виджет» и выберите шаблон.
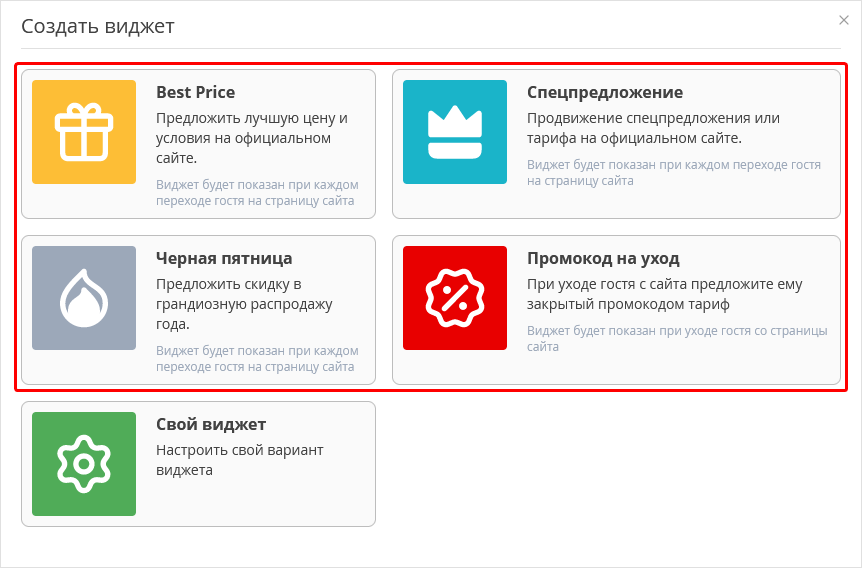
1. Настройте сценарий.
Если у вас несколько гостиниц, выберите, на какую будет вести виджет. Выберите, что откроется при нажатии на кнопку виджета — модуль онлайн-бронирования или определенные тарифы.
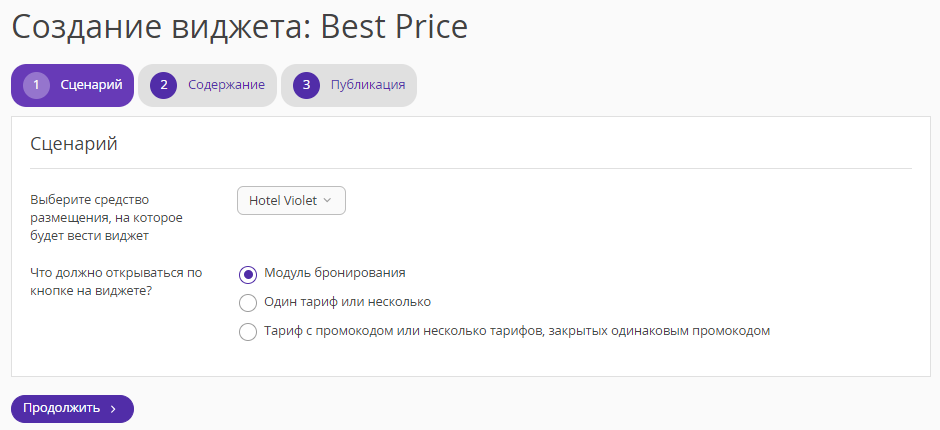
2. Добавьте содержание.
Отредактируйте текст на виджете и взгляните, как он выглядит на предпросмотре справа.
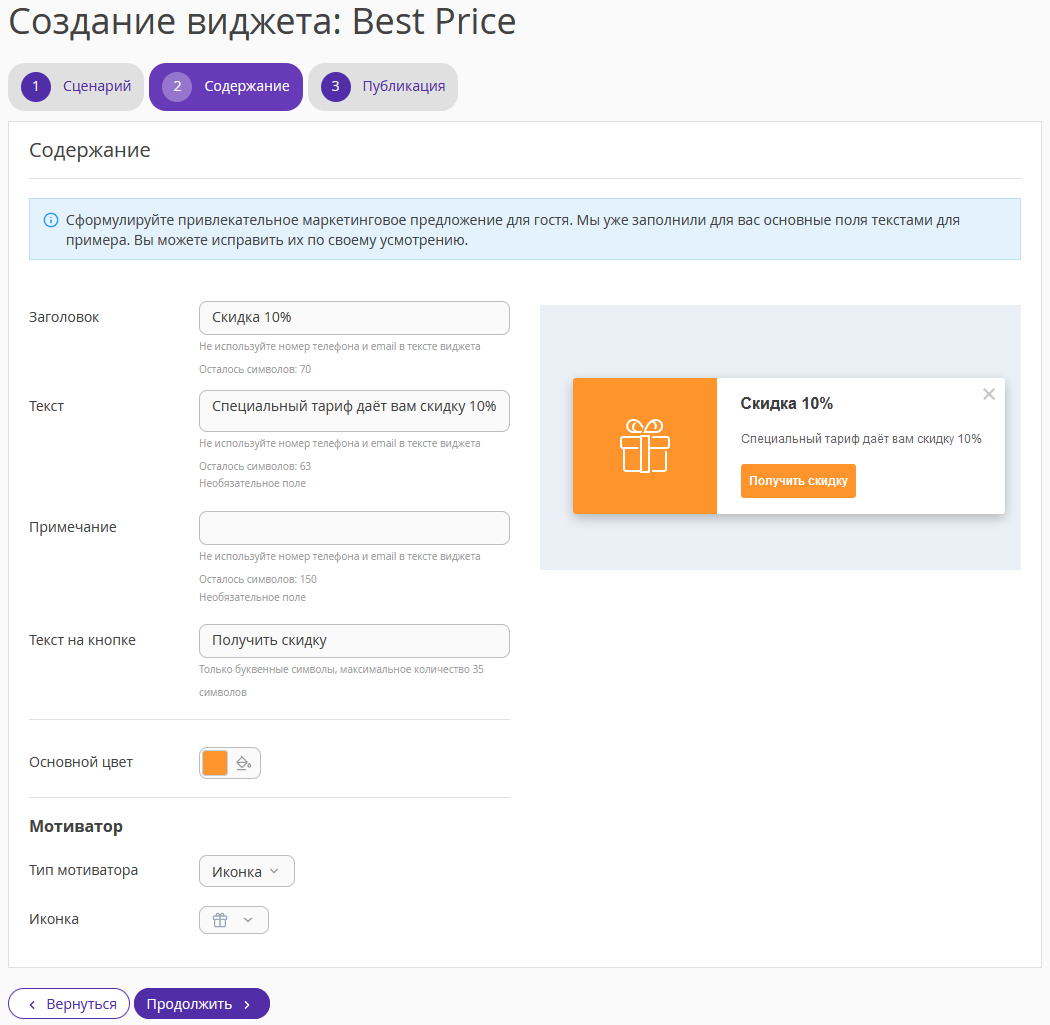
Подберите нужный цвет при помощи палитры:
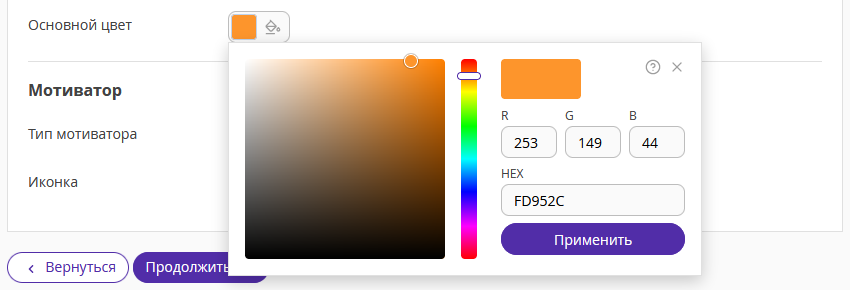
Выберите иконку для мотиватора или используйте изображение:
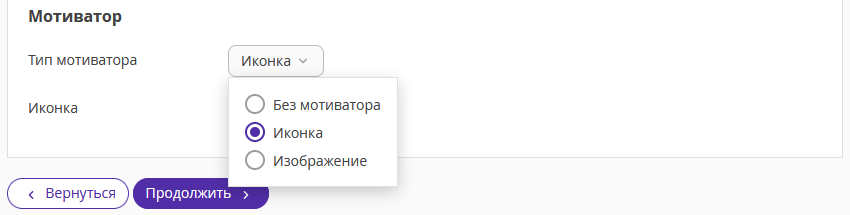
3. Опубликуйте виджет.
Нажмите на кнопку «Предпросмотр», чтобы увидеть виджет на сайте перед публикацией. Если вы довольны результатом, поставьте галочку «Опубликовать виджет» и нажмите на кнопку «Завершить».
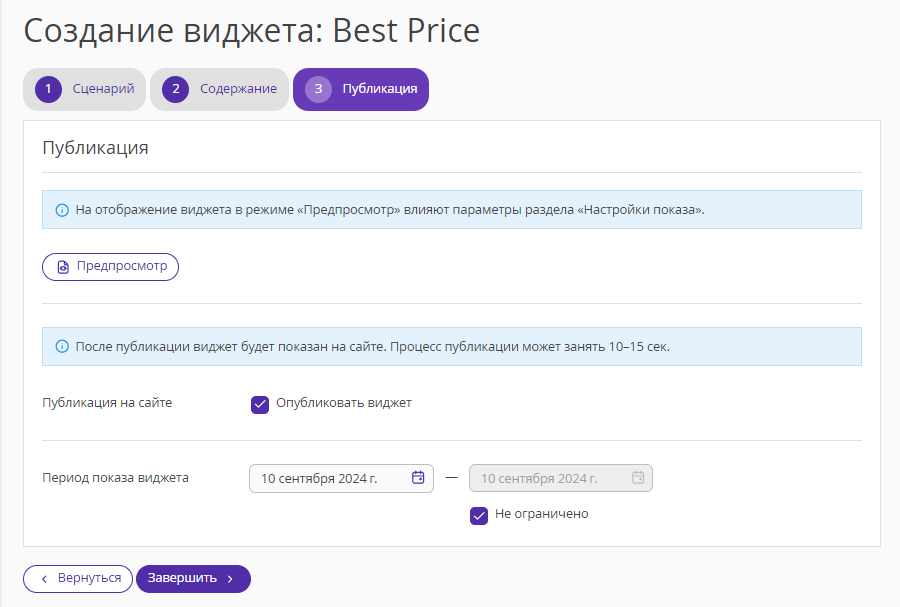
В режиме редактирования виджета, созданного по шаблону, открываются настройки, доступные при создании своего виджета.
Как создать свой виджет
Если у вас возникла новая идея по привлечению гостей при помощи виджета на сайте, создайте свой виджет:
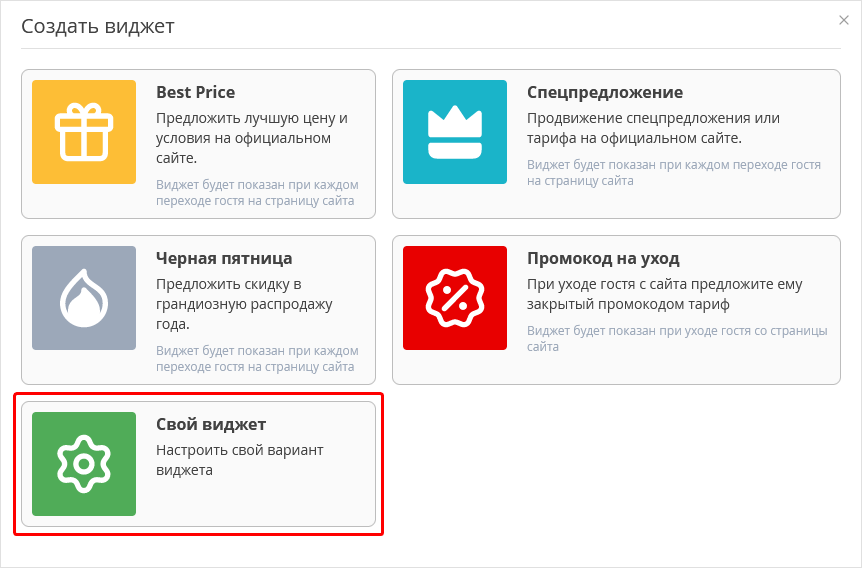
В мастере создания своего виджета настроек больше, чем в шаблонах. Рассмотрим дополнительные настройки.
1. Настройте сценарий.
Выберите, когда откроется виджет — после входа на страницу или при попытке закрыть страницу.
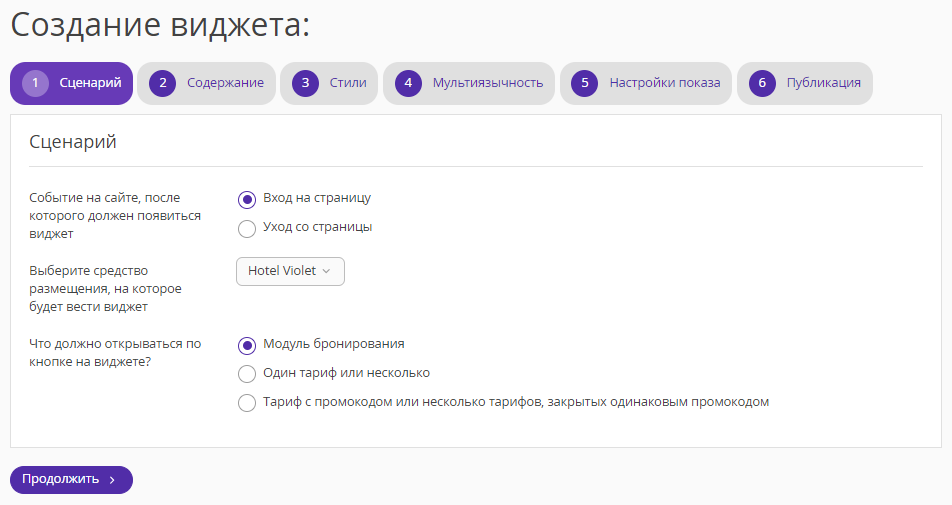
2. Заполните содержание виджета.
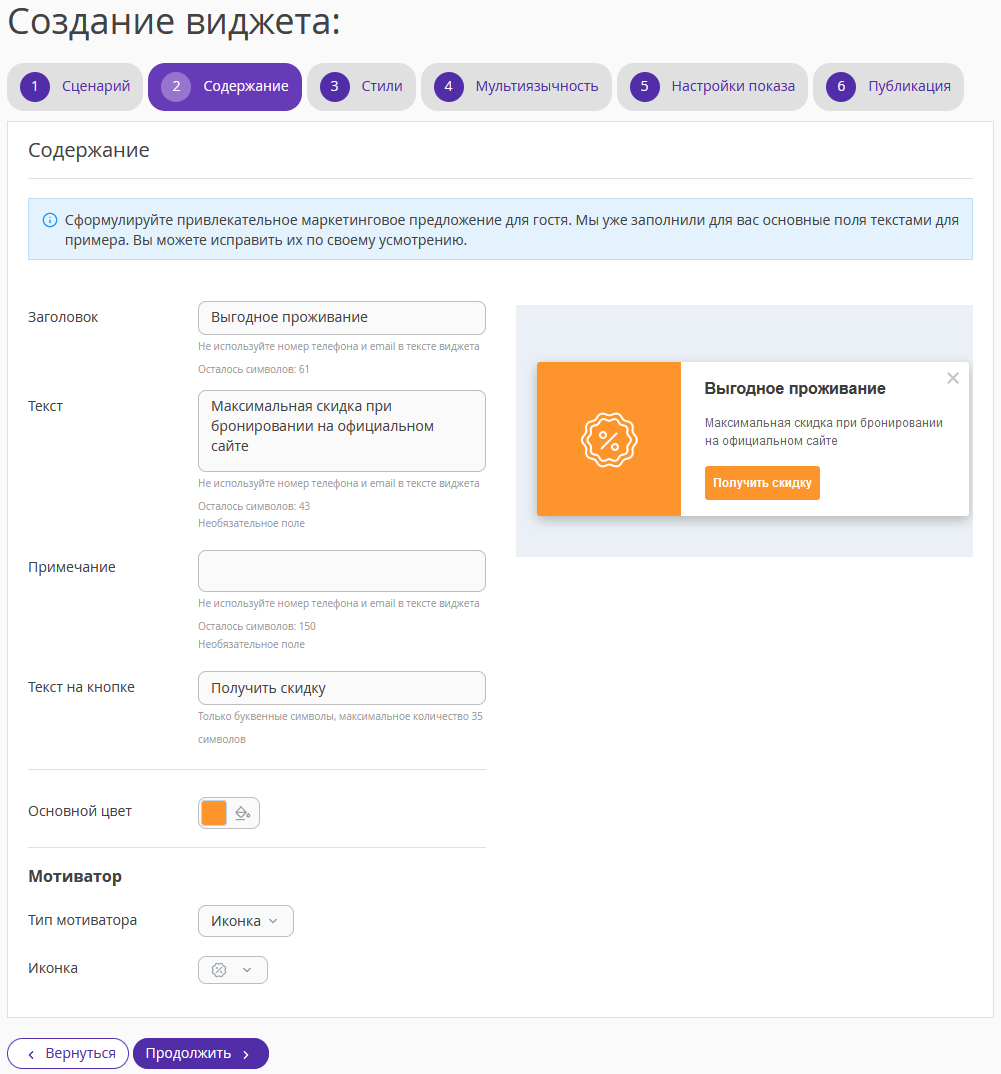
3. Настройте стили.
При помощи стилей вы можете самостоятельно создать уникальный виджет. Подберите:
цветовую схему;
цвета и уровни прозрачности элементов;
шрифты текстов на кнопке, в заголовках и сообщениях;
углы и тени кнопок.
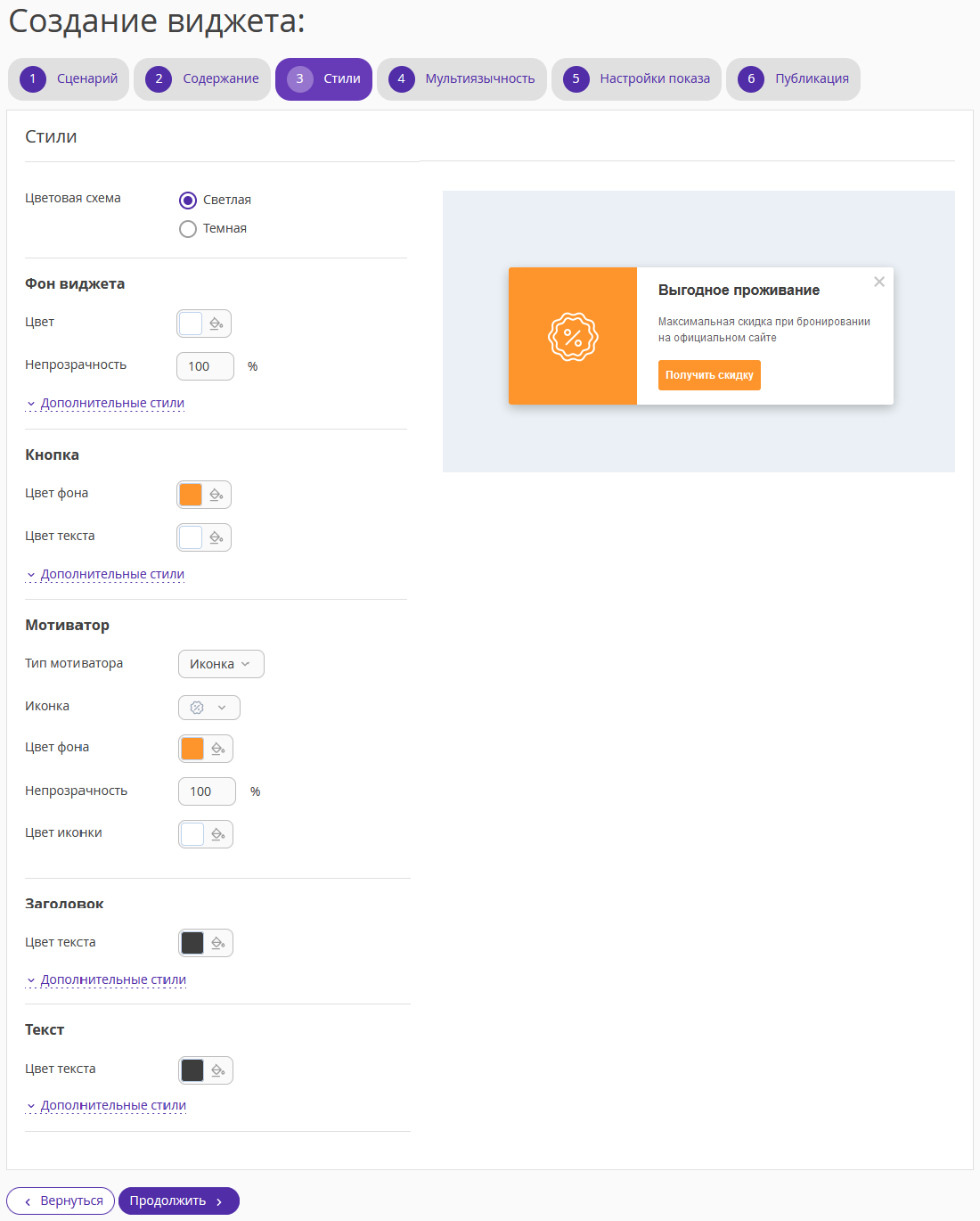
4. Переводы на иностранные языки — мультиязычность.
Языковые настройки доступны после создания и сохранения виджета — необходимо добавить языковые версии сайта в настройках. После этого вам будет доступна возможность перевода текстов содержимого виджета.
5. Настройте отображение виджета на сайте.
Укажите страницы, на которые будет добавлен виджет, и период показа виджета.
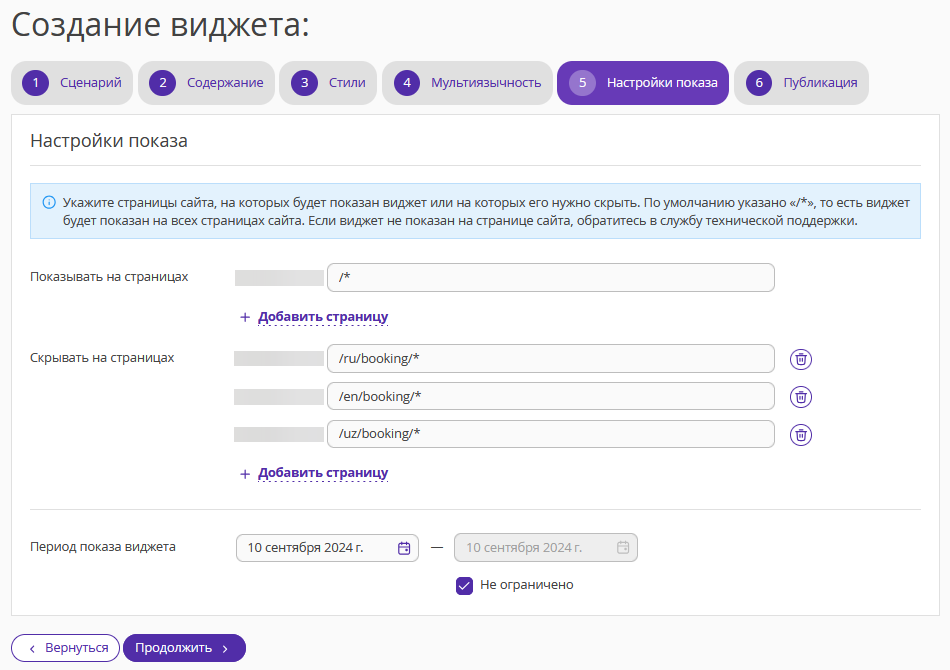
6. Опубликуйте виджет.
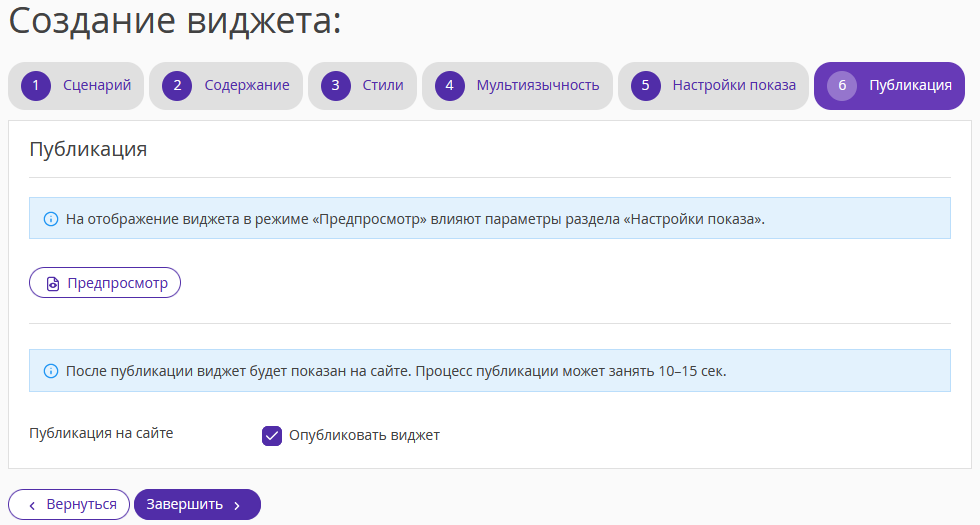
Добавьте языковые версии сайта
Если ваш сайт переведен на несколько языков, на вкладке «Языковые версии» добавьте ссылки на модуль бронирования для каждого языка:
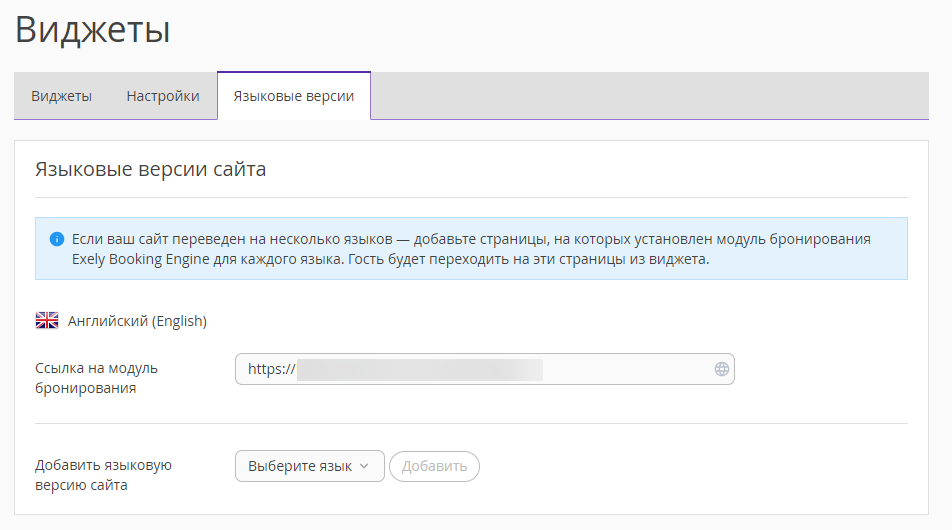
Виджет будет отправлять гостя по адресам, которые вы укажите.
При добавлении языковой версии, на вкладке «Языковые версии» появится настройка, которая позволяет переводить тексты автоматически.
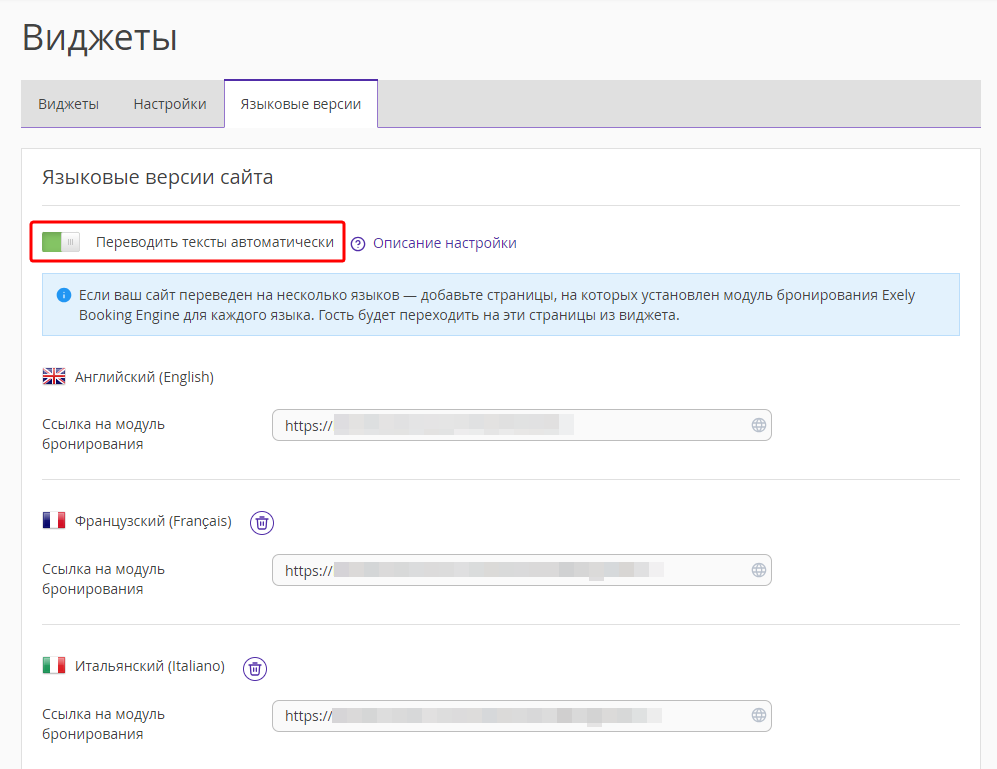
Выберите виджет из списка и перейдите на вкладку «Мультиязычность».
Нажмите на значок с тремя горизонтальными линиями, чтобы выбрать язык перевода. Тексты виджета будут автоматически переведены. Проверьте тексты, при необходимости внесите изменения и сохраните.
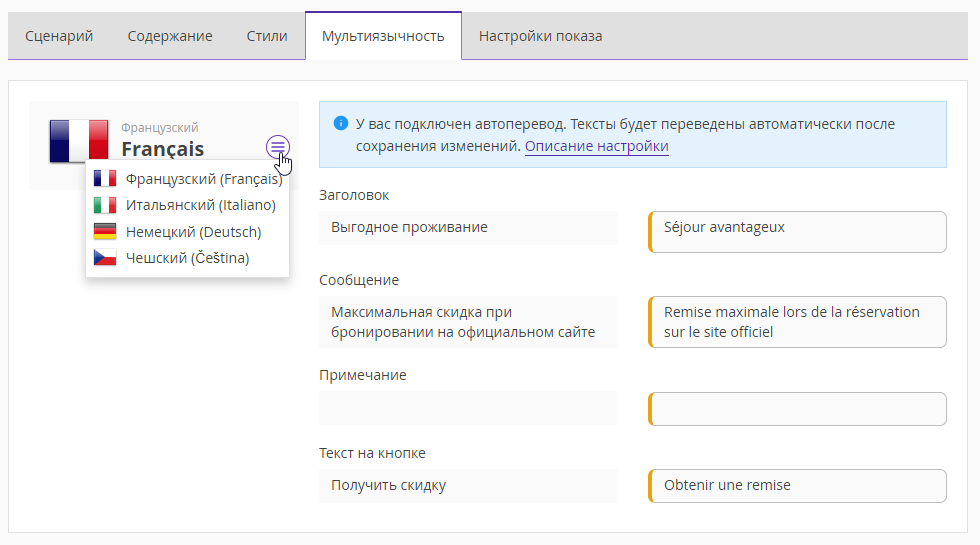
Обратите внимание:
Подтверждение перевода — кнопки появляются, если нажать на поле перевода. Галочка подтверждает перевод, крестик — отменяет изменения.

Оранжевая метка показывает, что перевод отсутствует или сделан автоматически, но не подтвержден.

Зеленая метка показывает, что перевод подтвержден.

Настройте виджеты для мобильных устройств
При добавлении виджета, мобильная версия создается автоматически. Мобильные виджеты адаптированы для мобильных устройств и имеют дополнительные параметры.
Прежде чем просмотреть виджеты, гость увидит кнопку в виде иконки. Через несколько секунд на кнопке появится мотивирующий текст.
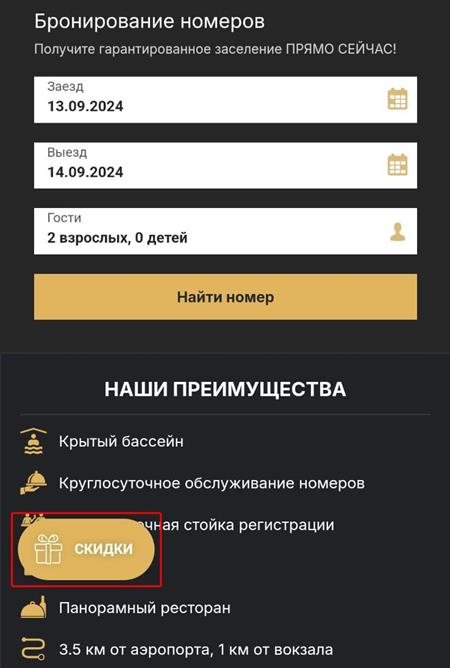
Если гость нажмет на кнопку, он увидит виджеты, сможет их пролистать и выбрать нужное ему предложение. Количество предложений зависит от того, сколько виджетов настроено для показа на конкретной странице.
С мобильных устройств гостю показываются только виджеты при входе на страницу.
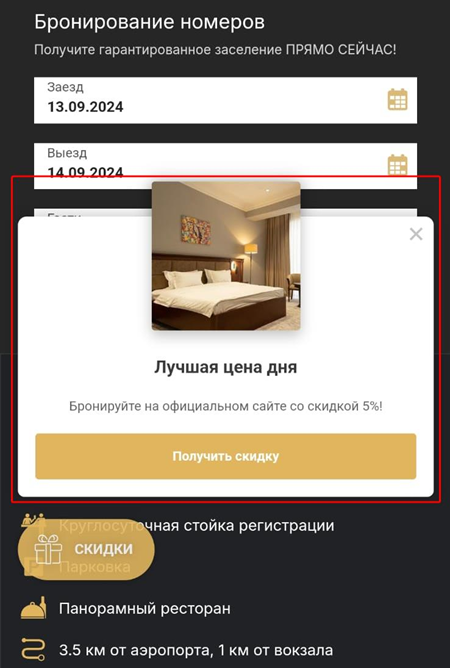
Как настроить виджет для мобильной версии сайта:
1. Перейдите в раздел «Модуль бронирования» → «Виджеты» → вкладка «Настройки» → «Виджеты "Вход на страницу"».
Галочка «Показывать в режиме мобильной версии сайта» установлена по умолчанию, если у вас уже есть виджеты. Если вы хотите отключить виджеты на мобильных устройствах, снимите галочку.
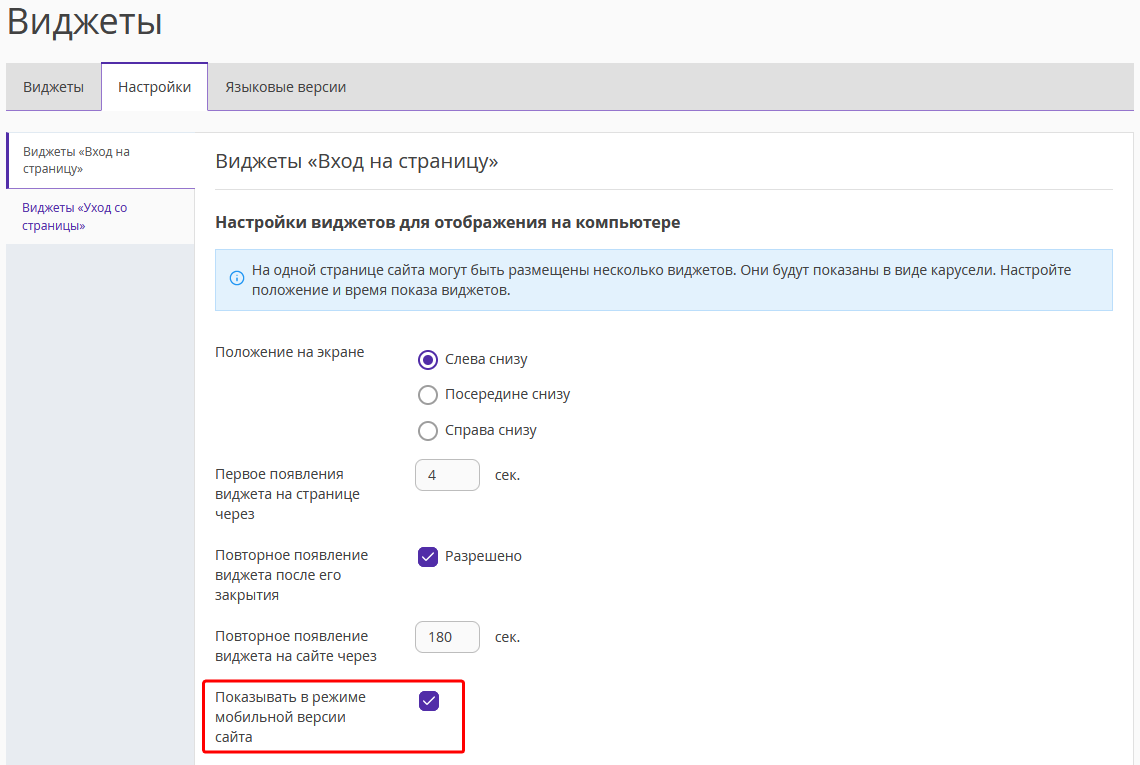
Обратите внимание. Если показ мобильного виджета отключен, автоматический перевод текстов не происходит.
2. В блоке «Настройки виджетов для мобильной версии сайта»:
Укажите текст кнопки.
Выберите иконку и цвета.
Настройте расположение виджета.
Если вы добавили иностранные языки, появится ссылка «Мультиязычность».
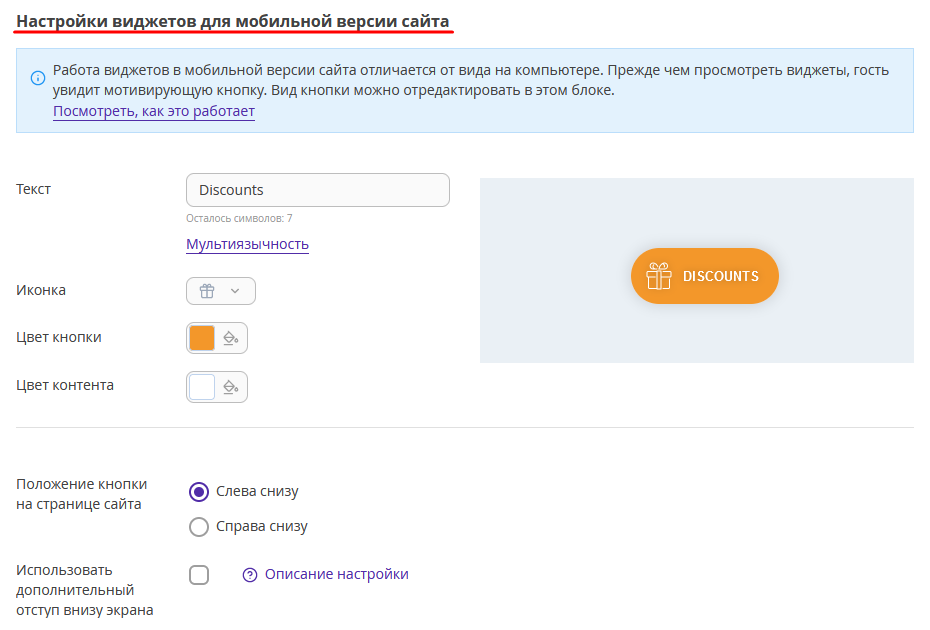
Если нажать на ссылку, откроется окно «Мультиязычность» с переведенным текстом.
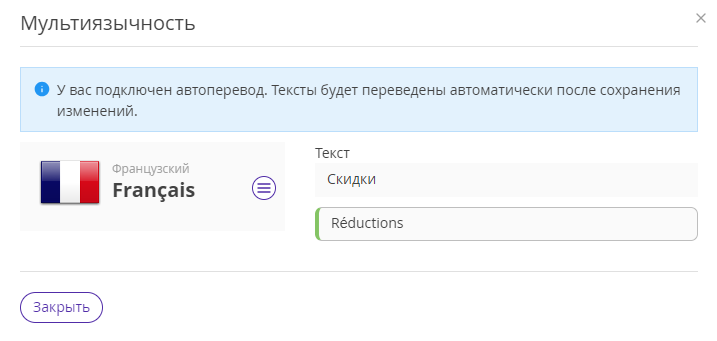
Вы можете перевести текст на языки, которые добавили на вкладке «Языковые версии».
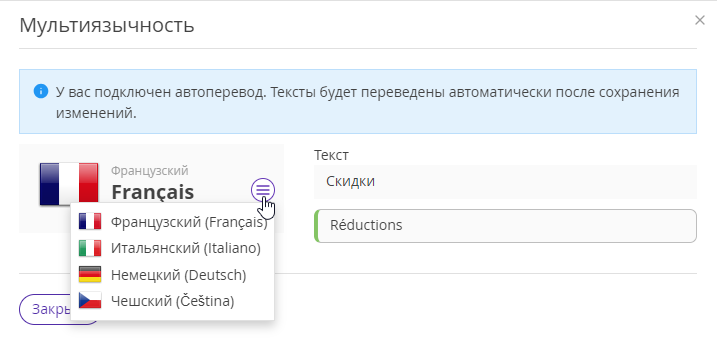
Проверьте тексты, при необходимости внесите изменения и сохраните.