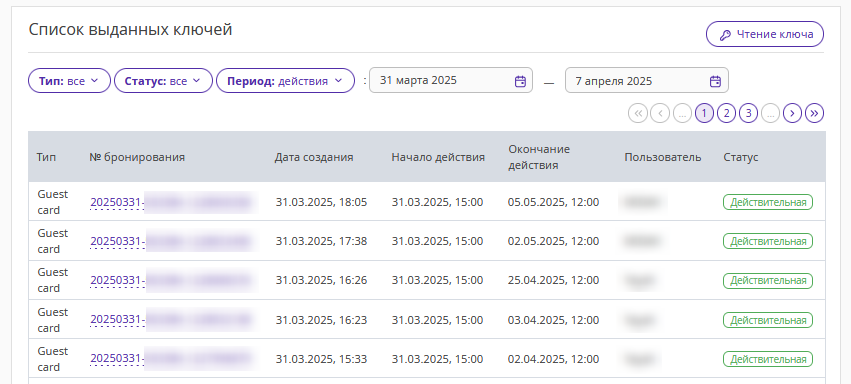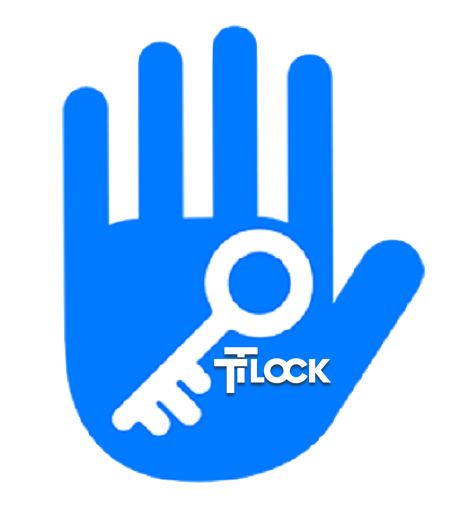
TTLock — это система электронных замков, которые устанавливаются в номерах гостиницы.
TTLock работает совместно с Exely PMS: в номерном фонде каждой комнате присваивается определенный номер замка, а в карте брони ключи кодируются. При заселении гость получает свой электронный ключ, чтобы попасть в забронированный номер. Интеграция позволяет работать с бесконтактными замками.
Обратите внимание. Exely PMS поддерживает интеграцию только с оригинальными заводскими замками от официального производителя. Использование других замков может привести к некорректной работе системы.
Что необходимо для настройки интеграции
Действующая подписка на Exely PMS.
Установить и настроить программу управления замками TTHOTEL WINDOWS SOFTWARE.
Установить и настроить «Exely Агент».
По вопросам приобретения и настройки программ TTHOTEL WINDOWS SOFTWARE нужно обращаться к представителям TTLock.
Настройте программу управления замками TTHOTEL
1. Скачайте и установите программу управления замками TTHOTEL.
2. Авторизуйтесь в программе — логин и пароль предоставят представители TTLock.
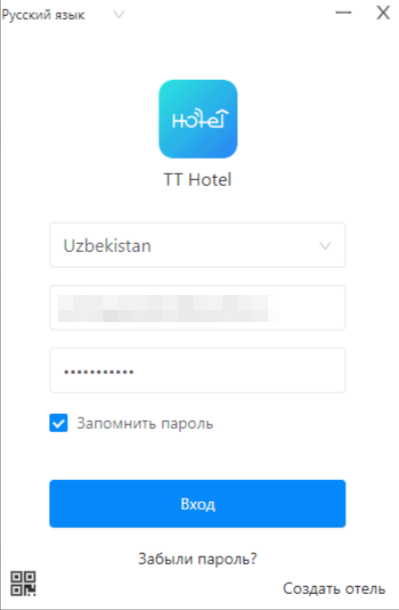
3. Перейдите в «Настройки» → «Интеграции» и скопируйте значение поля «client_id».
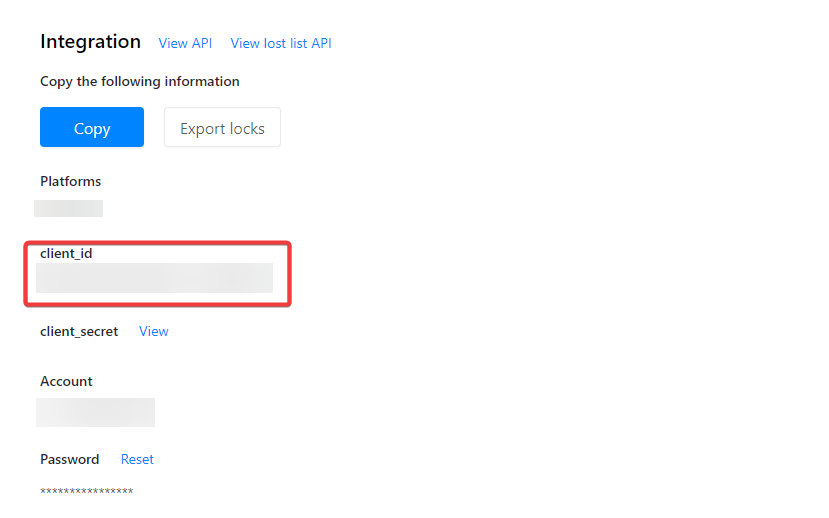
4. На этой же странице нажмите мышкой на «View» рядом с полем «client_secret» и скопируйте значение.
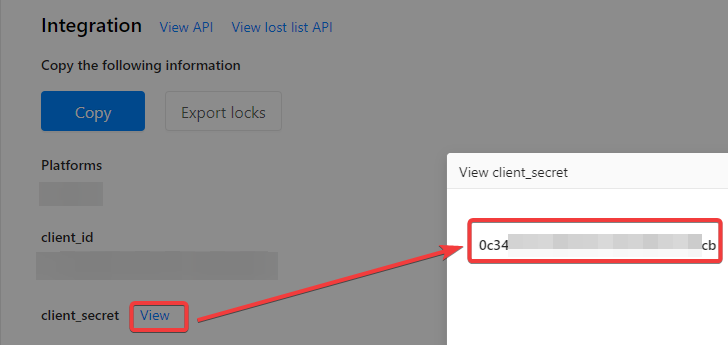
Установите и настройте Exely Агент
В экстранете Exely перейдите в раздел «Управление отелем» → «Настройки» → «Электронные ключи». Скачайте Exely Агент и настройте его. Подробности смотрите в инструкции «Как установить и настроить Exely Агент».
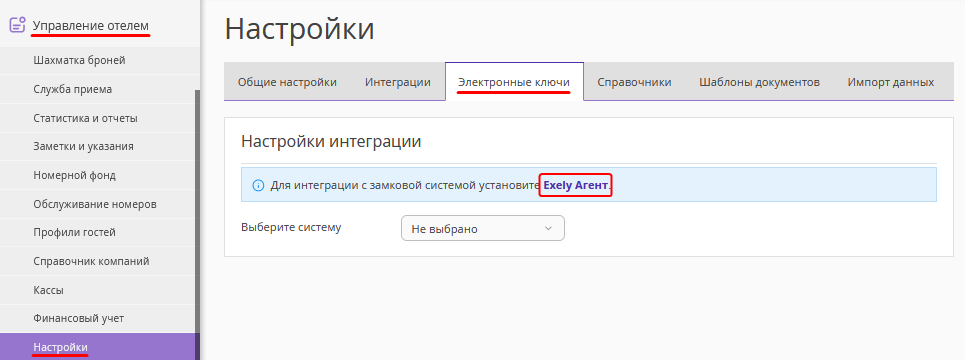
Обратите внимание. Windows 7 не поддерживает websocket, поэтому Exely Агент не будет работать на Windows 7 и ниже. Поддержка агента есть на Windows 8 и 10.
Настройте подключение Exely PMS к программе управления замками TTHOTEL
1. В Exely PMS перейдите в раздел «Управление отелем» → «Настройки» → «Электронные ключи». Выберите систему TTLock (1).
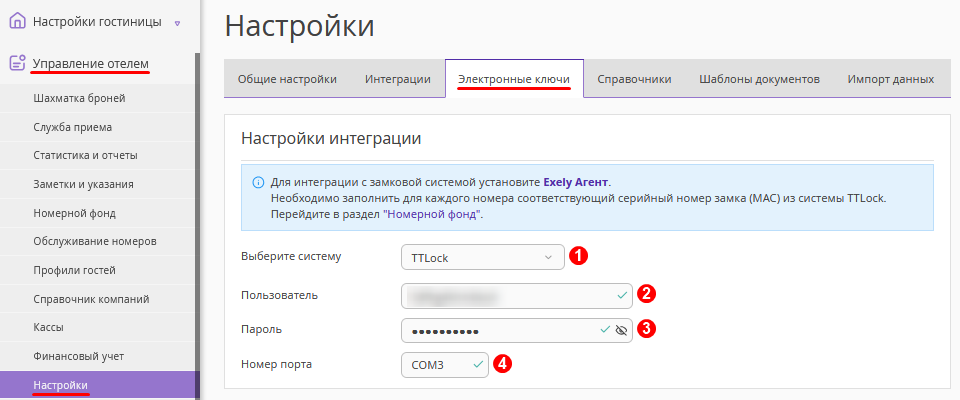
2. В поле «Пользователь» (2) вставьте ранее скопированное значение из поля «client_id» программы управления замками TTLock.
3. В поле «Пароль» (3) вставьте ранее скопированное значение из поля «client_secret» программы управления замками TTLock.
4. В поле «Номер порта» (4) выберите порт, через который подключен к компьютеру энкодер. Чтобы его узнать, кликните в левом нижнем углу рабочего стола правой кнопкой мышки нажмите «Пуск» → «Управление компьютером». Зайдите в «Диспетчер устройств» → «Порты» → порт, через который подключен к компьютеру энкодер.
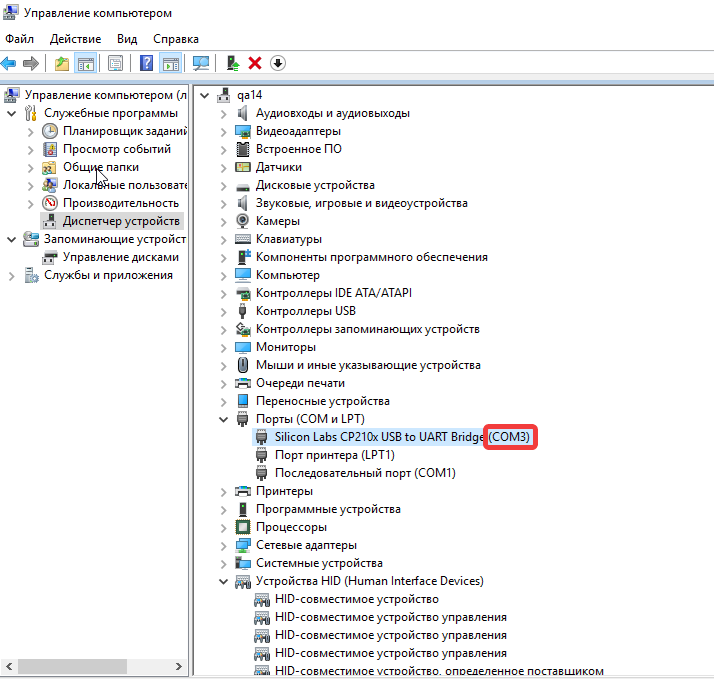
Настройте номерной фонд
Перейдите в раздел «Управление отелем» → «Номерной фонд» → на вкладку «Номерной фонд».
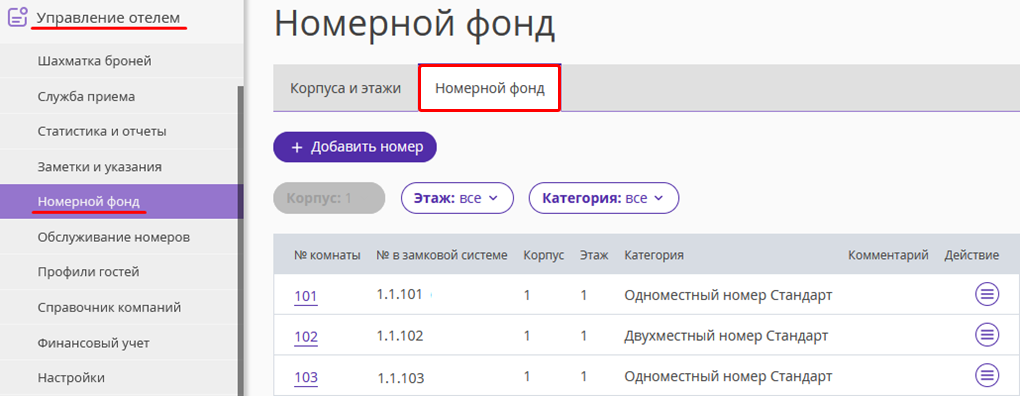
Нажмите на номер комнаты в списке, чтобы присвоить каждой комнате свой номер.
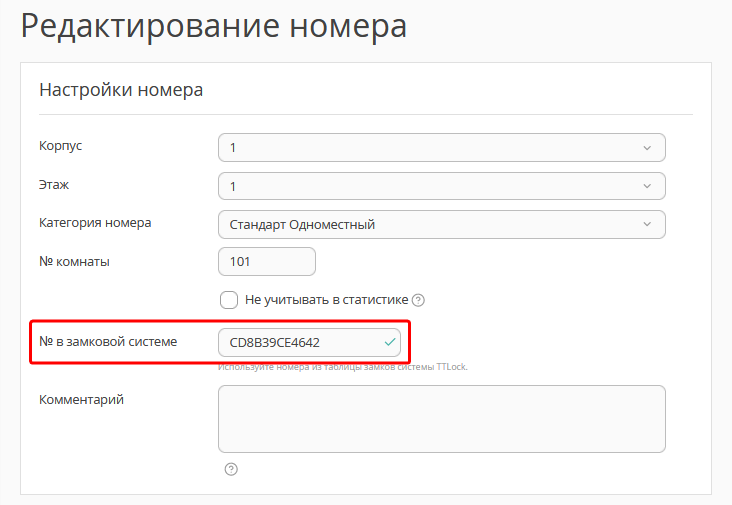
Используйте MAC-адрес замка, прописанный в системе TTLock. Для этого
1. Авторизуйтесь на сайте https://lock.ttlock.com/. Логин и пароль предоставят представители TTLock.
2. Зайдите в настройки замка и скопируйте данные из поля MAC/ID и введите в поле «№ в замковой системе» для конкретного номера в шахматке. Формат номера должен быть без двоеточия, например «CD8B39CE4642».
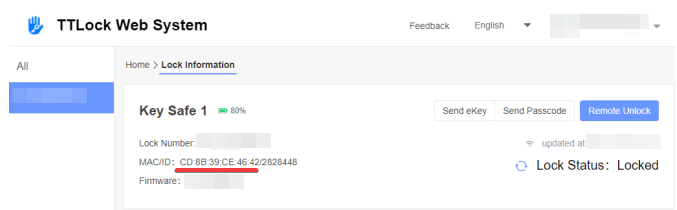
3. Нажмите кнопку «Сохранить» на верхней панели.
Создавайте ключи
Чтобы выдать гостю ключ от забронированного номера, кликните левой кнопкой мыши на бронирование в шахматке и нажмите кнопку «Выпуск ключа» в открывшемся окне.
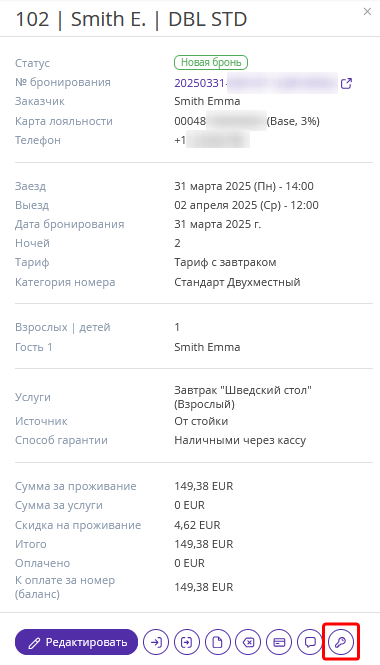
Или перейдите в карту бронирования и нажмите на кнопку «Выпустить ключ».
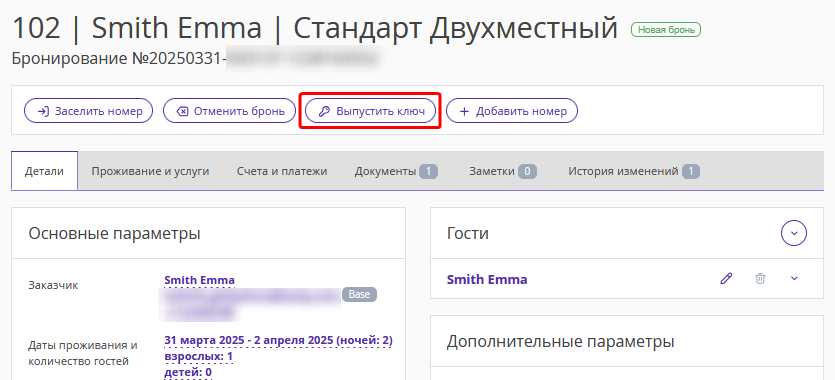
Срок действия ключа автоматически выбирается в соответствии со временем заезда и выезда гостя. Выберите количество ключей и нажмите кнопку «Подтвердить».
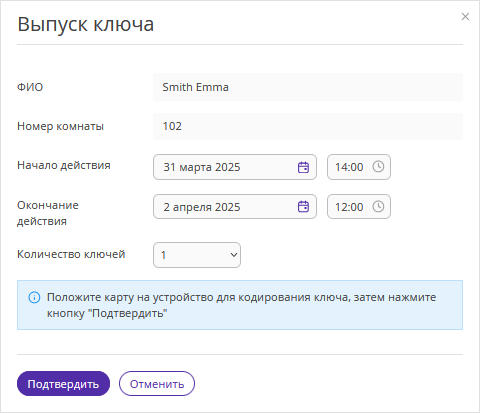
Вставьте карту-ключ в энкодер TTLock для прошивки ключа.
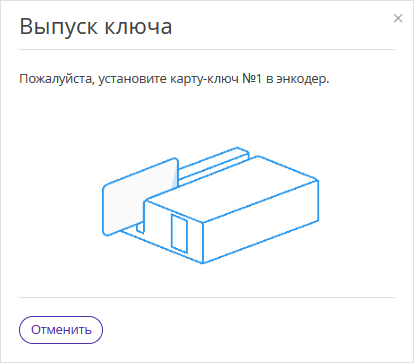
Если в средстве размещения несколько стоек регистрации (компьютеров) с разными энкодерами, то администратор может выдать ключ, выбрав в пункте «Рабочее место» нужный энкодер для прошивки. По умолчанию система предложит последнее использованное рабочее место.
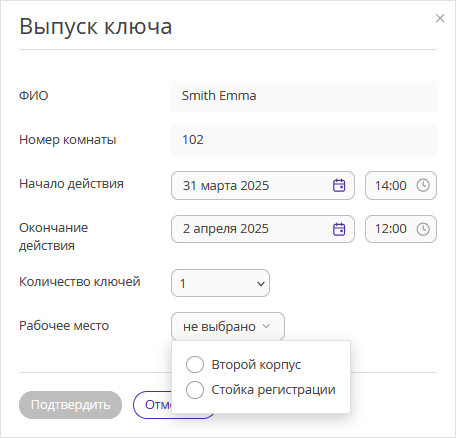
Выпуск дополнительного электронного ключа
1. Чтобы выпустить ключи для второго и последующих гостей, проживающих в номере, перейдите в карту брони на вкладку «Электронные ключи» и нажмите «Добавить ключ».
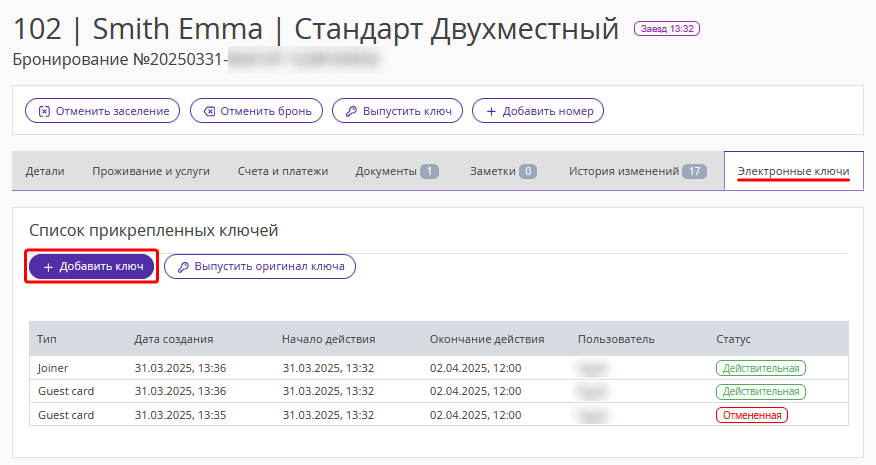
2. В открывшемся окне выберите второго гостя, положите карту на устройство для кодирования карт и нажмите «Подтвердить».
3. В списке выданных ключей отображаются строки с действующими картами «Guest card» — ключ-карта первого гостя, и «Joiner» — дополнительная ключ-карта второго гостя. Все предыдущие ранее выпущенные ключ-карты блокируются и перейдут в статус «Отмененная».
Смотрите историю создания ключей
Чтобы узнать, когда был выдан ключ по бронированию, перейдите в раздел «Управление отелем» → «Настройки» → вкладка «Электронные ключи» → блок «Список выданных ключей».