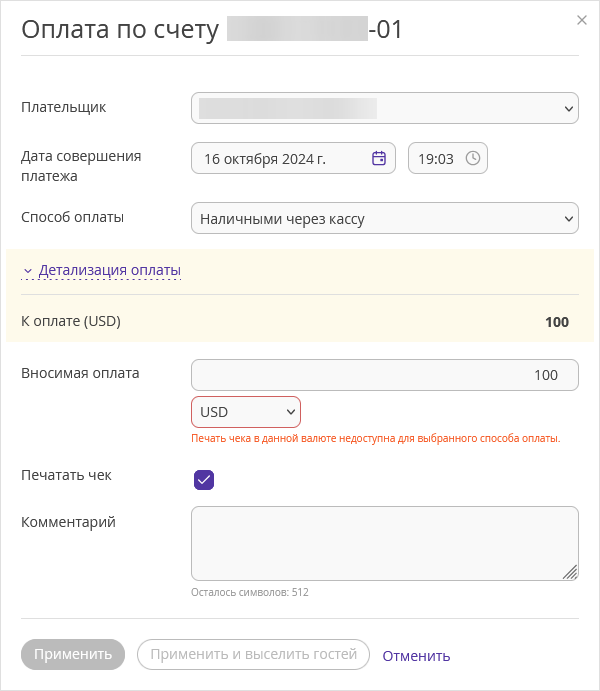Теперь для средств размещения в Узбекистане доступна интеграция с кассами Regos. Regos — сервис для регистрации расчетов и фискализации платежей.
Что необходимо для начала работы
Установить кассу Regos. Ее приобретает и настраивает средство размещения, поскольку требуется регистрация от имени его юридического лица.
Указать ставку налогообложения в экстранете Exely. Для этого перейдите на страницу «Настройки гостиницы» → «Система налогообложения» и выберите систему налогообложения, которая используется в вашем средстве размещения.

Установить и настроить Exely агент.
Как установить и настроить Exely Агент
1. Скачайте Exely Агент.
2. Разархивируйте скачанный файл.
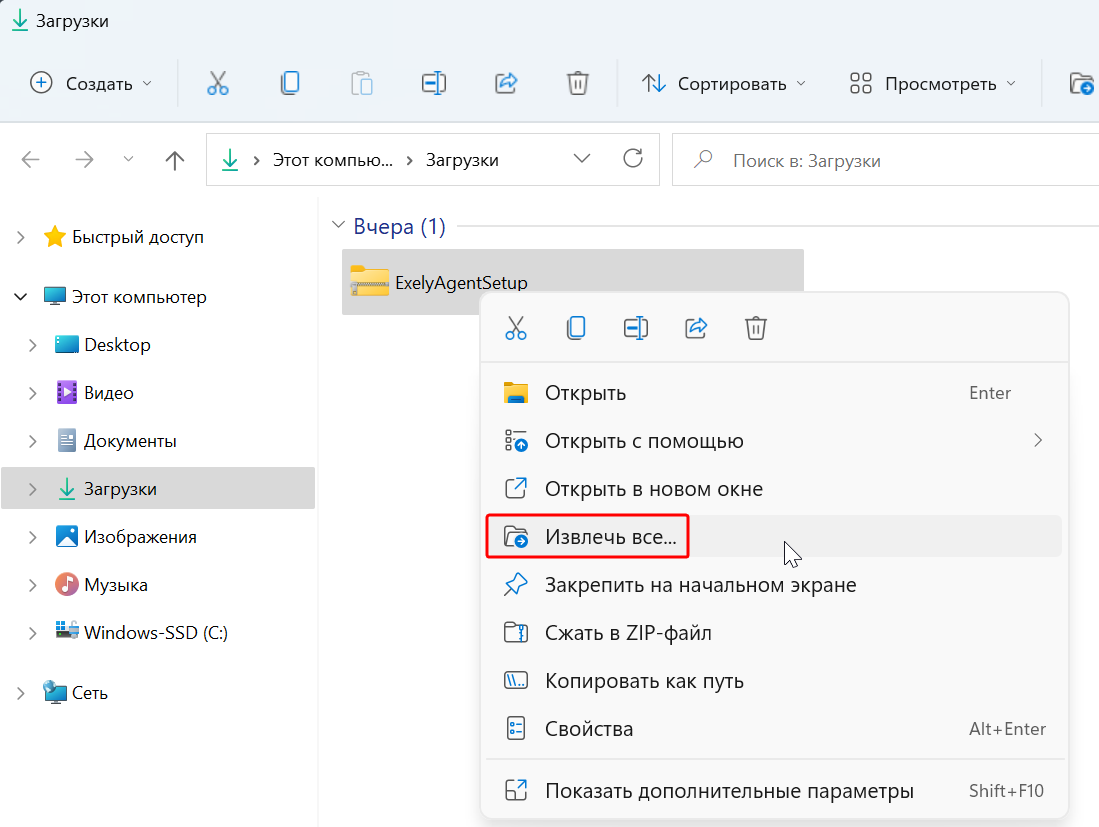
3. Запустите файл и следуйте инструкциям мастера установки.
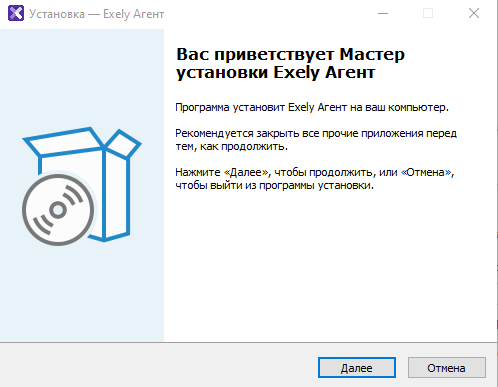
4. После успешной установки запустите программу «Exely Агент».
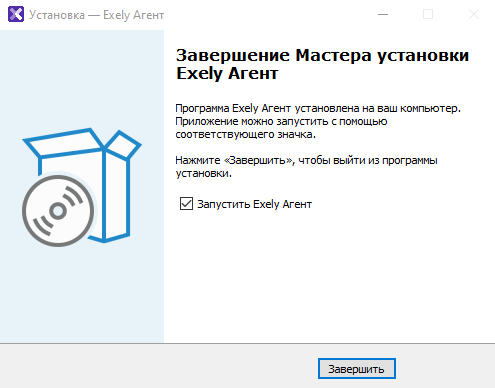
5. В экстранете Exely перейдите в раздел «Управление отелем» → «Настройки» → на вкладку «Интеграции». Скопируйте ключ для интеграции.
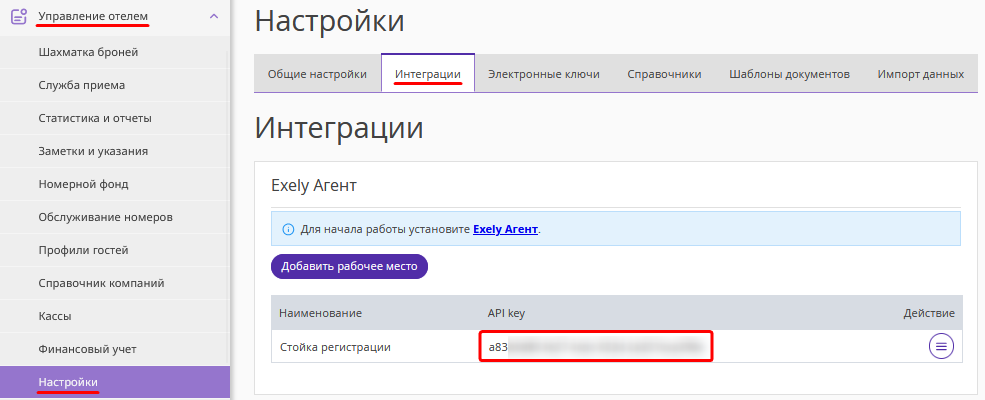
6. Найдите в панели задач программу «Exely Агент», кликните правой кнопкой мыши на иконку и выберите «Настройки».
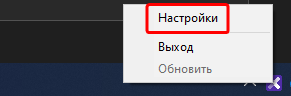
7. В открывшемся окне в строке «Идентификатор средства размещения в Exely» укажите id номер объекта в Exely, в строку «Секретный ключ доступа» вставьте скопированный в п.5. ключ интеграции.
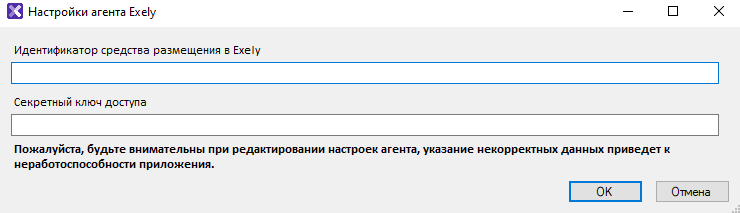
Как настроить интеграцию c Regos
Для настройки кассы в экстранете Exely перейдите в раздел «Управление отелем» → «Кассы». На вкладке «Кассы» нажмите «Добавить кассу».
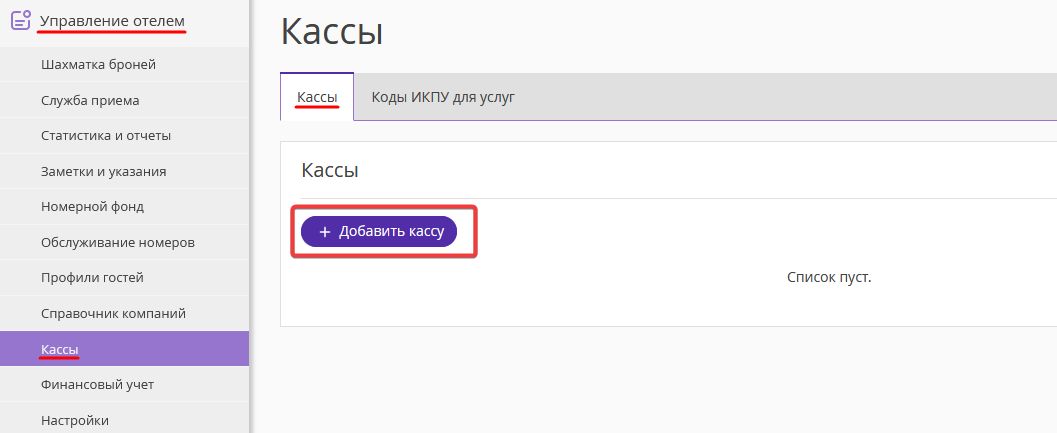
В открывшейся боковой панели заполните следующие поля.
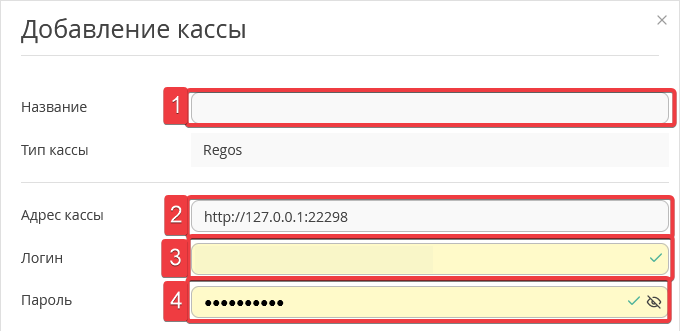
Название (1) — это название кассы, его увидит сотрудник при выборе кассы, через которую будет напечатан чек.
Адрес кассы (2) — укажите http://127.0.0.1:22298
Логин (3) — логин для авторизации в кассе, выдается при приобретении кассы представителями компании Regos.
Пароль (4) — пароль для авторизации в кассе. Также выдается при приобретении кассы представителями компании Regos.
После заполнения полей нажмите «Сохранить».
Просмотр списка добавленных касс
Чтобы увидеть список всех доступных для работы касс, в экстранете Exely перейдите в раздел «Управление отелем» → «Кассы» на вкладку «Кассы».
Переключатель в столбце «Вкл.» позволяет деактивировать выбранную кассу, после чего она будет скрыта в списке выбора касс при формировании чеков. Активировать кассу снова можно также с помощью переключателя.
Нажмите на название кассы, чтобы открыть редактор настроек кассы.
Для того чтобы открыть настройки кассы, отключить или удалить кассу, нажмите кнопку «Действие».
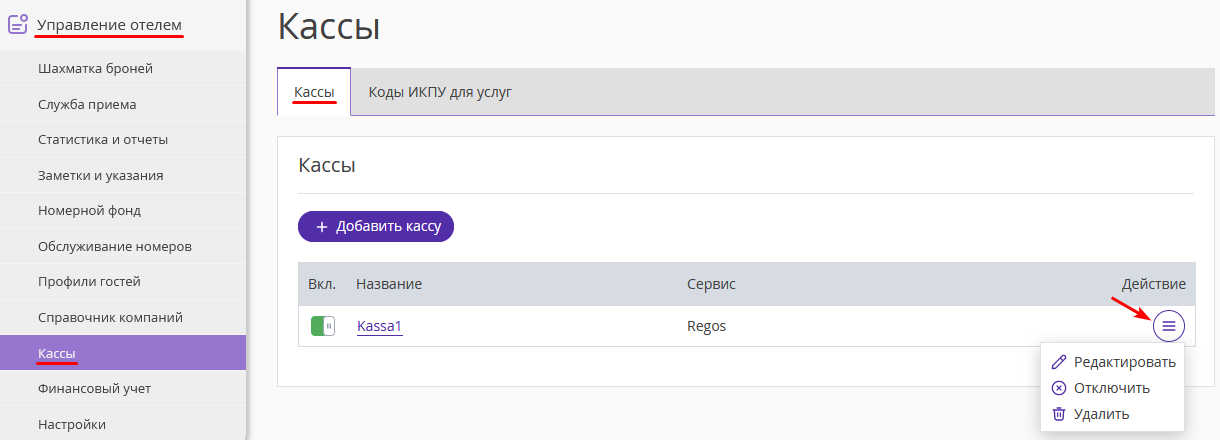
Если нажать на название кассы или выбрать действие «Редактировать», откроется боковая панель с настройками кассы. Это форма, которой вы пользовались при создании кассы, только с заполненными полями настроек.
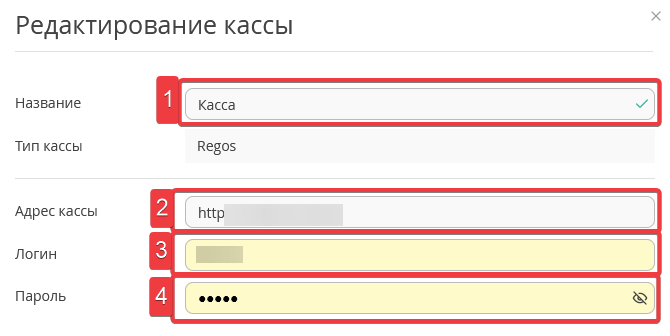
Внесите изменения и нажмите «Сохранить».
Заполнение кодов ИКПУ для услуг
Перед тем, как начать печатать чеки, заполните соответствующие коды ИКПУ для услуг средства размещения. Для этого перейдите в раздел «Управление отелем» → «Кассы» на вкладку «Коды ИКПУ для услуг».
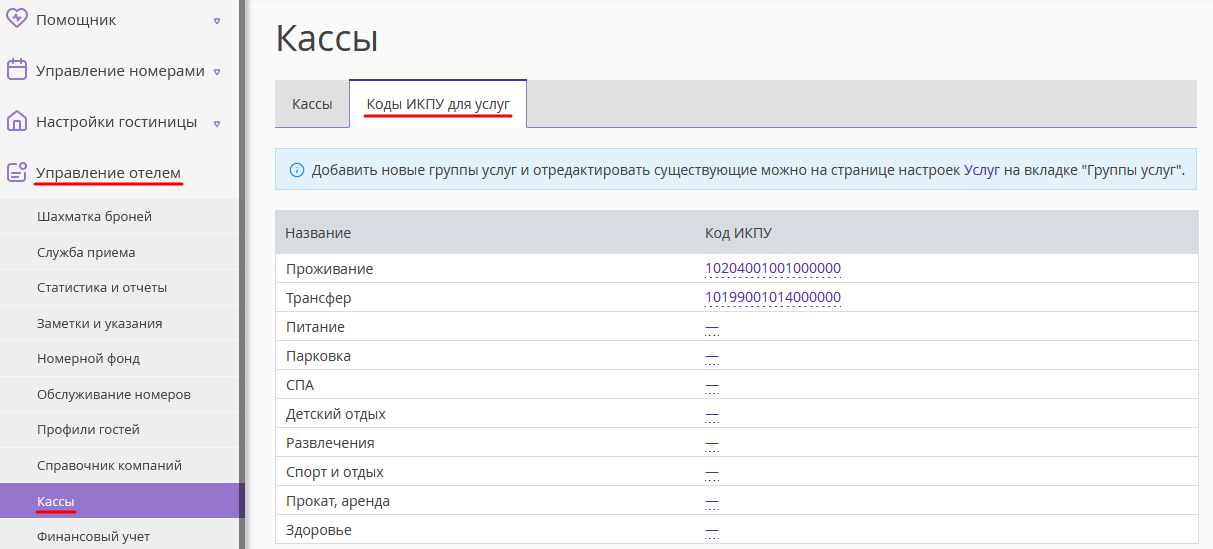
На странице перечислены группы услуг, которые заведены в экстранете средства размещения. Для услуг проживания и трансфера коды уже будут предзаполнены, при необходимости отредактируйте их.
Для заполнения или редактирования кода ИКПУ нажмите на код (1) или прочерк на его месте (2) в колонке «Код ИКПУ».
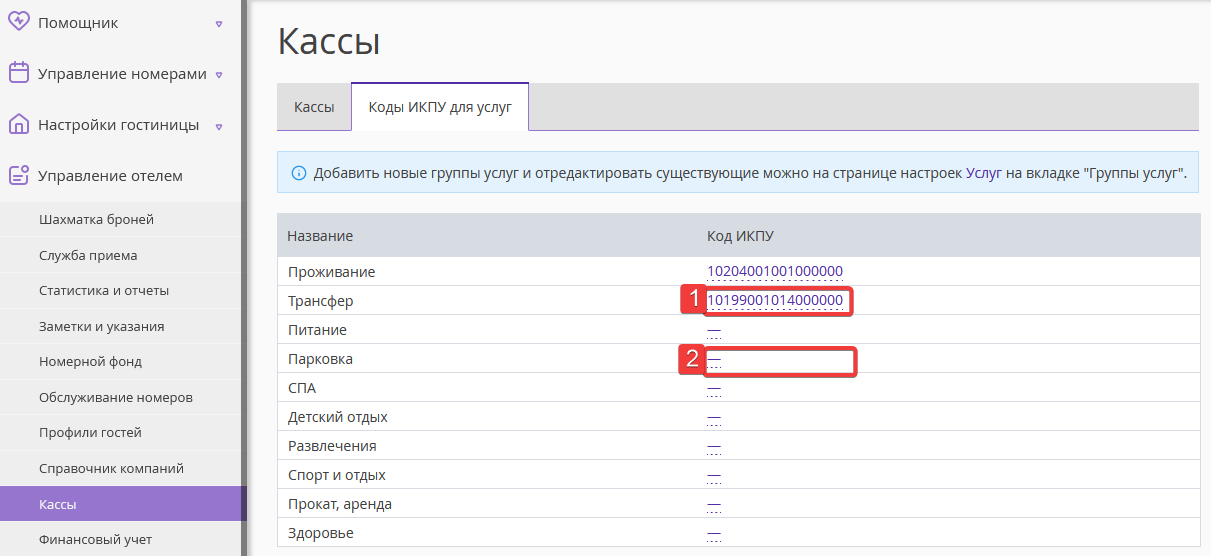
Для того чтобы добавить новую группу услуг, перейдите на страницу «Настройки гостиницы» → «Услуги» → вкладка «Группы услуг» и нажмите кнопку «Добавить группу услуг».
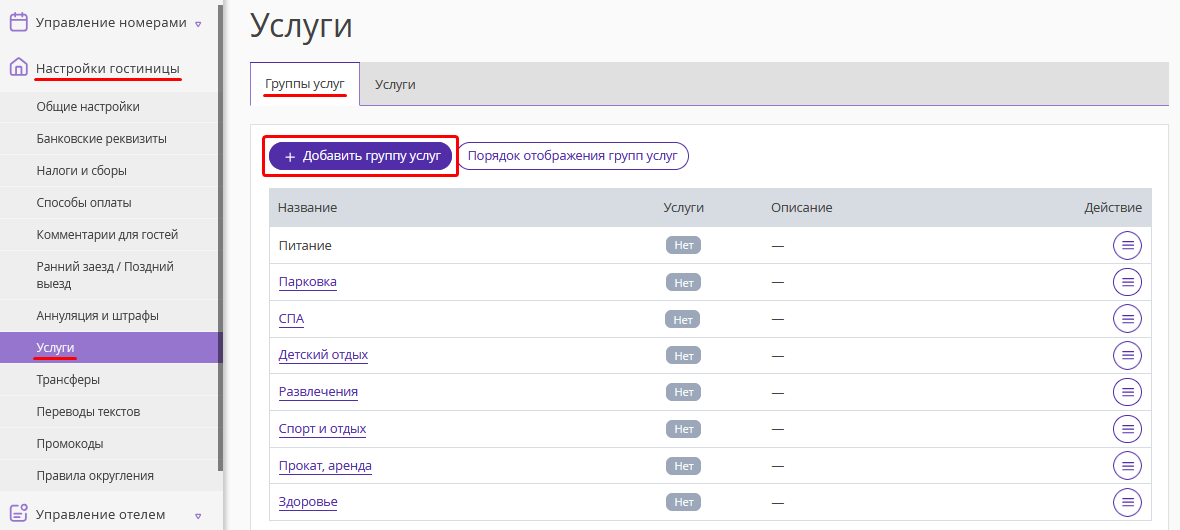
В открывшемся окне заполните поля «Название услуги»(1) и «Описание» (2) и нажмите «Сохранить».
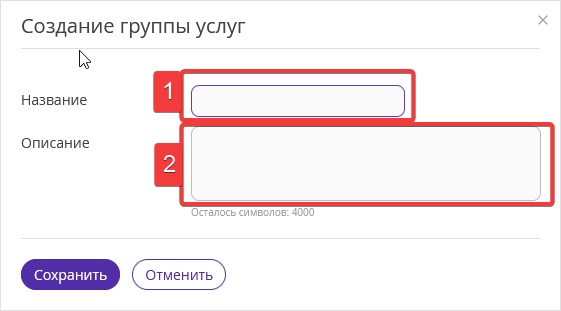
Важно:
Коды ИКПУ необходимо заполнить для всех групп услуг, поскольку они будут указаны в чеках.
Если для услуги не будет заполнен код ИКПУ, то при печати чека для нее будет указан код услуг проживания.
Формирование чека через кассу
Шаг 1. При оформлении платежа выберите из списка способ оплаты (1). В блоке «Детализация оплаты» вы также можете отметить услуги, за которые принимаете оплату. Для этого измените положение переключателя рядом с названием услуги на активное.
Если вам не нужен чек на эту операцию, уберите галочку «Печатать чек» (2) и нажмите «Применить». Платеж будет оформлен без печати чека.
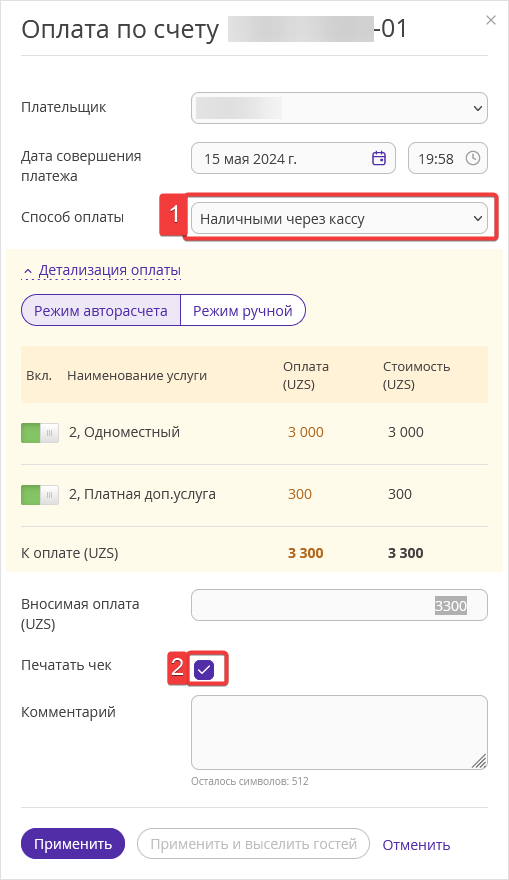
Обратите внимание: Если вы провели платеж без печати чека, впоследствии печать чека по этому платежу будет невозможна.
Шаг 2. В открывшемся окне формирования чека из списка касс выберите кассу.
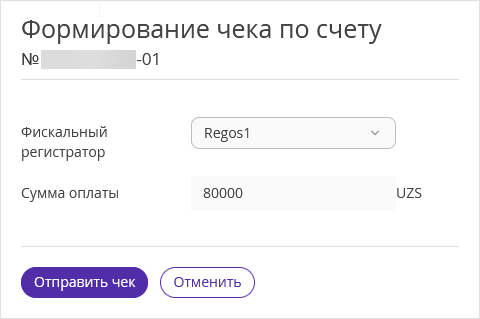
Затем нажмите «Отправить чек».
Шаг 3. После завершения оформления платежа можно посмотреть статус формирования чека. Для этого на вкладке «Счета и платежи» найдите нужный счет и нажмите «Действие» → «Операции с оплатой и чеками».
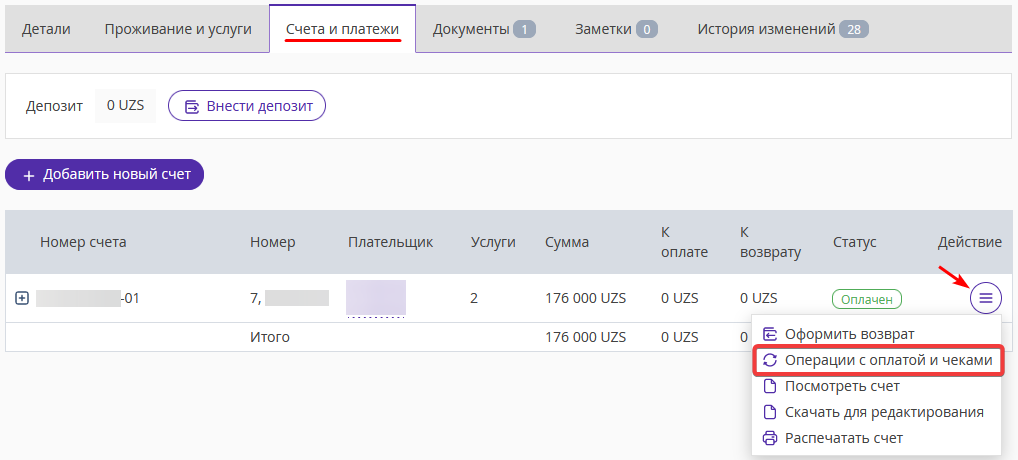
В открывшемся окне вы увидите все платежи и возвраты по счету и статусы печати чеков по ним.
Обратите внимание: Формирование чека может занять несколько минут. После завершения формирования чека его статус изменится на «Напечатан».
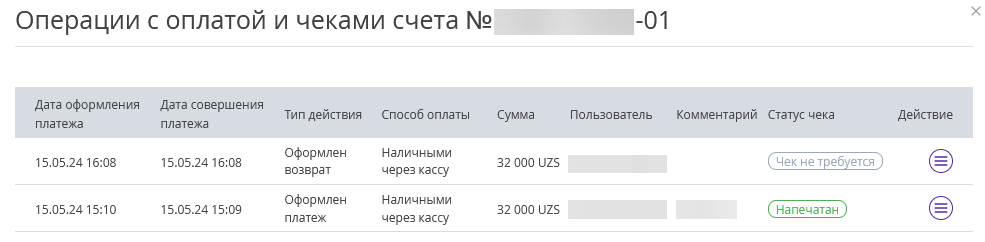
Авансовые платежи
Моментом оказания гостиничной услуги считается заезд гостя. Поэтому до момента заселения гостя все платежи по счетам брони будут авансовыми и при их оформлении чеки печататься не будут. В этом случае у платежа будет статус «Чек не напечатан».
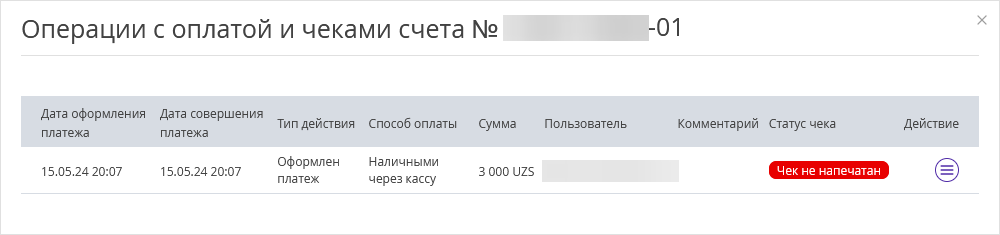
После заезда гостя нужно распечатать чеки по авансовым платежам. Для этого перейдите в карту бронирования на вкладку «Счета и платежи». Нажмите кнопку «Действие» → «Операции с оплатой и чеками» для нужного платежа. В открывшемся окне нажмите кнопку «Действие» и выберите «Печатать чек».
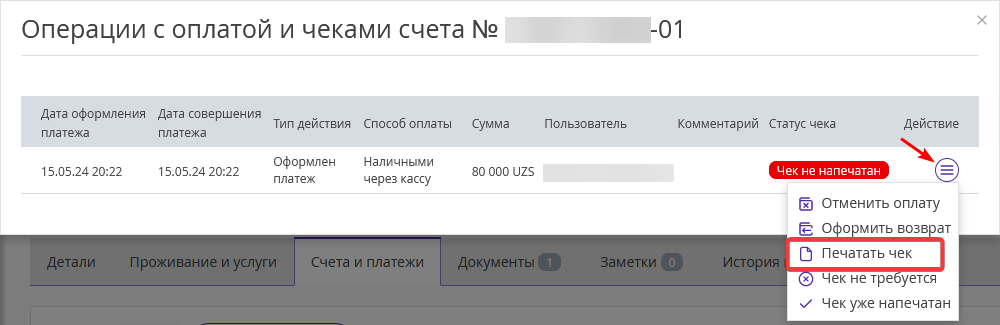
Возврат по платежу
Для оформления возврата по счету перейдите в карту бронирования на вкладку «Счета и платежи», нажмите кнопку «Действие» и выберите «Оформить возврат».
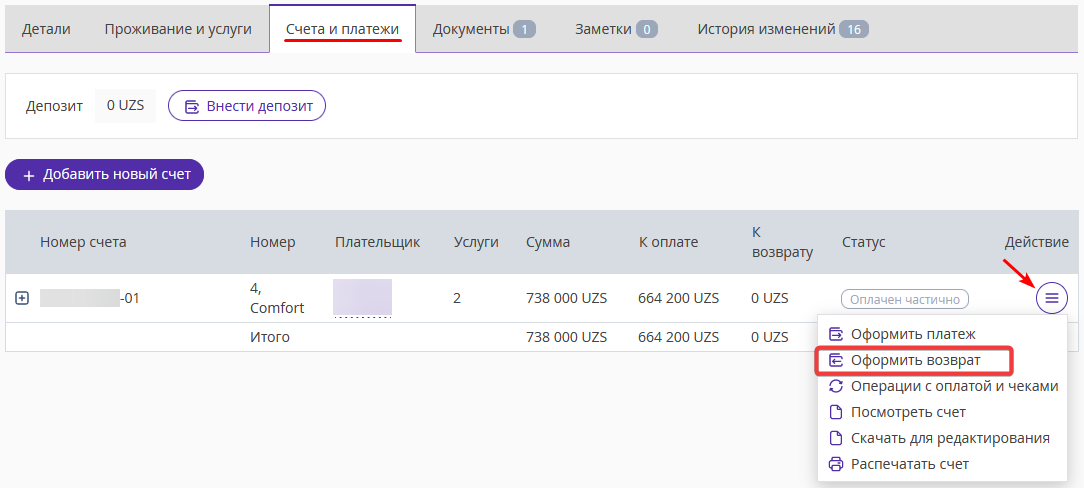
В открывшемся окне возврата выберите способ возврата средств гостю (1).
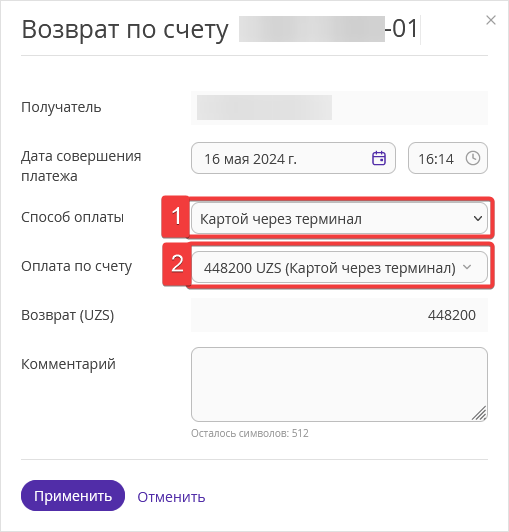
В списке платежей по счету (2) выберите платеж, по которому хотите сделать возврат средств. За один раз можно сделать возврат только по одному платежу.
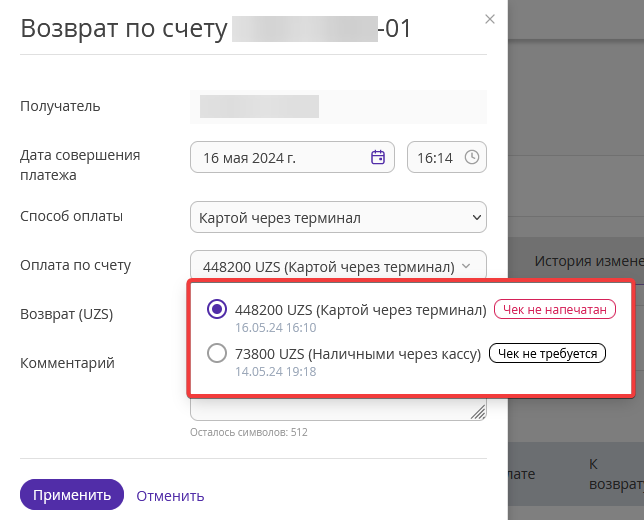
В списке платежей у каждого платежа указан статус печати чека — при возврате можно распечатать чек, только если был распечатан чек по платежу.
Частичный возврат по платежу
Если платеж сделан без печати чека (статус “Чек не требуется”), то по нему можно сделать частичный возврат.
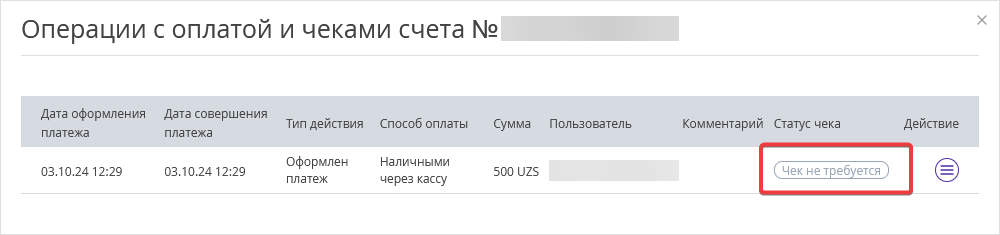
При оформлении возврата по такому платежу открывается окно возврата, в котором можно отредактировать сумму к возврату:
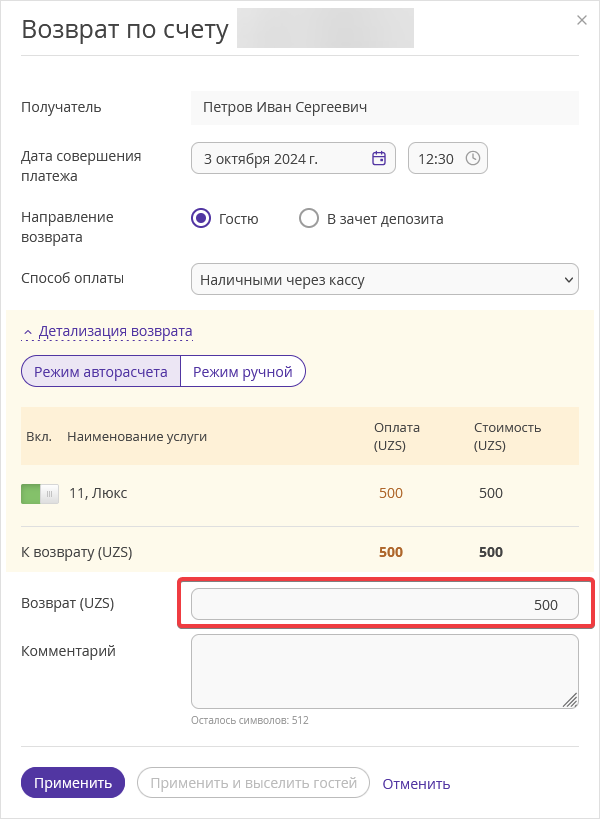
Бронирования в валюте отличной от валюты средства размещения
Для бронирований, у которых указана валюта платежа отличная от узбекского сума (UZS), также можно принять платеж. При оформлении платежа обратите внимание на выбранную валюту.
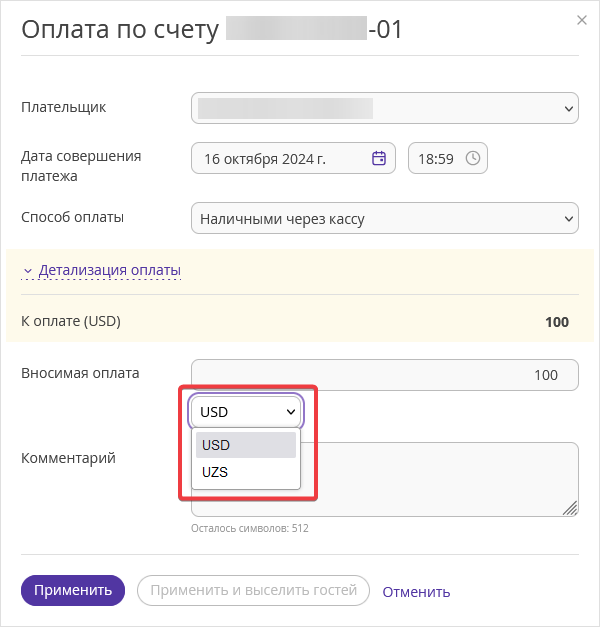
Платеж будет оформлен в выбранной валюте и исправить это можно, сделав отмену платежа или возврат.
Обратите внимание. Распечатать чек можно только для платежа, совершенного в узбекских сумах (UZS). Если выбрана другая валюта платежа, система не даст распечатать чек.