Google Analytics 4 — сервис аналитики от Google, который позволяет одновременно собирать статистику по сайтам и приложениям. Более подробно с возможностями GA4 можно ознакомиться здесь.
Создание и настройка GA4
1. Перейдите на сайт Google Аналитика. Если на вашем аккаунте нет трекеров Google Аналитики, вы увидите предложение создать аккаунт. Нажмите «Создать аккаунт».
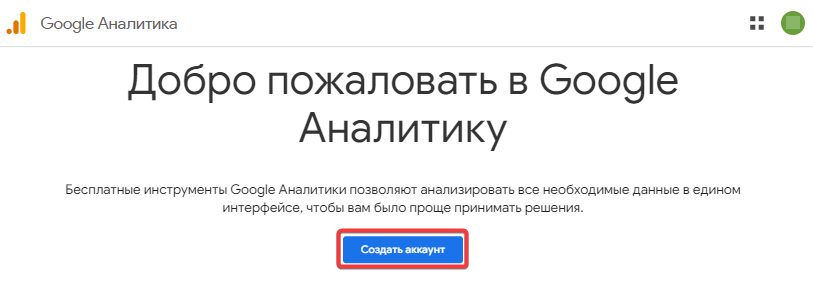
Если на аккаунте уже были трекеры Google Аналитики, нажмите «Создать» → «Аккаунт».
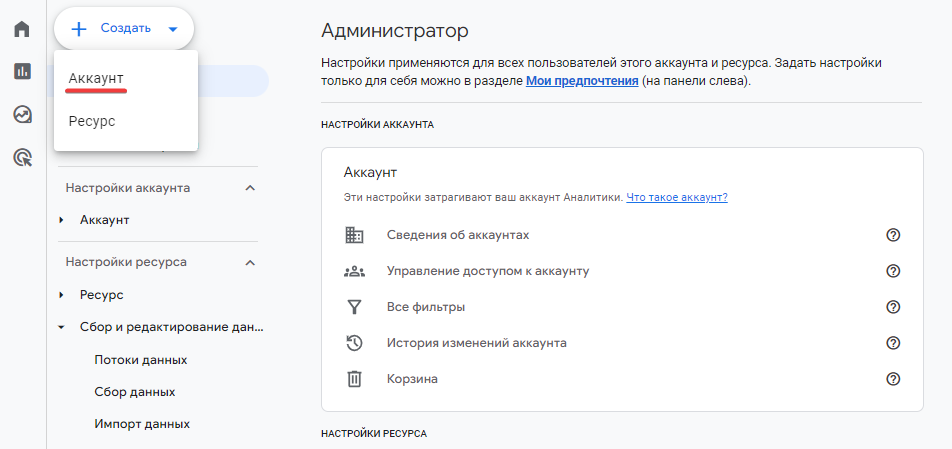
2. Создаем аккаунт GA4.
В блоке «Сведение об аккаунте» добавьте имя своего сайта. В блоке «Настройки доступа к данным аккаунта» вы можете оставить по умолчанию отмеченные галочкой пункты. Нажмите «Далее».
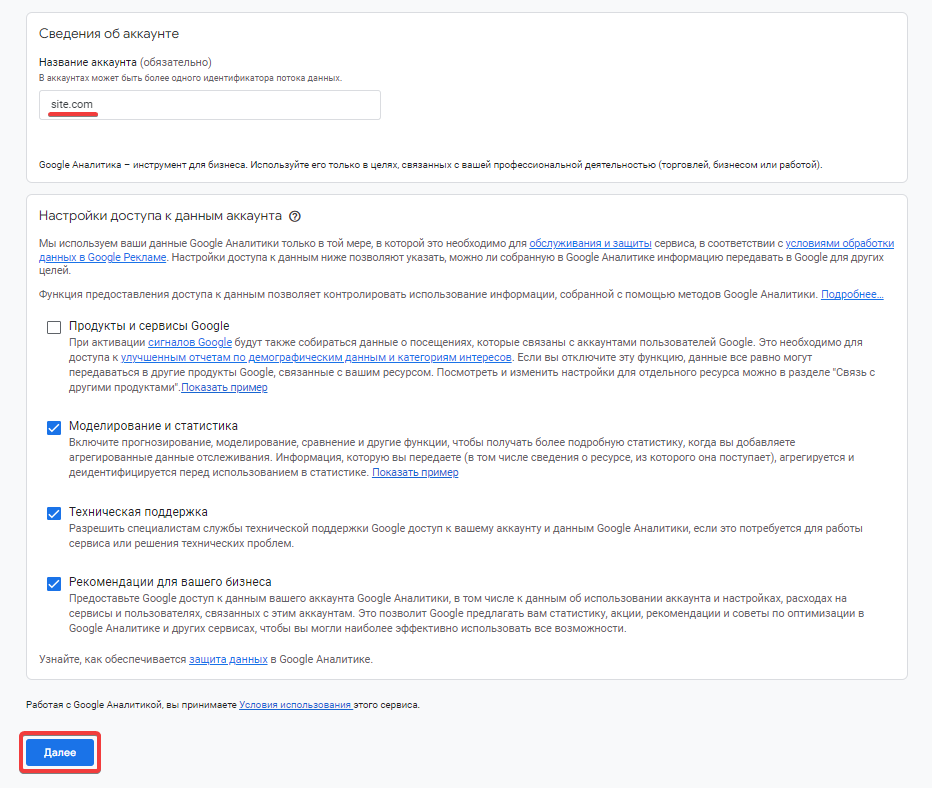
3. Создаем ресурс GA4.
В поле «Название ресурса» впишите имя сайта, в пункте «Часовой пояс отчетов» выберите страну и город проживания (или идентичный часовой пояс), выберите официальную валюту страны. Перейдите к следующему шагу.
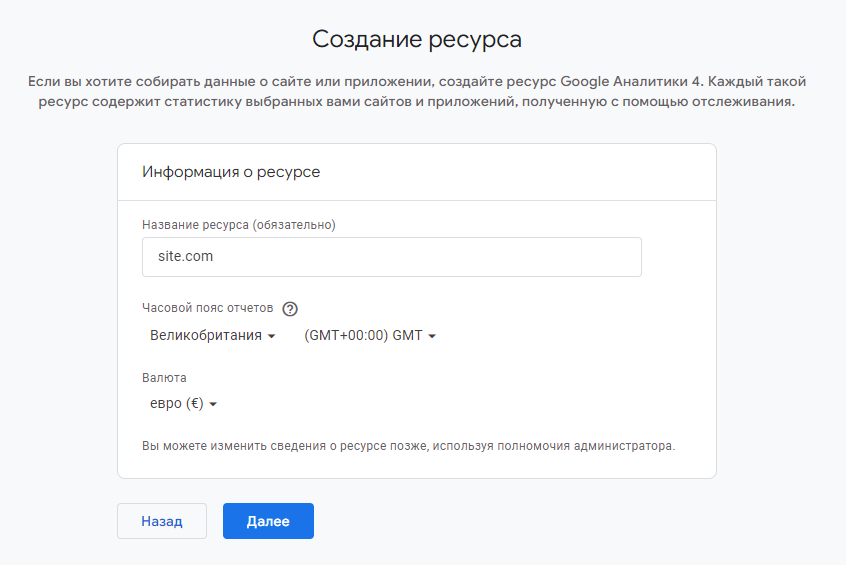
4. Информация о компании.
На данном шаге в раскрывающемся списке выберите сферу деятельности и укажите размер компании. Перейдите к следующему шагу.
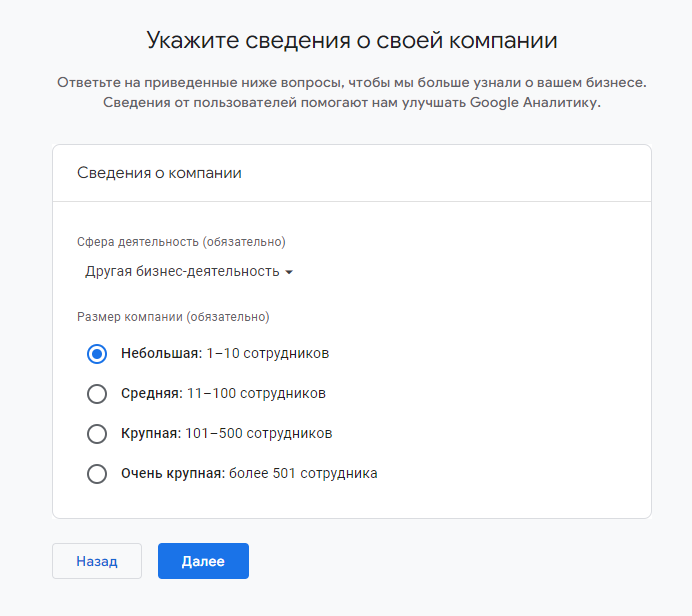
5. Бизнес-цели.
Выберите темы, которые наиболее важны для вашего бизнеса. Они будут учитываться при создании персонализированных отчетов. Нажмите «Создать».
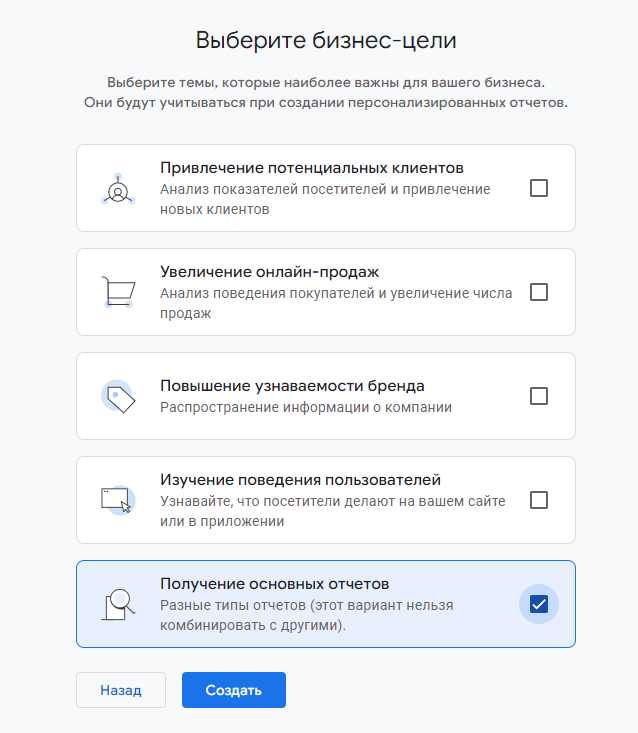
6. Соглашение об условиях использования Google Analytics.
Выберите страну вашего объекта. Примите правила использования Google Аналитики, нажмите «Принимаю».
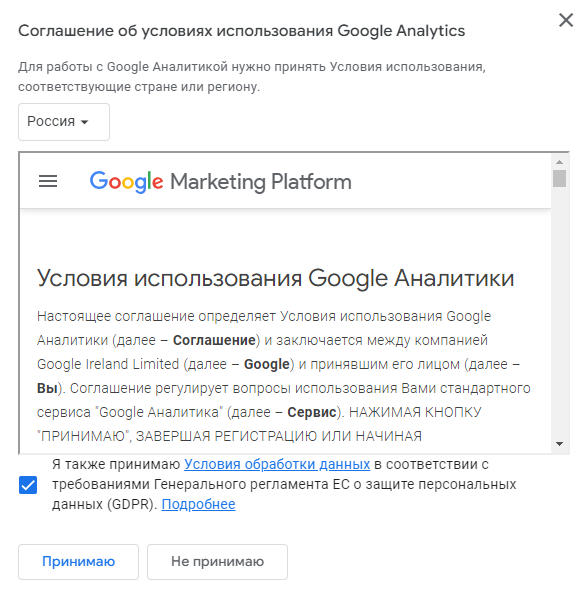
7. Потоки данных.
На странице «Как начать сбор данных» выберите платформу «Веб».
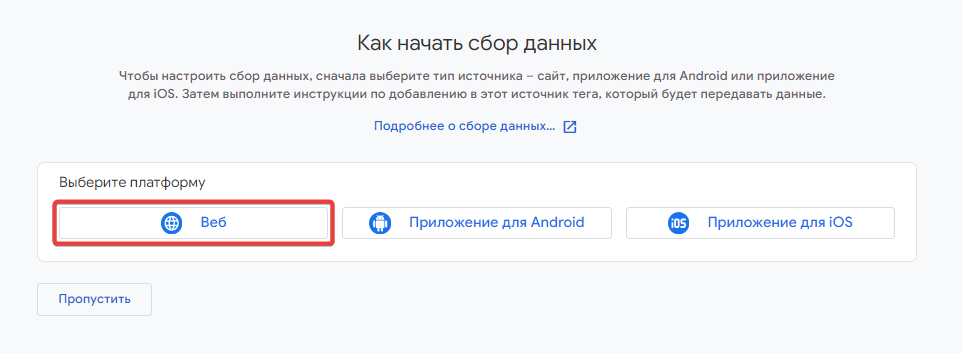
8. Настройка потока данных.
В URL веб-сайта выберите верный протокол (http или https), запишите имя сайта (домен объекта). В названии потока впишите имя сайта (домен объекта). Нажмите «Создать и продолжить».
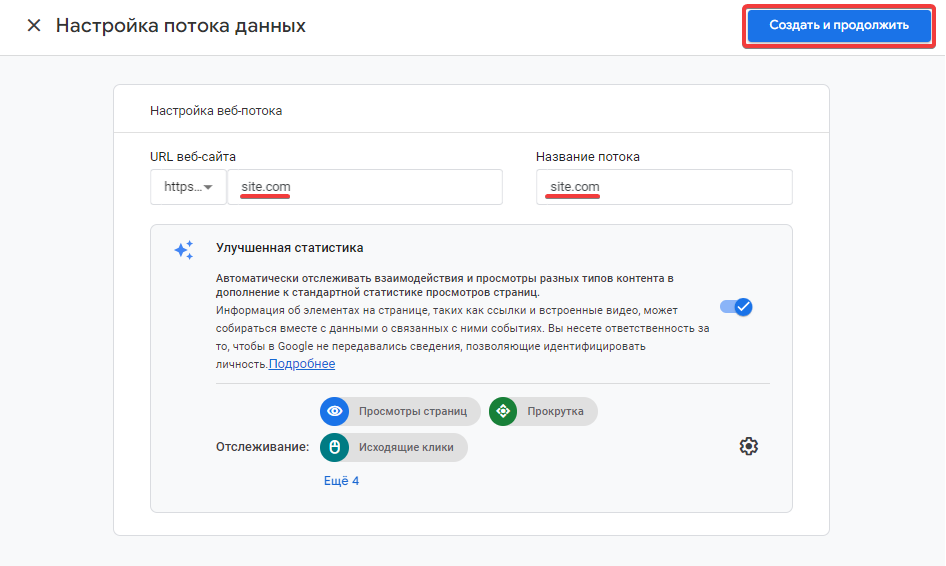
8. Идентификатор потока данных.
Выпишите свой идентификатор потока данных. Его необходимо предоставить в службу поддержки Exely для установки в модуле бронирования на вашем сайте.
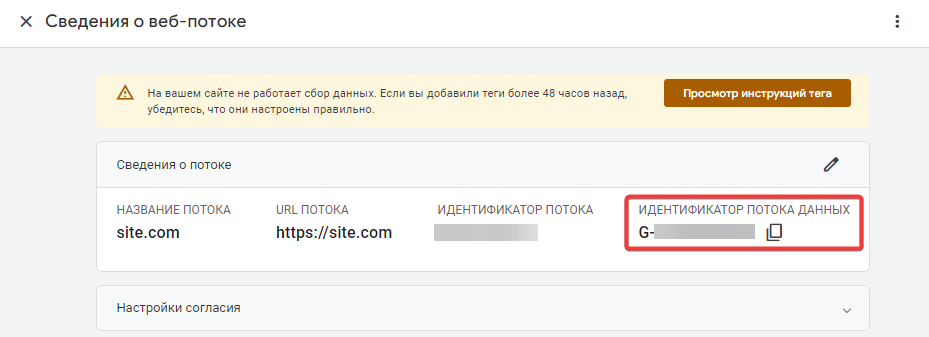
9. Установите счетчик.
Перейдите в раздел «Просмотр инструкций тега». На вкладке «Установить вручную» скопируйте код счетчика GA4 — полностью весь код в открывшемся окне, — и установите его на сайте.
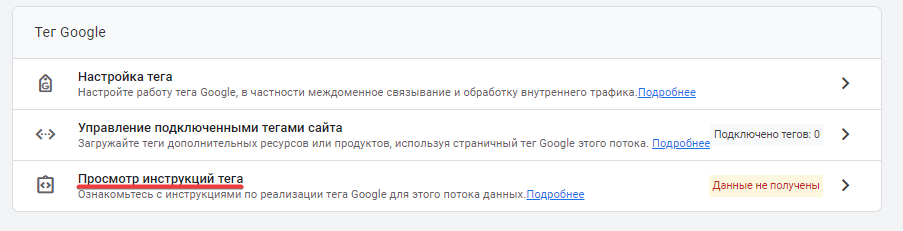
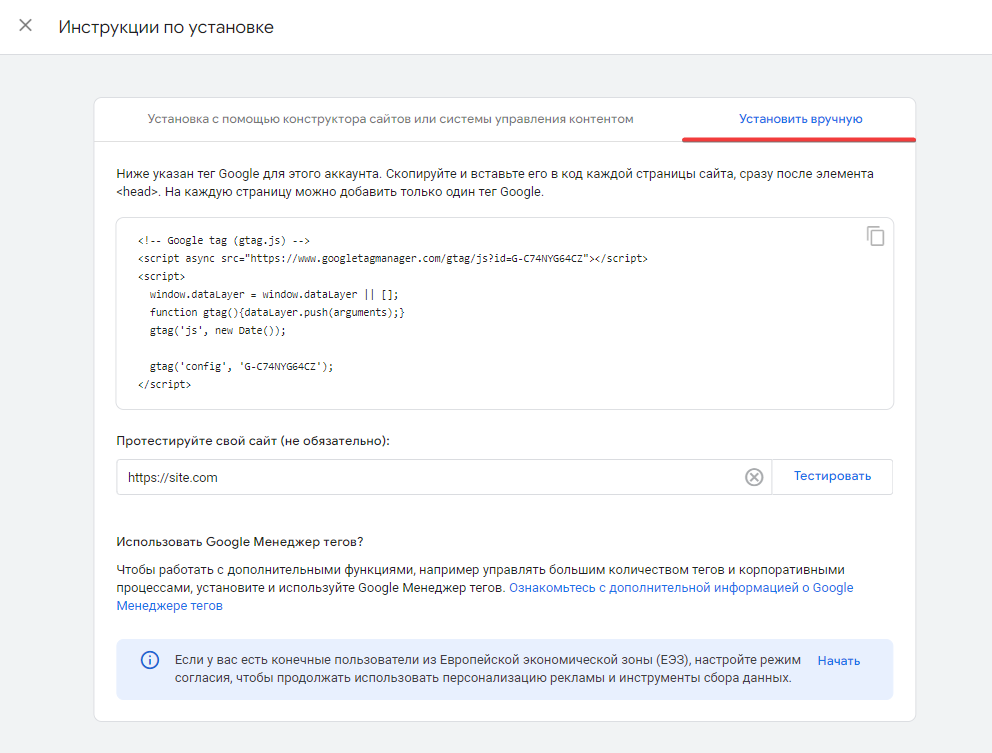
10. Настройте хранение данных.
В разделе «Настройки ресурса» → «Сбор и редактирование данных» → пункт «Хранение данных» выберите 14 месяцев. Стандартно отчеты хранятся всего 2 месяца.
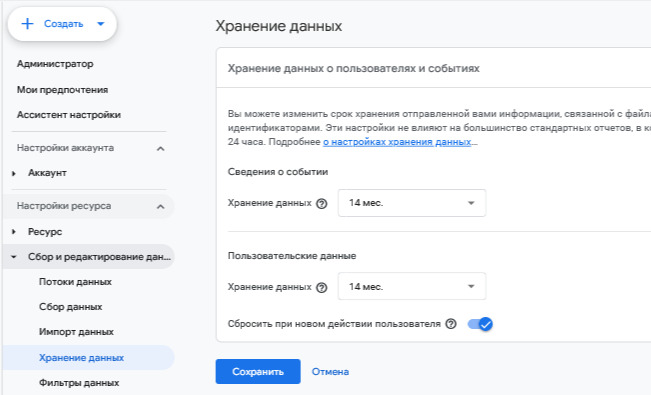
Настройка воронки события и конверсии
1. Перейдите на вкладку «Создать специальное событие». Нажмите на кнопку «Создать».
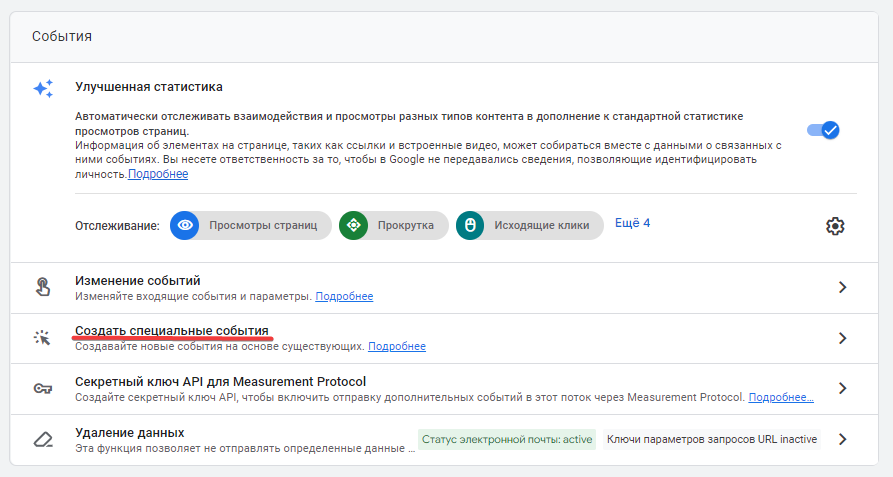
2. Создаем событие (цель) 1 шага воронки.
В поле «Название специального события» напишите название 1 шага воронки: step1_Выбор_номеров. Названия событий можно придумать на ваше усмотрение.
Обратите внимание. В названии события между словами не должно быть пробелов.
В условиях совпадения укажите:
Параметр — «page_location»;
Оператор — «Содержит»;
Значение — «/search».
После заполнения пунктов нажмите «Создать».
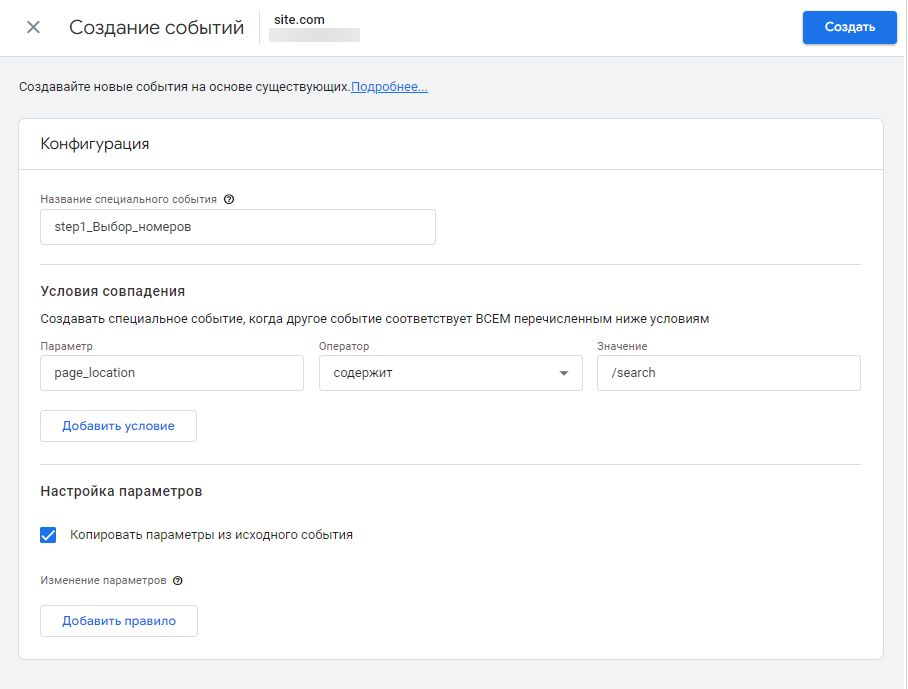
3. Создаем событие (цель) 2 шага воронки.
В поле «Название специального события» напишите название 2 шага воронки: step2_Выбор_тарифа. Названия событий можно придумать на ваше усмотрение.
Обратите внимание. В названии события между словами не должно быть пробелов.
В условиях совпадения укажите:
Параметр — «page_location»;
Оператор — «Содержит»;
Значение — «/room».
После заполнения пунктов нажмите «Создать».
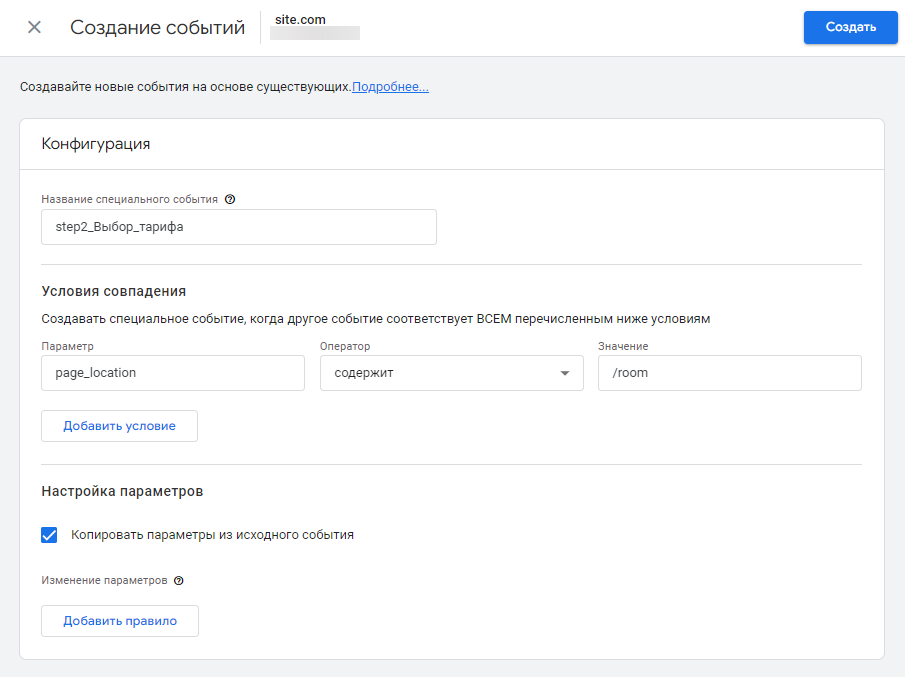
4. Создаем событие (цель) 3 шага воронки.
В поле «Название специального события» напишите название 3 шага воронки: step3_Заказ_услуг. Названия событий можно придумать на ваше усмотрение.
Обратите внимание. В названии события между словами не должно быть пробелов.
В условиях совпадения укажите:
Параметр — «page_location»;
Оператор — «Содержит»;
Значение — «/preview».
После заполнения пунктов нажмите «Создать».
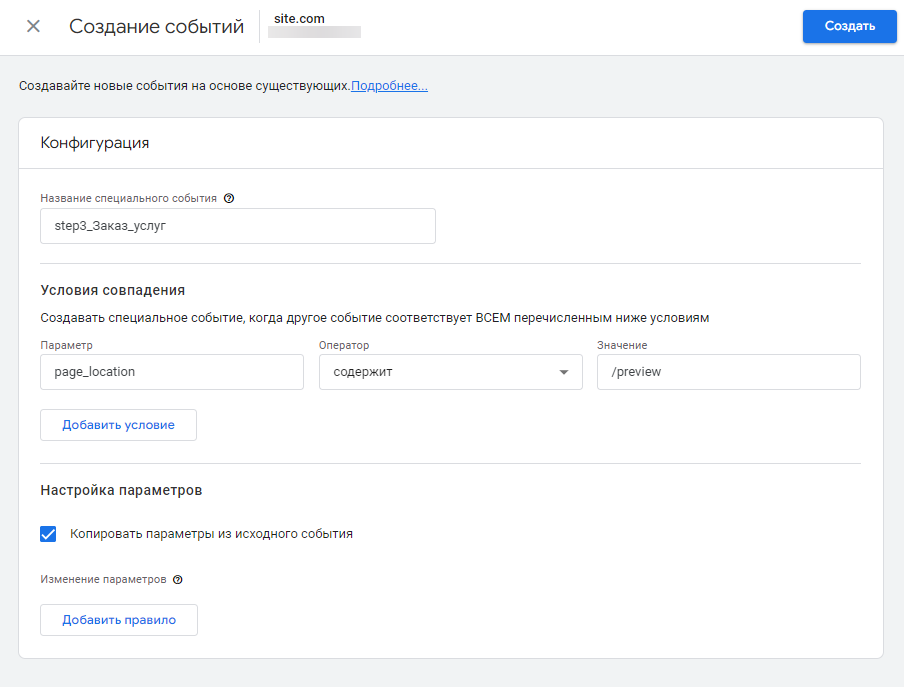
5. Создаем событие (цель) 4 шага воронки.
В поле «Название специального события» пишем названия 4 шага воронки: step4_Способ_оплаты. Названия событий можно придумать на ваше усмотрение.
Обратите внимание. В названии события между словами не должно быть пробелов.
В условиях совпадения указываем:
Параметр — «page_location»;
Оператор — «Содержит»;
Значение — «/payment».
После заполнения пунктов нажмите «Создать».
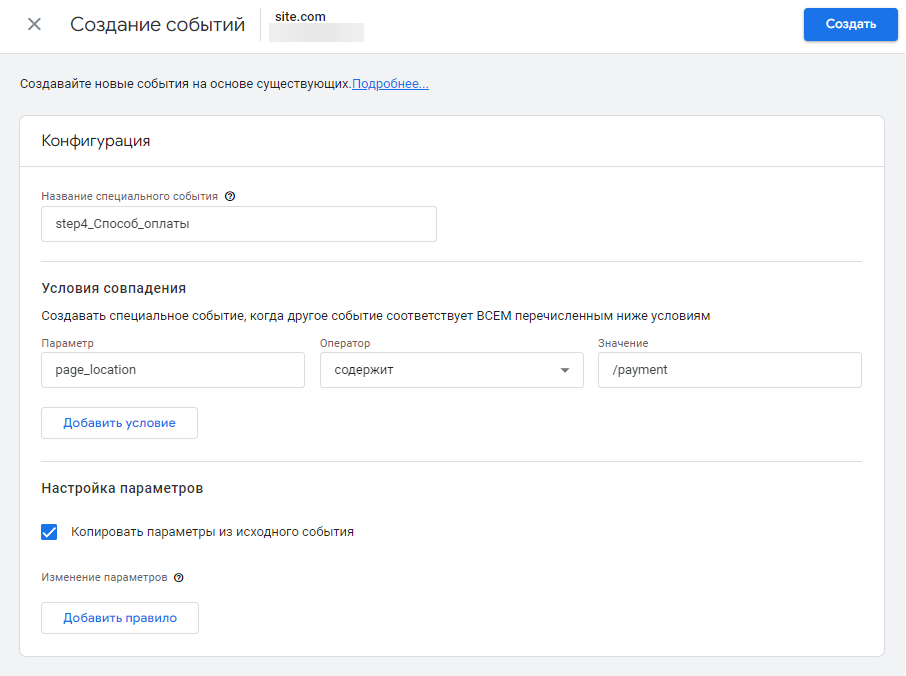
6. Создаем событие (цель) 5 шага воронки.
В поле «Название специального события» пишем названия 5 шага воронки: step5_Бронь_номера. Названия событий можно придумать на ваше усмотрение.
Обратите внимание. В названии события между словами не должно быть пробелов.
В условиях совпадения указываем:
Параметр — «page_location»;
Оператор — «Содержит»;
Значение — «/complete».
После заполнения пунктов нажмите «Создать».
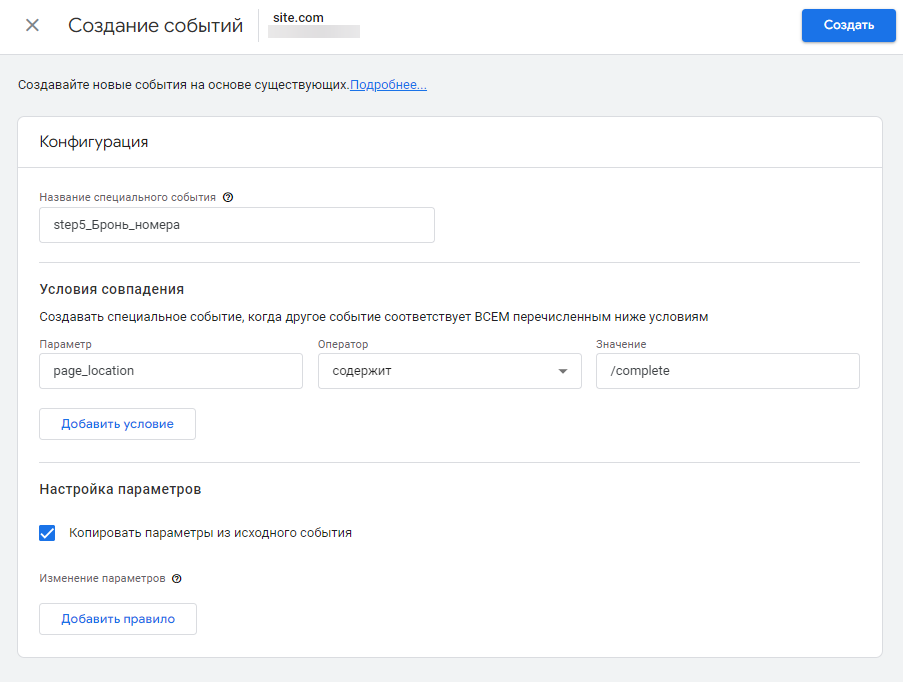
7. Создание конверсий-событий (используется для Google Ads).
После того как все будет настроено, в списке событий появятся ваши созданные события. Как правило события отображаются на следующий день, если по воронке проходили пользователи. Для активации событий-конверсий измените положение переключателя.
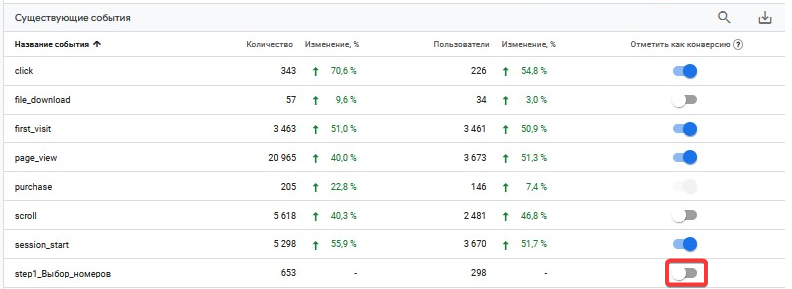
Просмотр отчетов электронной коммерции
1. Стандартный отчет электронной коммерции.
Для получения стандартного отчета перейдите в «Отчеты» → выберите раздел «Монетизация» → «Совершенные покупки».
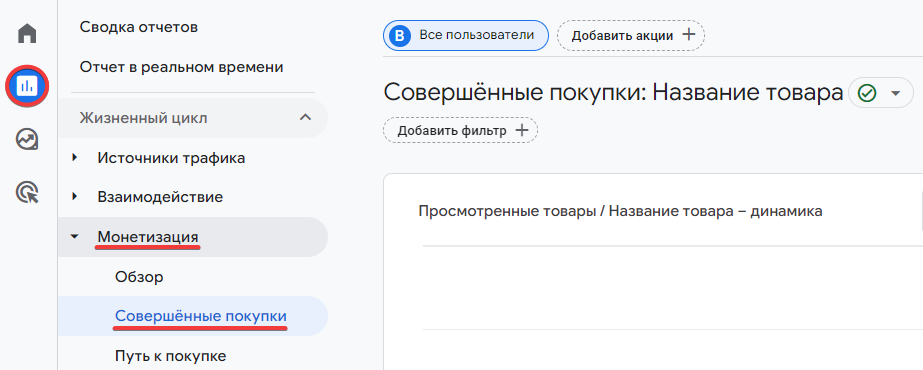
2. Расширенный отчет.
В разделе «Исследования» можно создать расширенный отчет. Для этого перейдите в раздел «Исследования». Создайте новое исследование, выберите «Пустой» шаблон.
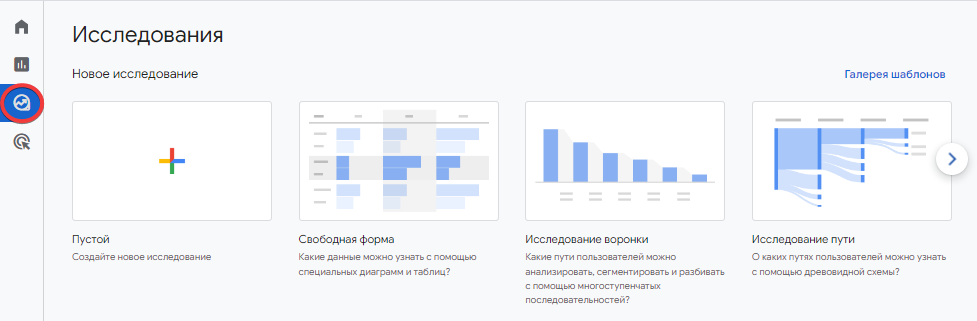
3. Заполните следующие пункты:
Название исследования: напишите имя нашего исследования;
Собственный: укажите необходимую дату;
Параметры: выберите «Название товара» и «Идентификатор транзакции электронной торговли»;
Показатели: выберите «Доход от товара»;
Строки: выберите «Название товара» и «Идентификатор транзакции электронной торговли»;
Значения: выберите «Доход от товара».
4. Вы получите отчет с идентификаторами броней, ценой и номерным фондом.