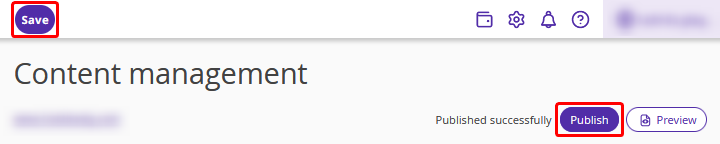To add content for a website built with Exely Hotel Website Builder, go to the “Website builder” > “Content management” section. It is very important to add up-to-date information about the property and high-quality photos. A well-designed website attracts guests and sells rooms.
Pay attention. Changes appear on the website only after you save them and click the “Publish” button. For more details, see the last chapter “How to publish changes on the website”.
- Home page
- About us/About hotel
- Rooms
- Booking
- Guest account
- Special offers
- Services
- Events
- Restaurants and bars
- Contacts
- Privacy Policy
- SEO
- How to publish the changes on the website
Home page
Tick the check-boxes for the sections that you want to be available on the main page of your website.
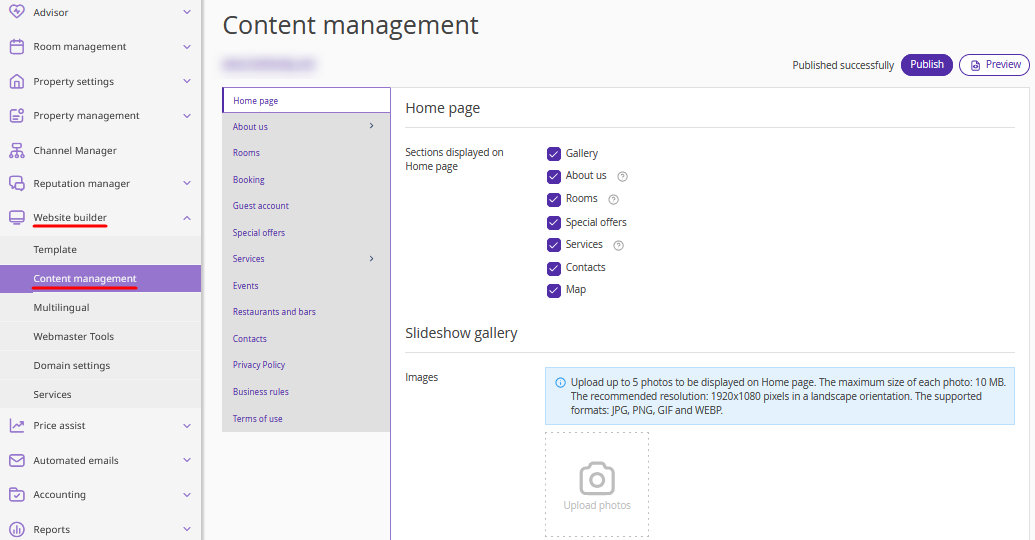
Upload photos for the slideshow gallery on the homepage — this will make the page lively and dynamic.
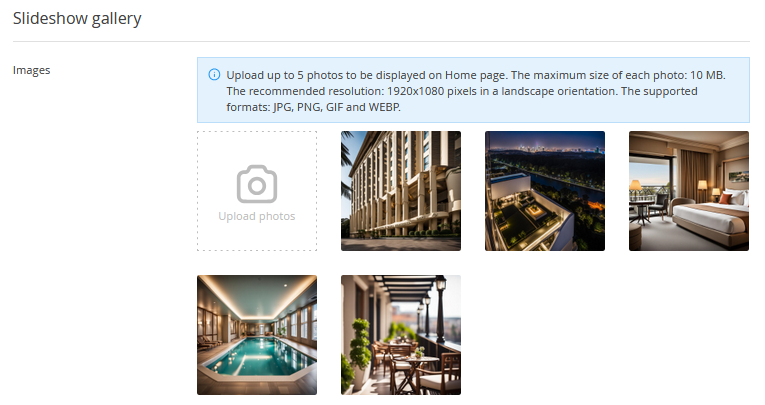
The slides on the website page change automatically.
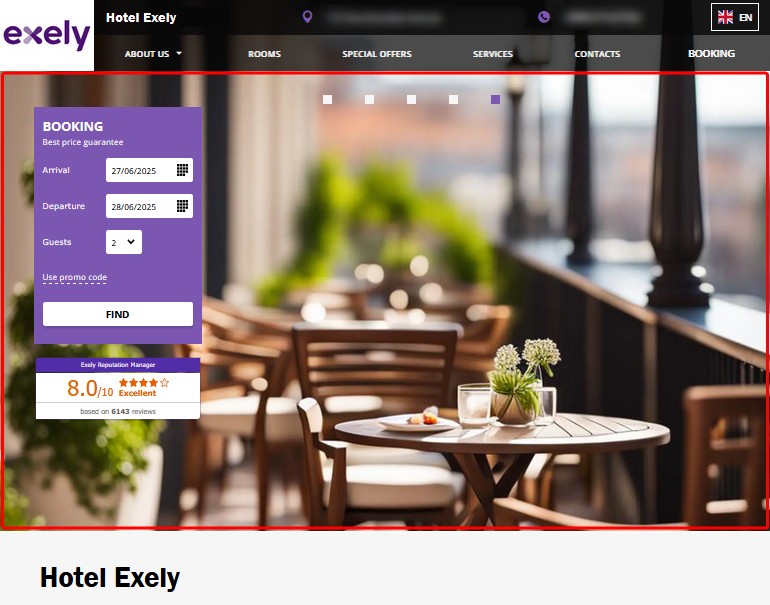
If you want to show a single photo on the homepage instead of a slideshow, tick the "Show only the first photo from the slideshow" checkbox.
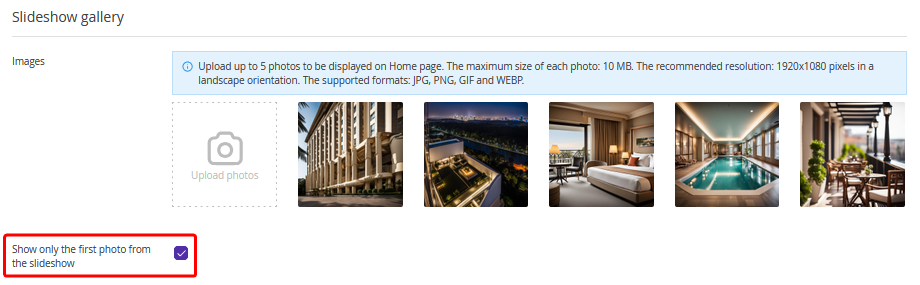
Each section includes an SEO block. Fill in the suggested fields to help guests easily find your website through search engines. This will help you to attract more website visitors. In this section, you can specify the page title in the “Page title” field, which will be displayed on your website.
More details are available in the instruction “Website SEO in Exely Hotel Website Builder”.
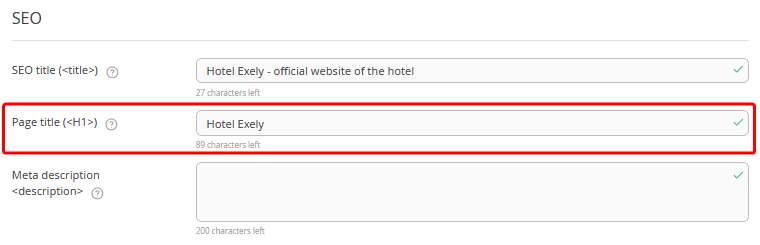
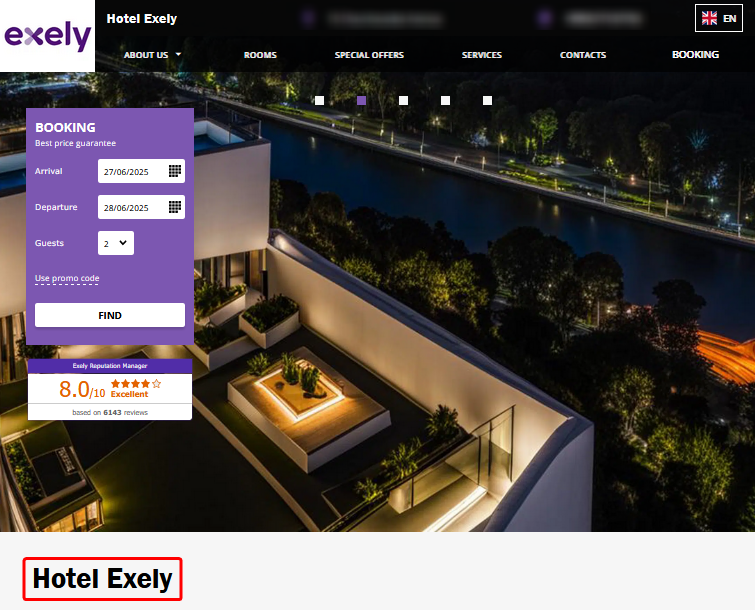
When editing each section, remember to save the changes. They will only be visible in the Exely extranet until you click the “Publish” button. See more details in the chapter “How to publish changes on the website”.
About us/About hotel
This section includes several tabs. The section name depends on the option selected on the first tab: “About us”, “About hotel”, “About hostel”, etc.
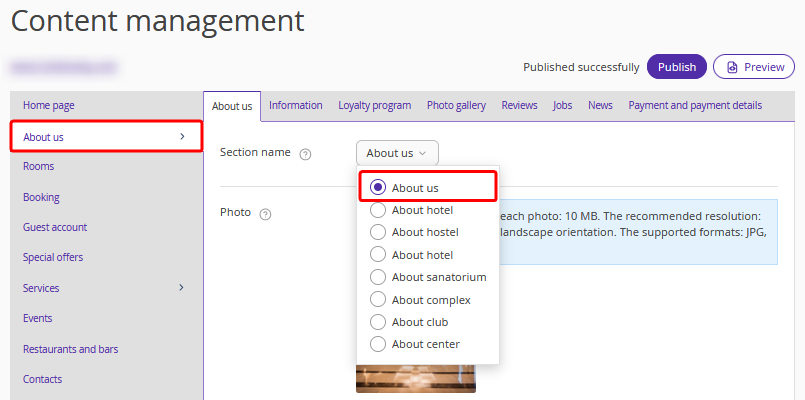
About us
Select a name for the section with the information about your property from a drop-down list. For example, “About us”.
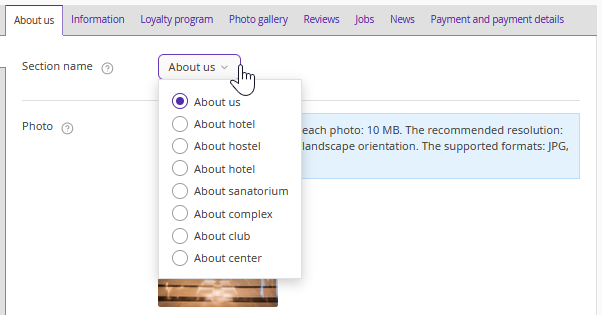
This section name will be displayed on the website.

Add a photo and short description of the property.
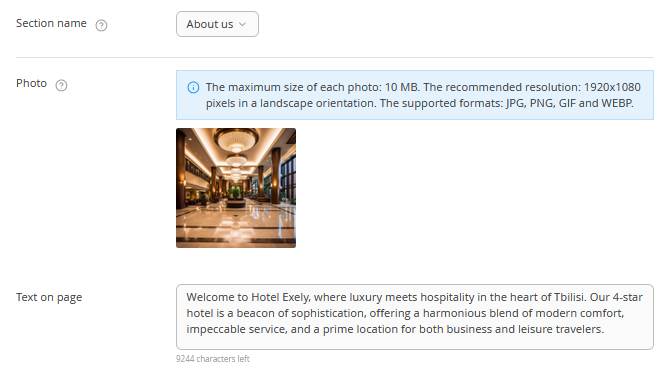
Use the text style editor to highlight important information, if necessary. The editor is built into the fields where you can add a text description.
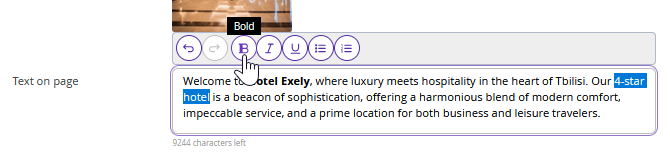
If the property has received any awards from booking services or traveler’s websites, add them in Exely Hotel Website Builder.
If you have a YouTube video about your property and a presentation in PDF format, add them in the “Video and presentation” section.
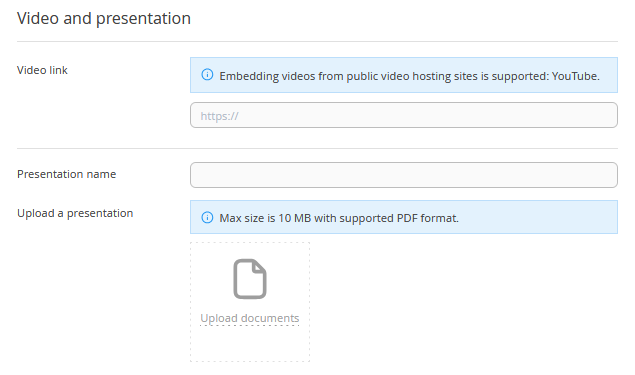
Enter the property name.

Specify the current accommodation and bookings cancellation terms of the property. The “Update check-in and check-out time” button synchronizes the check-in and check-out time with the time in the property's general settings. Click this button, if you have changed the time in the settings.
Click “Add a term” to add several terms of stay.
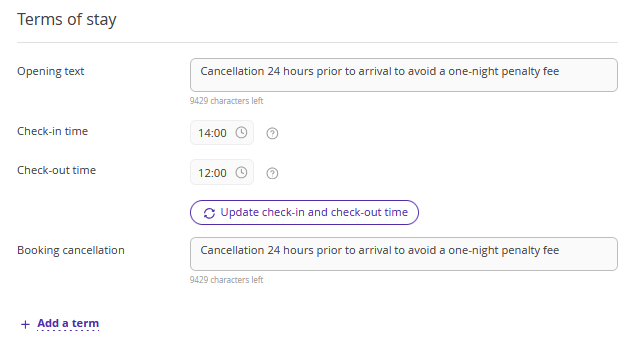
Add cancellation terms.

Information
On the "Information" tab, you can add any information about your property. For example:
what amenities are available for disabled guests;
pet friendly accommodation;
charity and social projects;
location and nearest tourist sites;
accommodation rules;
reception contacts and working hours;
safety and hygiene information;
guest reviews and recommendations;
and more.
To have the page displayed on the website, tick the "Show section" check-box.
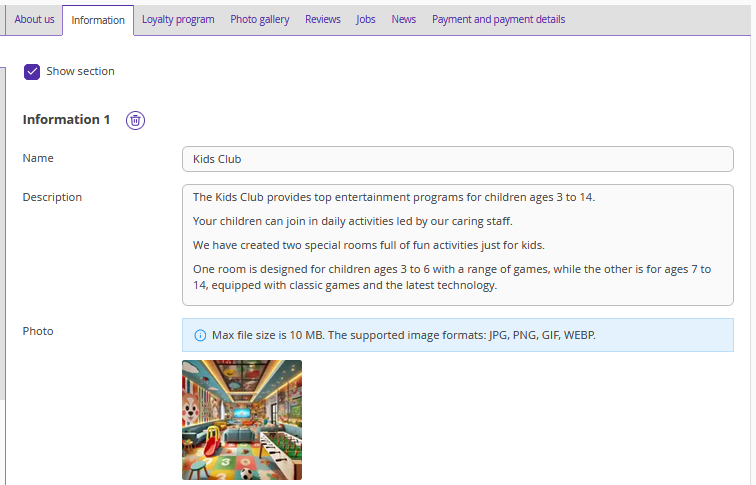
Loyalty
To make guests aware of the loyalty program, post the loyalty program description on the property's website.
Add a link to this page in the loyalty program settings, so that guests can access the description directly from their guest account.
Photo gallery
Upload the property photos you would like to add to the “Photo gallery” page of your website. You can upload up to 50 photos.
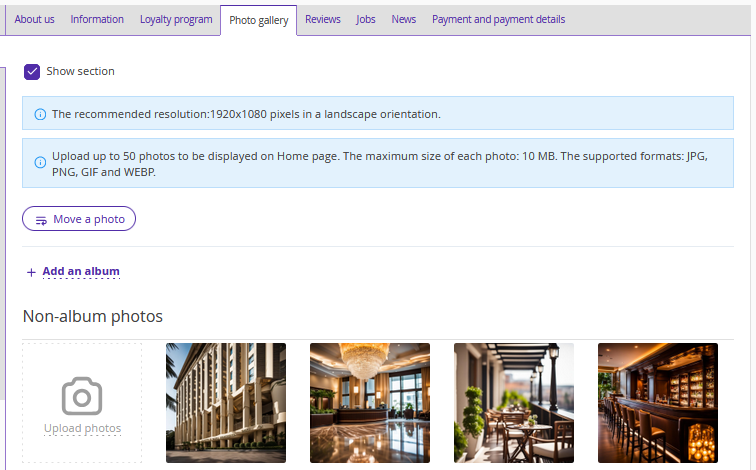
For details, refer to the article “How to add photos in Exely Hotel Website Builder”.
Reviews
If you use Exely Reputation Manager, a widget with reviews is automatically added to the main page of the site. To do this, you need to republish the site after adding review sources. For details, refer to: “How to add a widget for Exely Reputation Manager in the Exely Hotel Website Builder”.
Jobs
The “Jobs” tab in the Exely Hotel Website Builder allows you to post current job offers in your property. Here, you can add information about available vacancies, candidate requirements and working conditions. This is a convenient way to attract new employees and quickly update the vacancies on the website.
News
The "News" section in Exely Hotel Website Builder allows you to quickly and easily inform your guests about important events and special offers. Here, you can publish updates, promotions, events and other news that will make the site lively and help you keep in touch with your guests. Regular content updates increase user activity and improve the site indexation in search engines.
Payment and payment details
Add your property bank details and the payment methods used in your property. Enter the payment system name, description and logo.
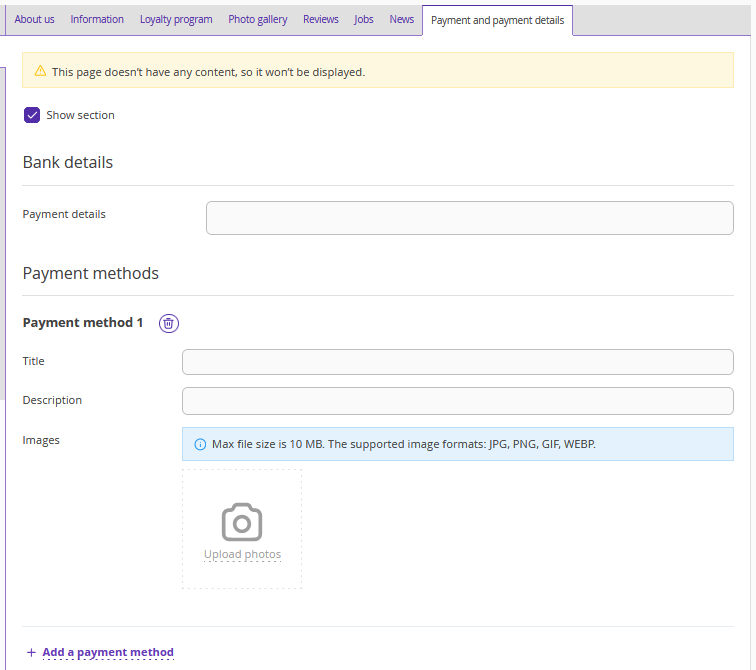
Rooms
Select the section name. The site page will display the list of rooms from the "Room management" > "Room types" section.
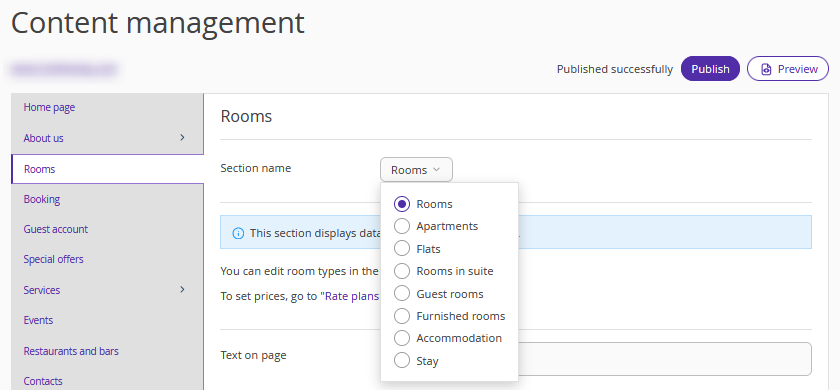
Add text that will be displayed above the booking engine.

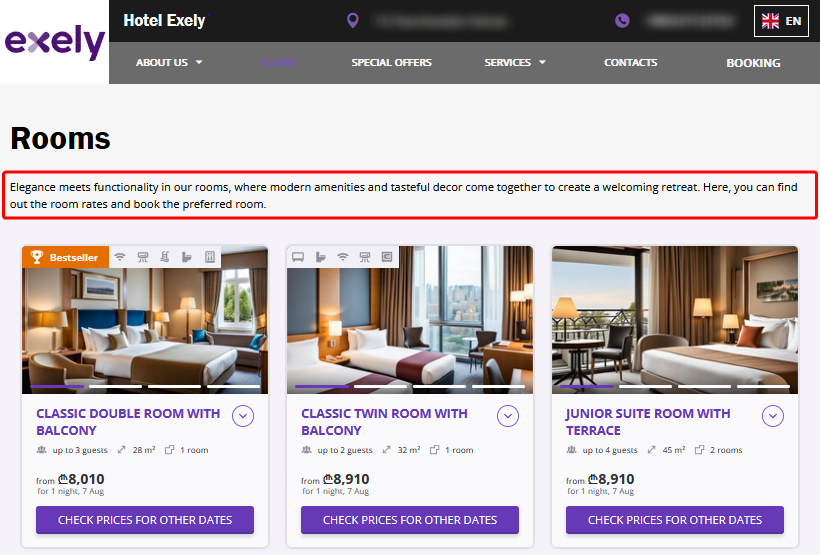
In the “Room video” section, you can add a description and link to a video about your property's rooms from YouTube, in the format https://www.youtube.com/watch?v=id.
You may use a video without a description, or a description without a video.
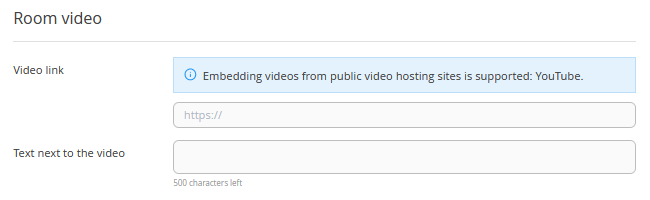
The video and description will be displayed below the booking form.
Booking
On the “Booking” page, you can customize the booking engine.
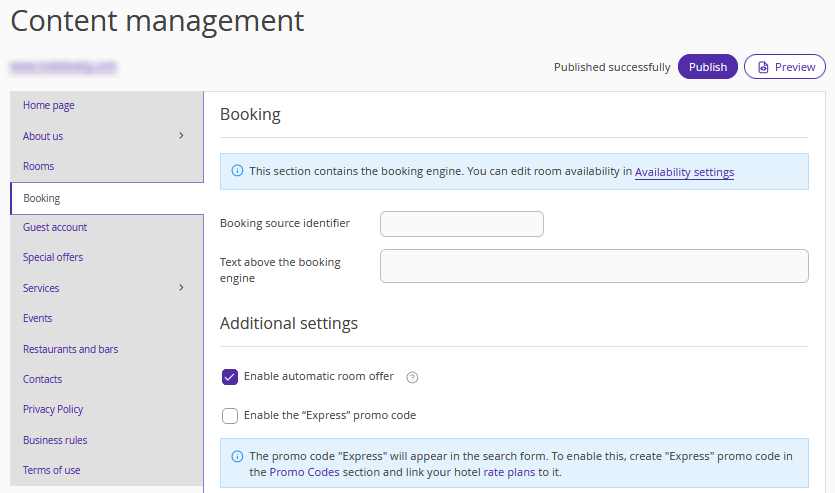
Add a text that will be displayed above the booking engine.

This text is displayed to guests when they switch to booking from any website page, except “Rooms”. For the “Rooms” page, a separate text is used, which is added in the corresponding section.
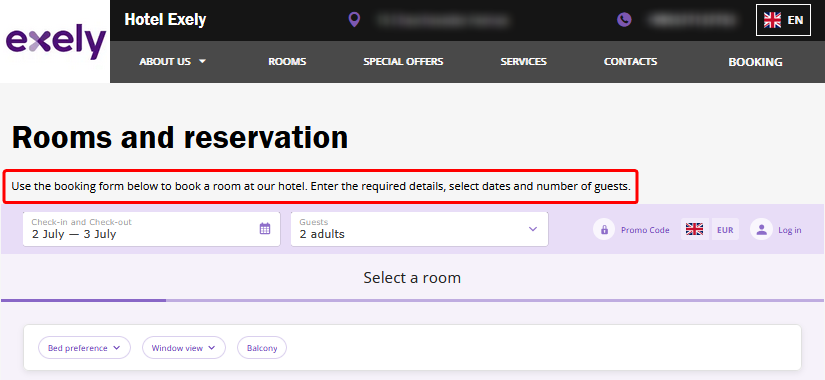
You can enable the automatic room offer in the booking engine. By default, the option is disabled.
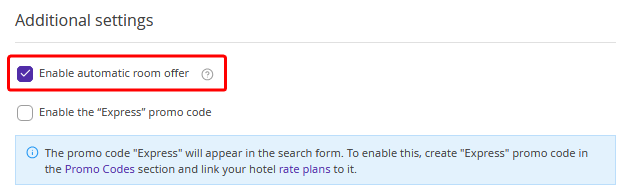
If the automatic room offer is enabled, a guest selection option will appear, allowing guests to choose the number of adults and children.
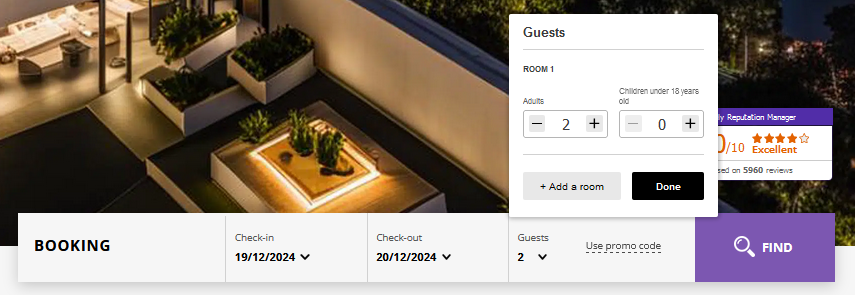
If you want to offer your guests a discounted rate plan available only on the website, use a promo code. To do this, create a promo code “Express” in the “Property settings” > “Promo codes” section, link it to the required rate plan in the “Rate plans” section. Then in the “Content management” → “Booking” section, tick the “Enable the ‘Express’ promo code” check-box.
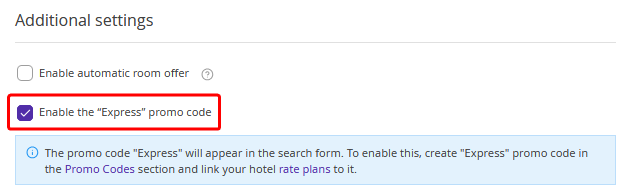
On the website, a guest clicks the “Use promo code” link and gets access to booking at the rate plan with the promo code.

The “Express” promo code is added.

After selecting dates, the guest will see a closed rate plan for website visitors.
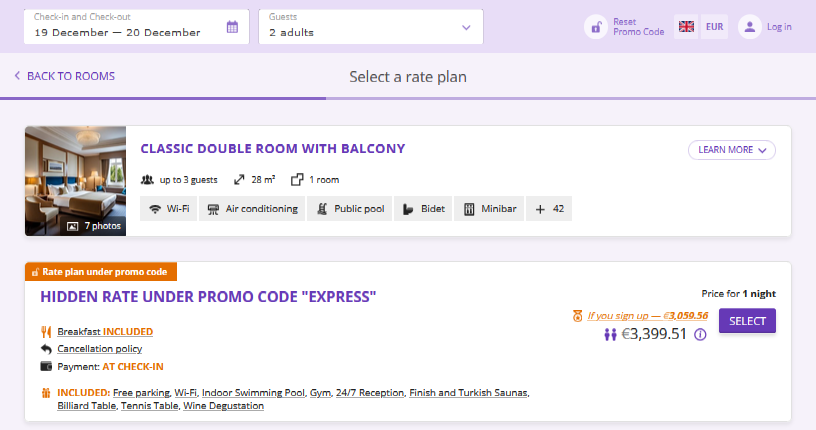
You can create a different promo code and inform guests about it through a widget on your website. For more details, see the article: “How to create a special offer only for website visitors”.
Guest account
The website includes a button that allows guests to log into their account. Guests can access their account from any page on the website to use the loyalty program benefits when making a booking. This button can be disabled if needed.
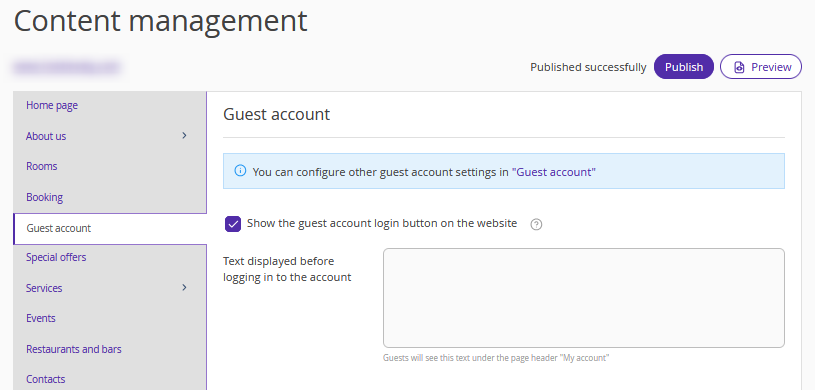
Guests can access their account from any page on the website.
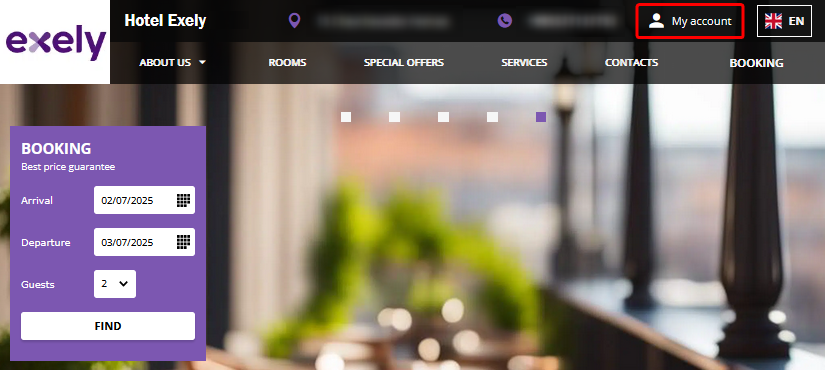
Special offers
Special offers which you created in “Room management” > “Rate plans” can be easily added to the “Special offers” section at the website created in Exely Hotel Website Builder.
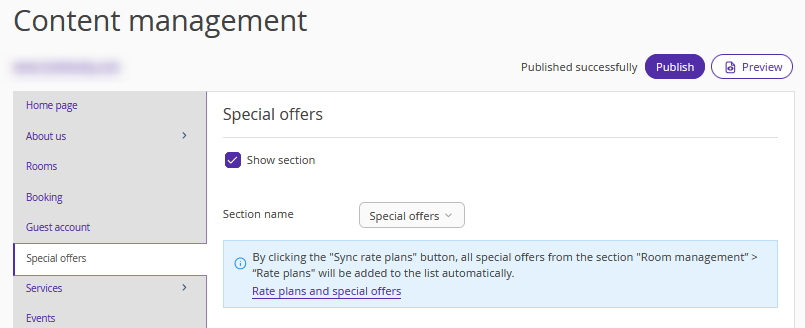
For this, click the “Sync rate plans” button and the rate plans will be uploaded automatically.
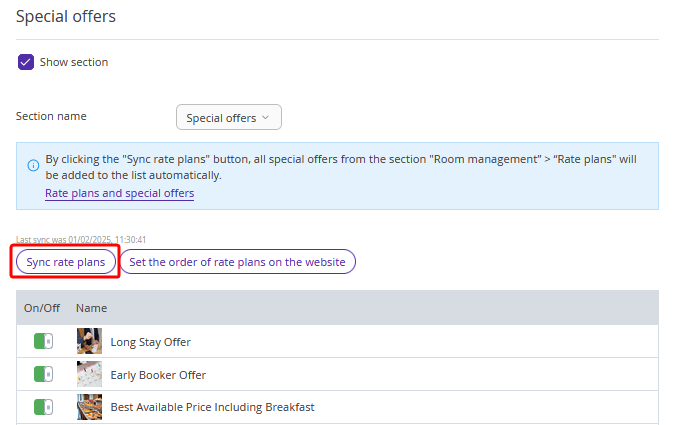
For details, refer to the instruction “How to add special offers in Exely Hotel Website Builder”.
Services
This section includes several tabs. The section name depends on the option selected on the first tab: “Services”, “Amenities”, “Help”, “Service”, “Online store”.
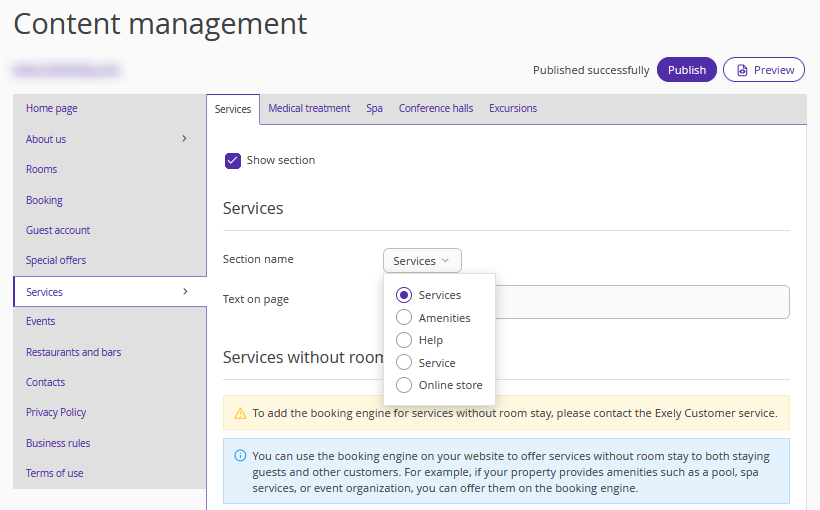
Extra services created in the “Property settings” > “Extra services” section can be easily added to the website created in Exely Hotel Website Builder. For this, click the “Sync services” button.
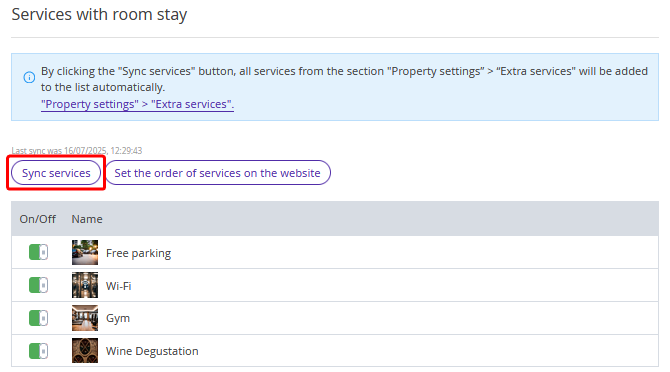
If you have a separate booking engine for selling services without room stay or for selling gift cards, you can synchronize it with the website created in Exely Hotel Website Builder in the "Services without room stay" section. To have the ability to add services without room stay at the website, contact your Customer Support manager or Exely Customer Support team.
After connecting the booking engine for selling services without room stay or certificates, click the “Sync the engine” button to upload available services and certificates.
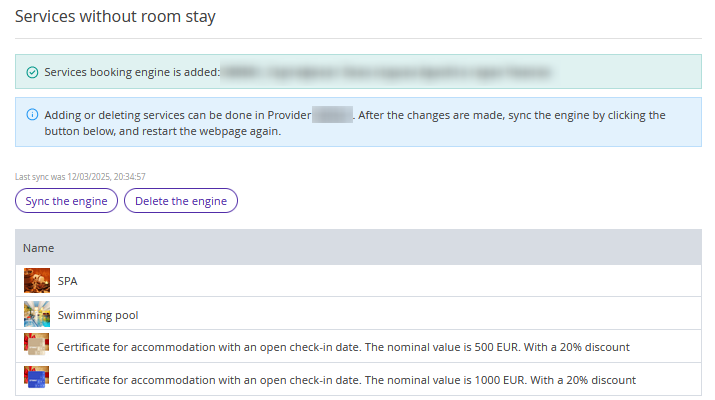
This section also lets you share detailed information about different service areas such as medical treatments, spa facilities, conference halls, and excursions. For convenience, use separate tabs for each category.
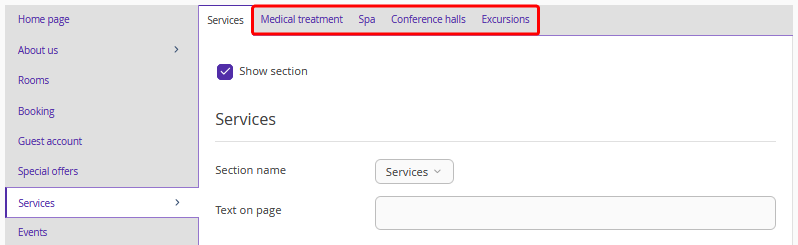
For detailed instructions, refer to the article “How to add extra services in Exely Hotel Website Builder”.
Events
The “Events” section in the Exely Hotel Website Builder allows you to inform guests about upcoming events and special programs at your property. Here, you can publish details about conferences, celebrations, workshops, and other activities — helping you attract more visitors and make your website more engaging.
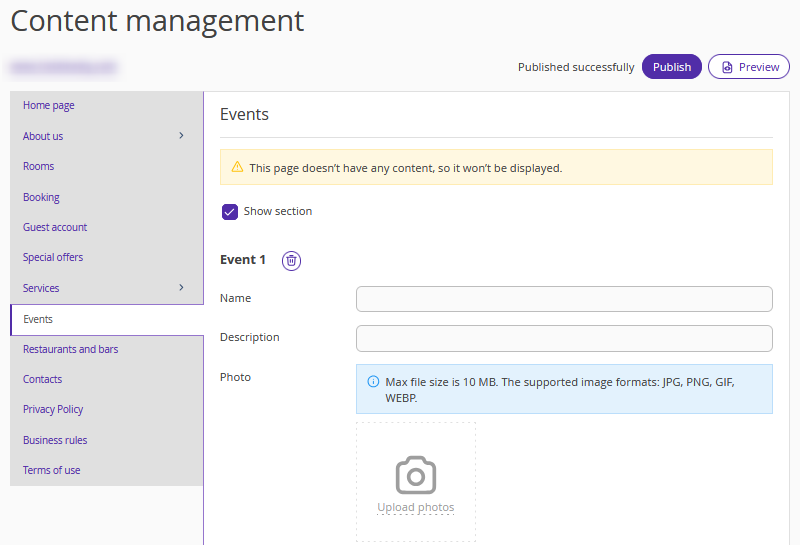
Restaurants and bars
If your property has a restaurant or bar, share more details about them on the “Restaurants and Bars” page. You can also provide guests with the opportunity to view the menu.
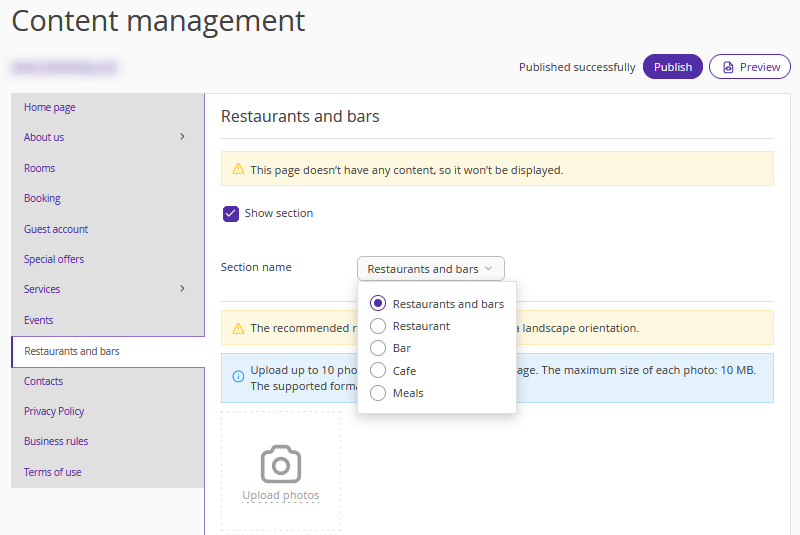
Add a photo and short description.
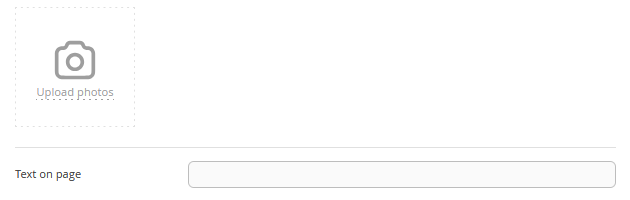
Click the “Add a menu” button, to upload the restaurant menu in PDF format or an image in the JPG, PNG, GIF, WEBP format.
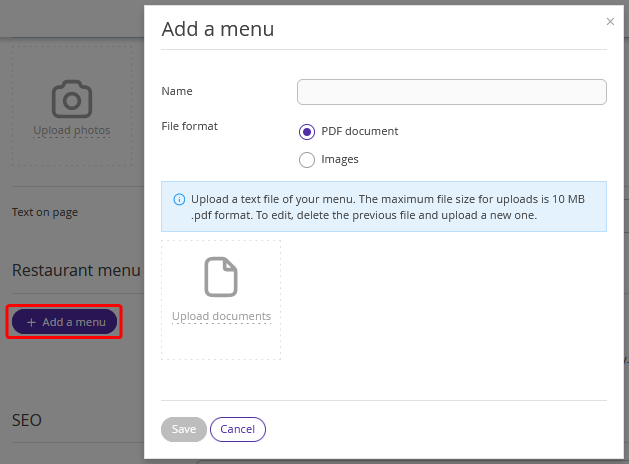
For more details on how to work with the “Restaurants and bars” section, refer to the article “"Restaurants and bars” section in Exely Hotel Website Builder”.
Contacts
The city and address where your property is located are filled in automatically from the “Property settings” > “Main settings” section.
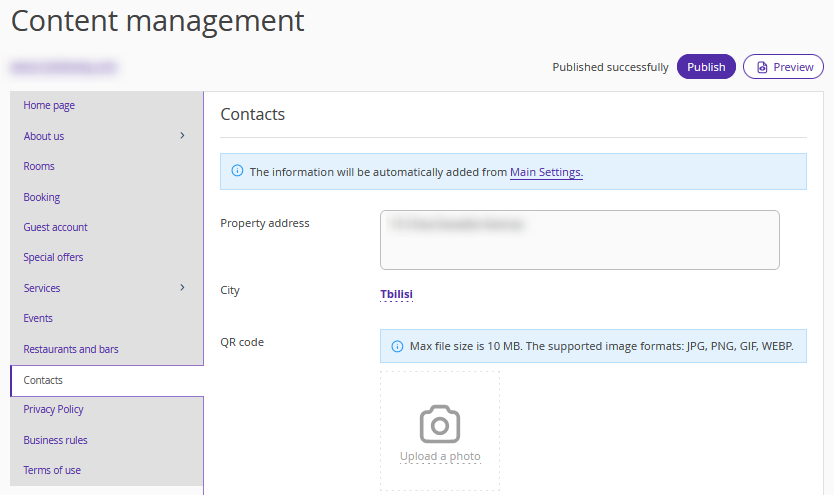
For convenience, you can upload an image of a QR code, so guests can quickly access your contact information. The QR code should be generated separately.
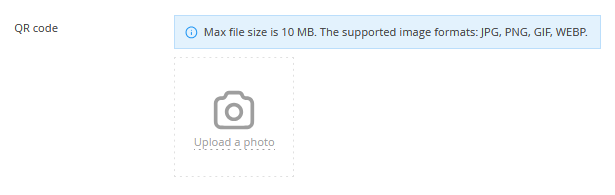
Add phone numbers and their purpose.
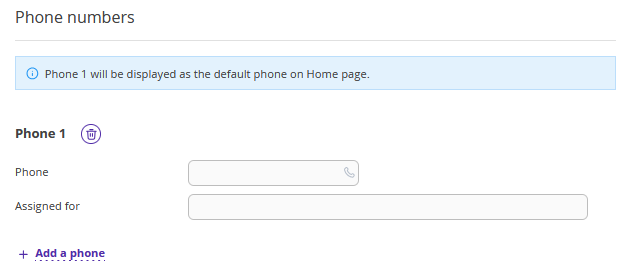
Add email addresses and their purpose.
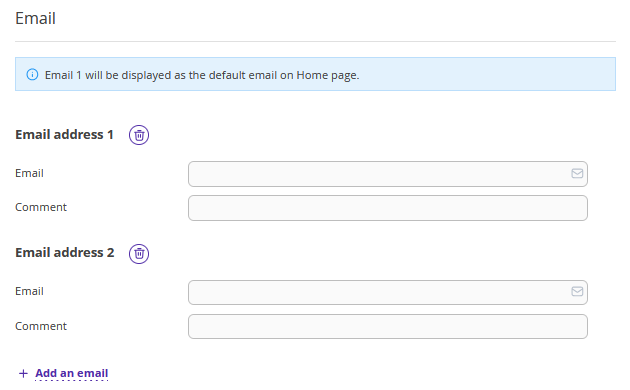
Enter your contact details in messengers.
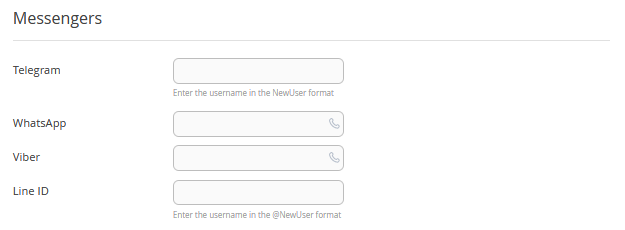
Copy the links to your social media pages and paste them into the appropriate fields. You can provide a link to a channel or personal account, for example: https://t.me/channel_name or https://t.me/name.
For YouTube, you can also insert a link to a channel (e.g., https://www.youtube.com/channel/channel_id) or to a specific video (e.g., https://www.youtube.com/watch?v=id).
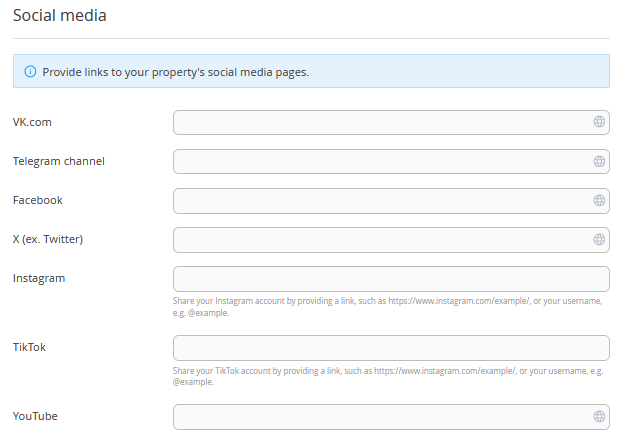
The property coordinates are taken from the “Property settings” > “Main settings” section, if they were specified when connecting the website builder. If needed, you can manually edit them in this section. A map will then appear on your website to help guests find their way to your property.
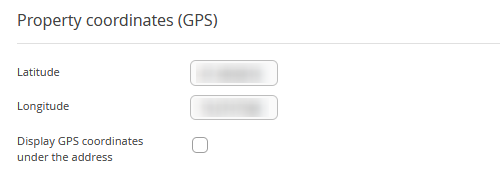
Select the map service that will be used to display the property location.
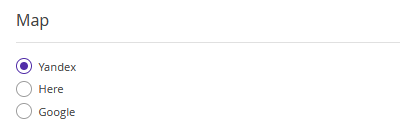
If you want to use Google Maps on your website, see the instruction "How to set and add Google Maps to Exely Hotel Website Builder".
Add texts with property location, driving directions and motivational text to the page. This will help the guest to find your property faster.
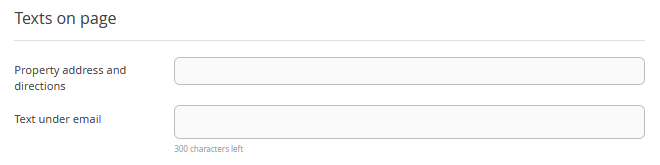
Privacy Policy
Add the privacy policy in “Website builder” > “Content management” > “Privacy Policy.”
To display this section on the website, check the “Show section” box.
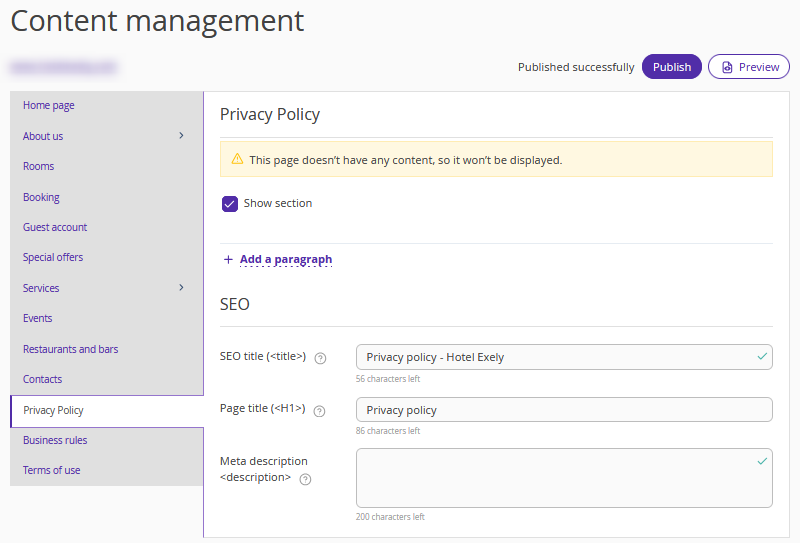
Please note: The privacy policy in Exely Booking Engine applies only to Exely Suite solutions. So in this section, you need to add your property’s privacy policy.
Enable a cookie notice on your website. To do this, go to the “Website builder” > “Webmaster Tools” section and tick the “Enable a cookie notice” check-box in the "Cookie Policy" section.
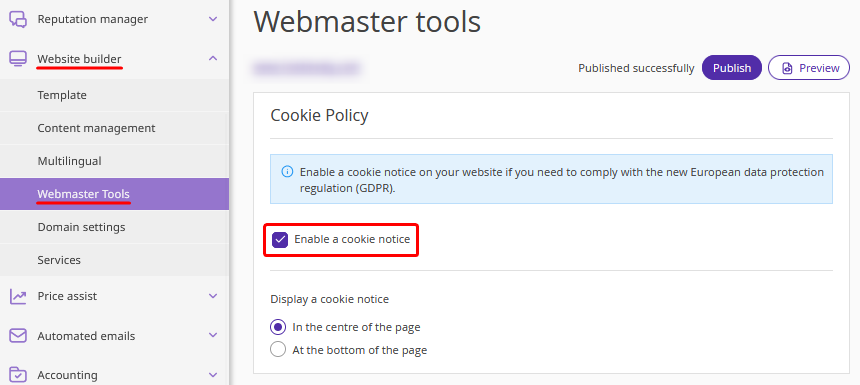
SEO
Each section includes an SEO block. Fill in the suggested fields to help guests easily find your website through search engines. Proper SEO settings will help your website rank higher in search results for your property’s name. More details are available in the instruction “Website SEO in Exely Hotel Website Builder”.
In this section, you can specify the page title in the “Page title” field, which will be displayed on your website.
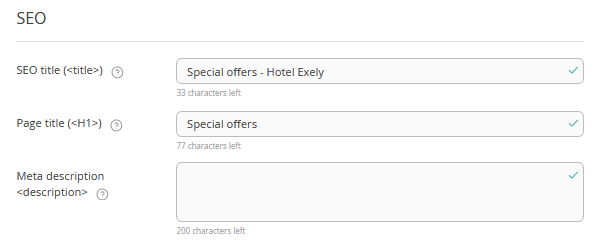
How to publish the changes on the website
Once all required information is added, click the “Save” button at the top of the page and publish the website.
Before publishing, you can check how the changes will appear on your website using the “Preview” button. Learn more in the article “How preview works in Exely Hotel Website Builder”.
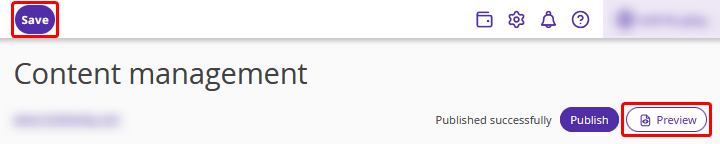
To publish new information to the website, save the changes and click the “Publish” button.