If there is a separate Booking Engine for booking services without accommodation on your website, make settings in a separate Exely extranet.
General settings
1. In the Exely extranet, go to “Property settings” > “Main settings” page.
2. In the “Check-in and check-out” section, select the hours when you start and finish providing extra services in the “Check-in” and “Check-out” fields.

3. Fill in the fields in the “Address” section.
4. In the “Phone” and "Email" sections, enter the phone number that guests can call to book extra services and fill in the “Email for guests” and “Email for notifications” fields. For detailed instructions, refer to: "How to write in contact details (address, phone number, email)".
5. Click the “Save” button at the top of the page.
Create a service
1. Go to “Room management” > “Room types”. There, create extra services. A separate room type should be created for each service.
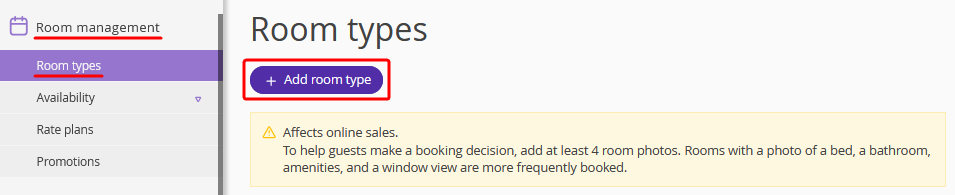
2. Click the “Add room type” button.
3. In the “Main settings” section, enter the service name in the “Rooms” and “Room codes” fields.
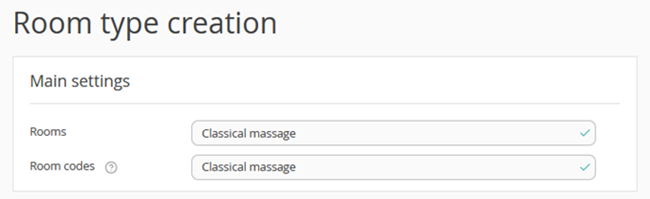
4. In the “Occupancy” section, select the “Bed in room” option for the “Accommodation offer” setting.
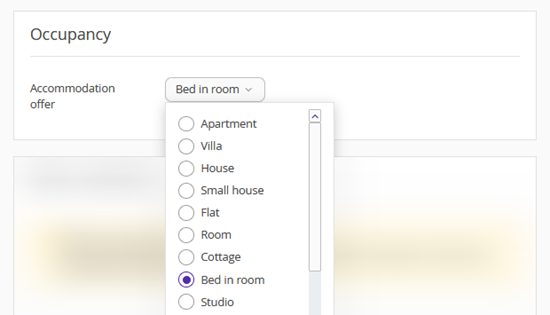
5. In the “Room description” field, provide detailed information on the service.
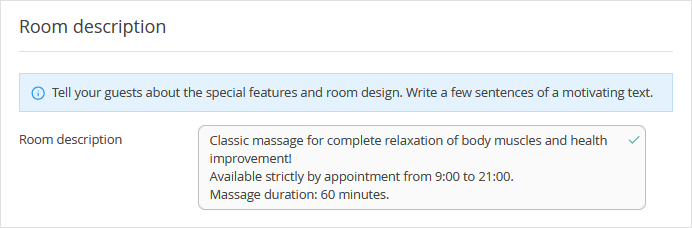
6. Save the changes and upload photos of the extra service in the “Room photos” section.
7. Click the “Save” button at the top of the page.
Follow the same steps to create the rest of the extra services.
If a service is provided at a specific time, create a service for each time range: for example, “SPA services from 10 to 12” and “SPA services from 12 to 14”, etc. The created service will be displayed in the list at the "Room types" page. Additionally, you can specify the time in the name of the rate plan that you create for the service. |
8. Then, go to “Room management” > “Availability” > the “Availability” tab. Fill out the fields in the "Default availability" column with the maximum number of services you can provide within 24 hours.
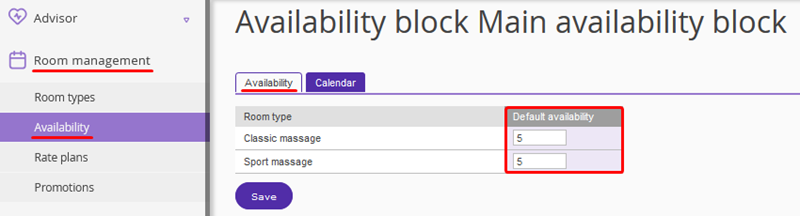
How to set price for a service
Create rate plans for services and set the prices. We recommend creating a separate rate plan for each service — this way, it will be easier for guests to find what they look for.
To create a rate plan,
1. Go to “Room management” > “Rate plans” and click the “Create base rate plan” button. Learn how to create a rate plan.
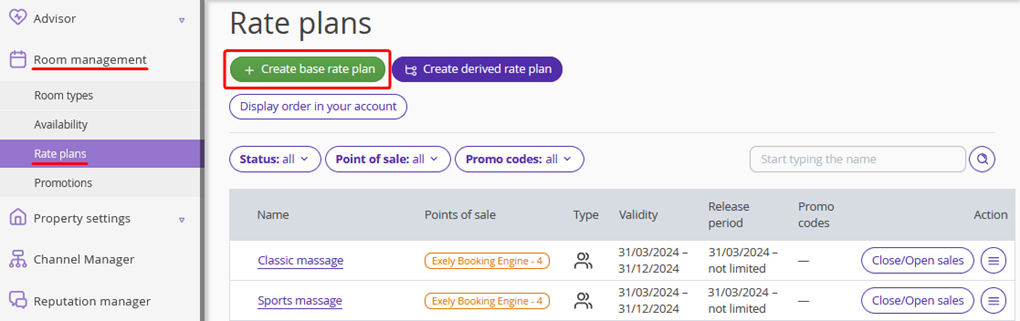
2. Set prices for the rate plan for it to work. When setting a price in the "1 guest(s)" field, specify the price for 1 service. Detailed instruction: "How to set prices for rate plans".
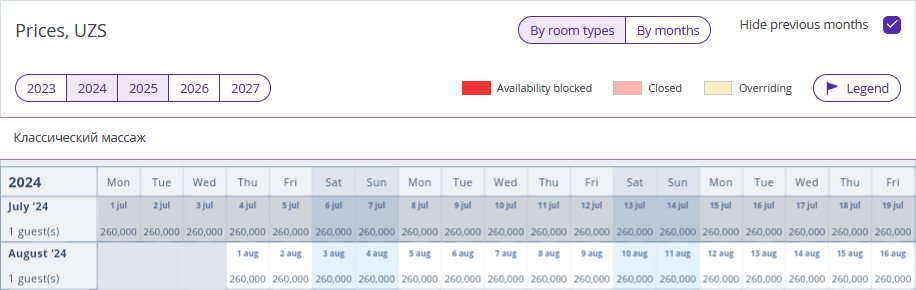
3. On the "General settings" tab, for the "Payment methods for guests" setting, select the guaranteed payment method — 100% payment via acquiring.
For the "Points of sale" setting, select "Official site".
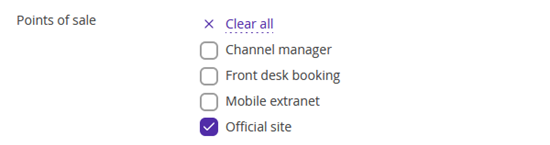
How to increase the website conversion
1. Set the "Book now" buttons.
Usually, the list of all services offered is available at the property's website. Set the "Book now" button next to each service to allow guests to easily book the service. Detailed instruction: ""Book now" buttons on the property's official website".
2. Set up a widget for the rate plan.
When guests enter or leave the website, they will see a pop-up motivator with information about the special offer. More details on setting up the widget: "Widgets in the booking engine".
3. Set additional motivators for the booking engine.
In the "Booking Engine" > "Settings" section, select motivators that can attract guests' attention — for example, "Bestseller". For details on how to set up this motivator, refer to the instruction "How to set the “Bestseller” motivator".