В Exely PMS в разделе «Шахматка броней» вы можете создавать брони разными способами. Рассмотрим два способа создания бронирований в шахматке.
Быстрое создание бронирования;
Мастер создания брони.
Обратите внимание. Ваша обязанность как оператора персональных данных заключается в обеспечении получения надлежащего и действительного согласия субъектов персональных данных — гостей, сотрудников, представителей либо третьих лиц — до момента внесения их персональных данных. Подробные положения приведены в Части 2 раздела «КАКИЕ ПЕРСОНАЛЬНЫЕ ДАННЫЕ МЫ СОБИРАЕМ?» Политики конфиденциальности Экстранета.
Быстрое создание бронирования
Чтобы создать бронирование:
1. В строке с физическим номером наведите курсор на ячейку в столбце предполагаемой даты заезда гостя.
2. Кликните левой кнопкой мыши и, удерживая, протяните вправо мышкой нужное количество ночей до даты выезда. Когда вы выделили нужное количество ночей, отпустите кнопку мыши.
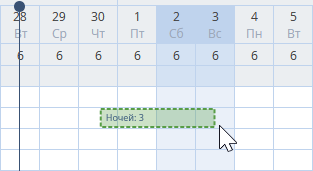
3. Справа откроется окно бронирования номера. Заполните необходимые поля:
Категория, даты заезда, номер и количество ночей подставляются автоматически.

Обратите внимание. Время заезда и выезда добавляется автоматически, если оно настроено в разделе «Настройки гостиницы» → «Общие настройки» в блоке «Расчётный час». При необходимости в раскрывающемся списке можно выбрать другое время заезда и выезда. Также его можно будет отредактировать после создания бронирования в карте номера.
Выберите тариф и вид размещения.

Введите фамилию и имя гостя — этого достаточно, чтобы создать бронирование. Вы также можете указать гражданство, контактные данные, язык для отправки ваучера, источник брони и сегмент рынка. Пункт «Язык уведомления» появится после нажатия на галочку в пункте «Отправить ваучер».

На основе введенной информации будет автоматически создан профиль гостя. Если гость уже останавливался в вашем отеле, при вводе первых четырех букв в поле «Фамилия», Exely PMS предложит автоматически заполнить данные из подходящего профиля.
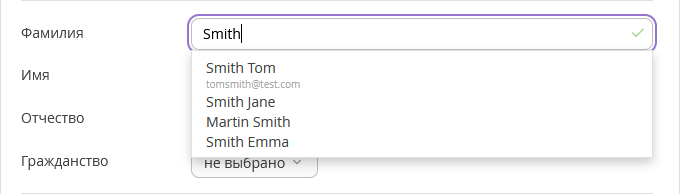
4. Нажмите «Сохранить». Бронирование создано. При нажатии кнопки «Сохранить и продолжить» откроется карта брони для дальнейшего редактирования информации.
Мастер создания бронирования
Чтобы создать бронирование:
1. Нажмите кнопку «Создать бронь».

2. На первом шаге укажите даты заезда и выезда, количество взрослых и детей, компанию-заказчика и компанию-агента. Нажмите «Продолжить».
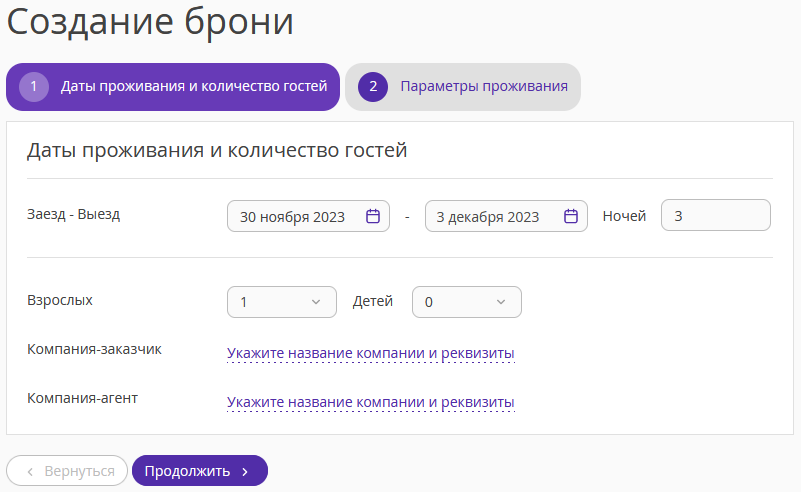
3. На втором шаге выберите тариф, категорию и номер. Укажите время заезда и выезда гостя. Если нажать на ссылку «Детализация цены по дням», откроется таблица с указанием цены за каждый день проживания.
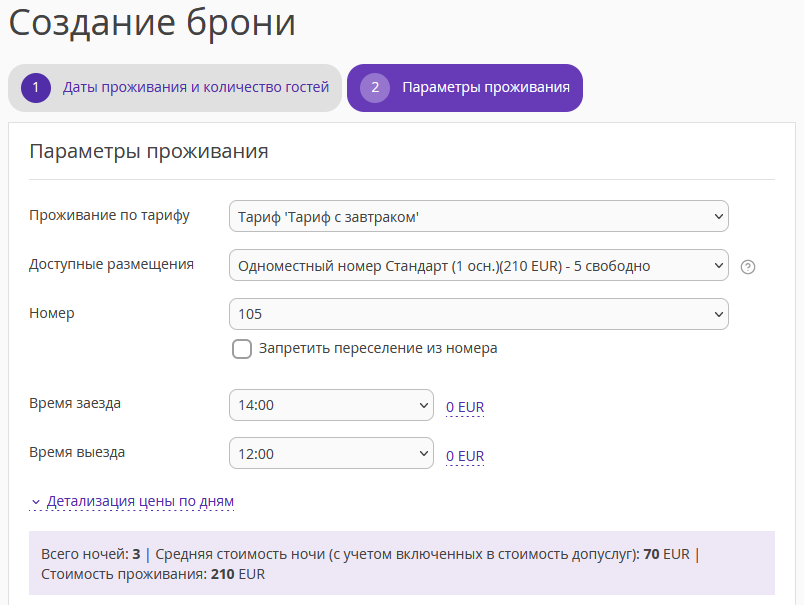
При нажатии на ссылку «Детализация цены по дням» откроется таблица с указанием цены проживания за каждый день.
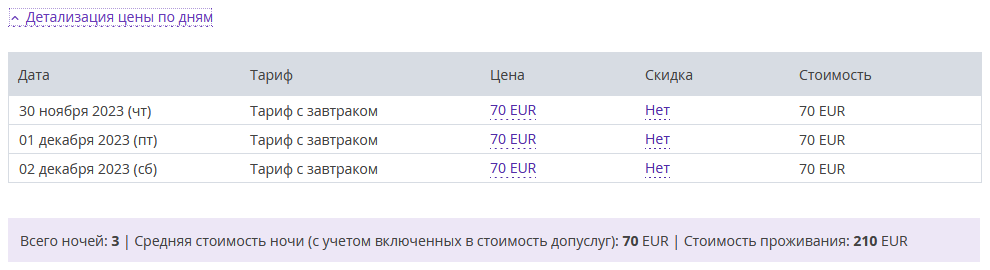
Информацию в столбцах «Цена» и «Скидка» в таблице можно редактировать Для этого нажмите на сумму в столбце «Цена» и измените сумму, укажите, на какие даты применить сумму и нажмите «Применить».
Или нажмите на слово «Нет» в столбце «Скидка». Выберите тип скидки: фиксированная или процентная, введите значение скидки, на какие даты применить сумму и нажмите «Применить».
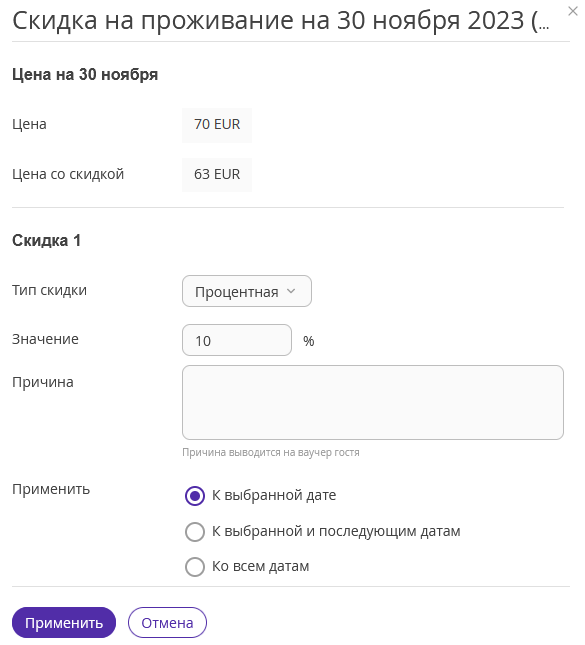
После редактирования таблица будет выглядеть следующим образом:
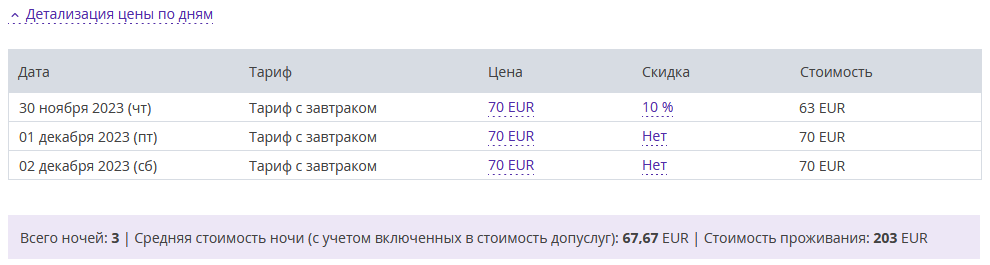
4. В блоке «Услуги в номере» нажмите «Добавить услугу», если гость заказал дополнительные услуги.
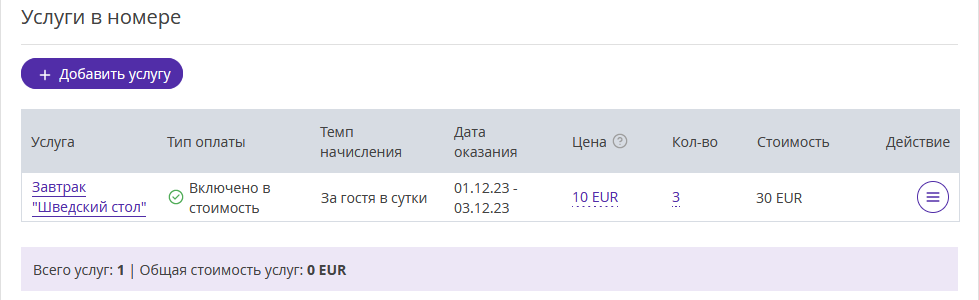
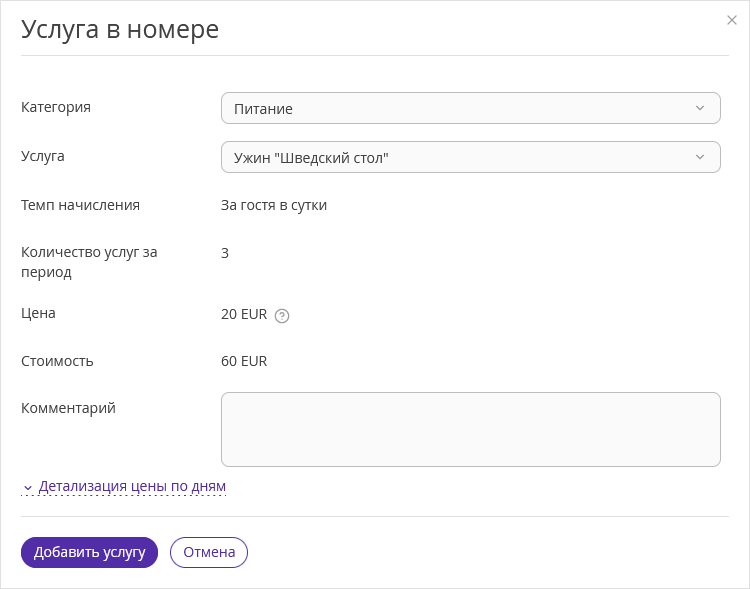
Инструкция по созданию платных услуг в экстранете Exely доступна по ссылке: «Как создать дополнительные услуги».
5. В блоке «Гости» введите данные гостя, его гражданство, контактные данные, пол. Чтобы направить подтверждение бронирования гостю после создания брони, укажите электронную почту гостя и отметьте «Посылать уведомление по email».
Если в брони указано два человека, ниже будет доступна кнопка «Добавить гостя».
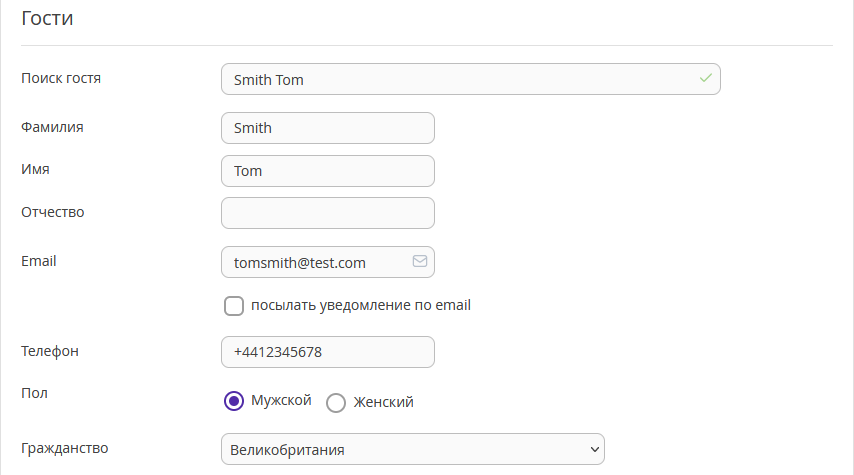
Если профиль гостя уже есть в Exely PMS, то при вводе первых трёх-четырех букв фамилии гостя в поле «Фамилия» Exely PMS предложит подставить данные автоматически.
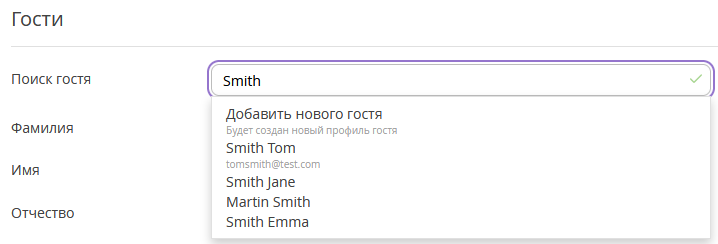
6. В блоке «Расчеты» выберите способ оплаты.
7. В блоке «Дополнительные параметры» укажите источник брони, сегмент рынка, цель визита и язык для уведомлений. Если необходимо, оставьте комментарий, который отобразится на подтверждении бронирования гостя.
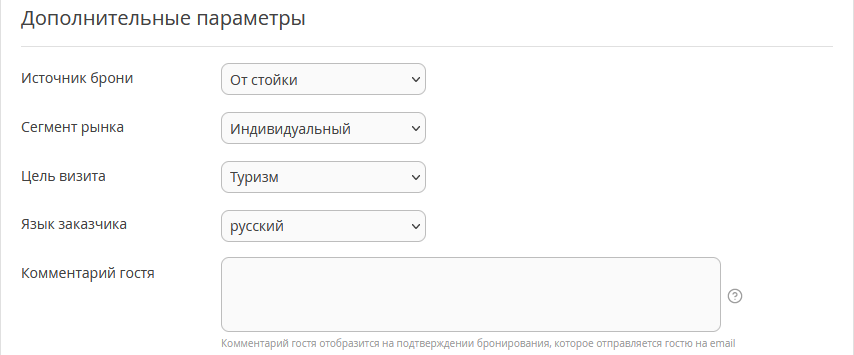
Нажмите кнопку «Завершить». Бронирование создано.