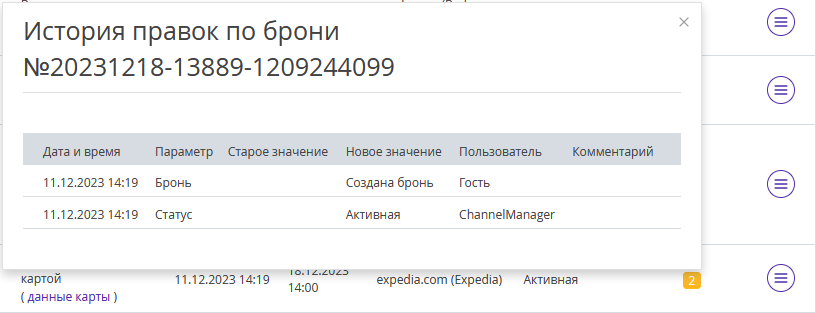В разделе «Отчет по броням» есть список всех бронирований, которые когда-либо поступали в платформу Exely. Используйте его, чтобы:
найти нужное бронирование и посмотреть детальную информацию по ней,
быстро сформировать отчет.
Отчет находится в разделе «Отчеты» → «Отчет по броням».
Формирование отчета
Чтобы сформировать отчет, используйте соответствующие фильтры.
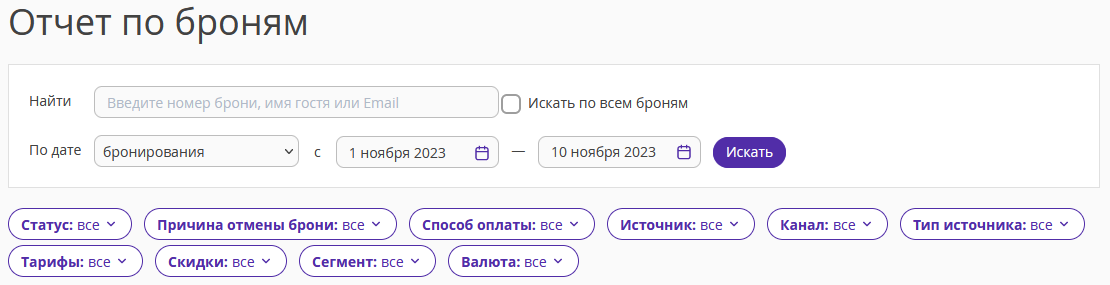
«Статус» — бронирование активное, отмененное, неподтвержденное, номер по бронированию был освобожден заранее, по бронированию ожидается оплата;
«Причина отменя брони» — выбор всех или одной причины отмены бронирования;
«Способ оплаты» — выбор всех или нескольких способов оплаты при формировании отчета;
«Источник» — выбор источника бронирования (где было сделано бронирование - на сайте, в одном из каналов продаж и пр.);
«Канал» — выбор канала продаж;
«Тарифы» — выбор тарифа, по которому необходимо сформировать отчет;
«Валюта» — выбор валюты бронирования.
При клике на каждый фильтр раскрывается список параметров. Отметьте галочками те характеристики, по которым хотите сформировать отчет. Для удобства используйте команды «Выделить все» и «Отменить все».
Используйте дополнительные фильтры по датам заезда, выезда, бронирования, проживания, коррекции или отмены.
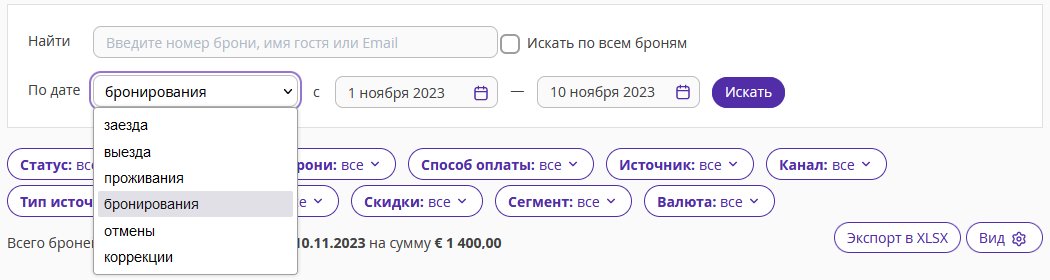
Используйте кнопку «Вид», чтобы настроить, как будут отображаться данные в таблице отчета. Кнопка находится справа под фильтрами. В открывшемся окне отметьте данные, которые надо показать в отчете. Нажмите на кнопку «Готово».
После того как вы сформировали отчет по нужным фильтрам, преобразуйте его в файл Excel, чтобы распечатать или отправить по электронной почте. Для этого нажмите кнопку «Экспорт в XLSX» справа под фильтрами.
Как найти нужное бронирование
В строке «Найти» укажите номер бронирования, имя гостя или его электронный адрес. Поставьте галочку «Искать по всем броням» — так платформа будет искать бронирование вне зависимости от того, какие даты установлены ниже. Нажмите кнопку «Искать». В результатах поиска ниже вы увидите нужное бронирование.
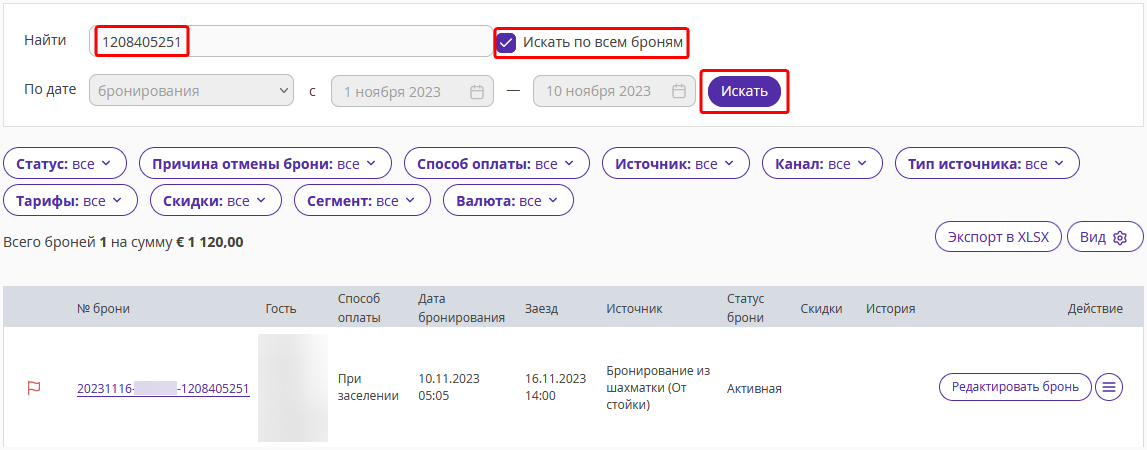
Важно: если вы отметили «Искать по всем броням», но платформа не показала бронирование, проверьте, чтобы в фильтрах «Статус», «Способ оплаты» и других были отмечены все параметры.
Какие действия можно совершать с бронями
Набор действий зависит от источника бронирования.
Бронирование с официального сайта
Нажмите кнопку в колонке «Действие» — раскроется список действий, которые можно совершить с бронированием.
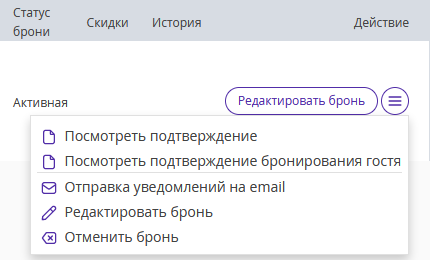
Посмотреть подтверждение — посмотреть подтверждение бронирования, которое отправляется в отель сразу после бронирования на сайте.
Посмотреть подтверждения бронирования гостя — посмотреть подтверждение бронирования, которое отправляется гостю после бронирования. Оба вида подтверждения можно распечатать сразу с сайта или экспортировать в Word.
Отправка уведомлений на email — повторно отправить уведомление о бронировании или коррекции бронирования гостю или гостинице. Выберите тип уведомления — повторное или о коррекции — отметьте получателей и нажмите «Послать уведомление».

Редактировать бронь — здесь вы можете исправить электронный адрес, контактный телефон, ФИО гостя. Также можно добавить комментарий к бронированию. Если это бронирования со способами оплаты «Безналичный расчет для юридических лиц» и «Банковский перевод для физических лиц», то в режиме редактирования можно скачать автоматически сформированные документы на их оплату.
Отменить бронь — функция отмены бронирования. В этом случае гость автоматически получит уведомление об отмене бронирования.
Если бронирование было отменено по ошибке и его нужно восстановить, нажмите кнопку «Восстановить бронь».
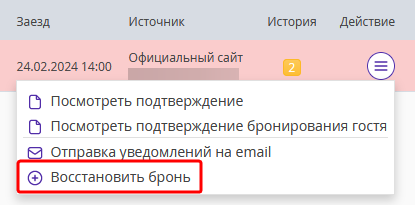
Бронирование из канала продаж
Если бронирование пришло из канала Booking.com, вы можете сообщить об изменениях бронирования в канал из экстранета Exely. Подробные инструкции можно найти в статье «Как сверять бронирования с канала Booking.com в экстранете Exely».
Для бронирований из других каналов в отчете по броням доступны только просмотр подтверждения бронирования для гостиницы и его повторная отправка на email гостиницы.
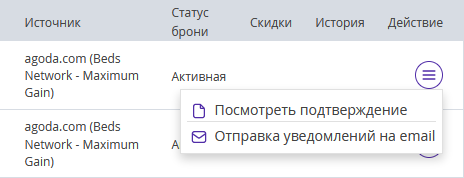
Важно. Отменить бронирование из канала продаж можно только в экстранете самого канала.
По любому бронированию, где совершались какие-то изменения (отмена, внесение дополнительных данных, восстановление), можно посмотреть историю правок. Для этого в столбце «История» нажмите на желтый квадрат. Появится окно, в котором отображаются все действия по бронированию.