Двухфакторная аутентификация — это обязательная процедура для входа в экстранет Exely и просмотра деталей банковских карт в разделе «Отчеты» → «Отчеты по броням». Первый шаг аутентификации — это логин и пароль, второй — специальный код, который можно получить через мобильное приложение.
Для безопасности данных каждому пользователю системы Exely нужно иметь свой уникальный логин для входа в экстранет Exely и мобильное приложение Google Authenticator. Вы можете воспользоваться другим проверенным приложением-аутентификатором.
Перед настройкой двухфакторной аутентификации убедитесь, что время на вашем телефоне синхронизируется с интернетом автоматически. Это необходимо, чтобы коды подтверждения на телефоне и на сервере генерировались синхронно.
Если вы используете VPN, отключите его во время настройки двухфакторной аутентификации, так как он может нарушить синхронизацию времени. В дальнейшем не рекомендуем использовать VPN при получении кода на вход — его нужно отключить перед тем, как зайти в приложение и получить код.
Обратите внимание: двухфакторная аутентификация настраивается на один логин + телефон, т.е. другой сотрудник, зайдя под тем же логином, не увидит генератор кодов в своем телефоне. Создайте каждому сотруднику уникальный логин по инструкции: «Как создать нового пользователя в экстранете Exely».
- Как настроить двухфакторную аутентификацию через мобильное приложение Google Authenticator
- Как настроить двухфакторную аутентификацию через другое мобильное приложение
Как настроить двухфакторную аутентификацию через мобильное приложение Google Authenticator
Двухфакторная аутентификация через мобильное приложение Google Authenticator — это дополнительная защита для входа в экстранет. При входе в экстранет Exely пользователю необходимо ввести одноразовый код из приложения, которое привязано к мобильному телефону.
Для генерации кодов можно воспользоваться любым другим проверенным приложением-аутентификатором и настроить двухфакторную аутентификацию по аналогии с инструкцией ниже.
1. Скачайте и установите мобильное приложение Google Authenticator.
Проверьте синхронизацию времени в приложении: «Как синхронизировать время в приложении Google Authenticator».
2. В экстранете Exely — в веб-версии программы на вашем компьютере, — кликните на логин в верхнем правом углу и выберите раздел «Мой профиль».
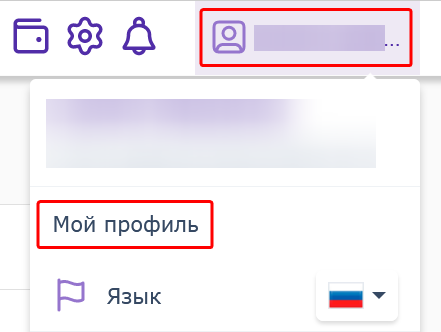
3. Перейдите во вкладку «Безопасность» → «Общая информация».
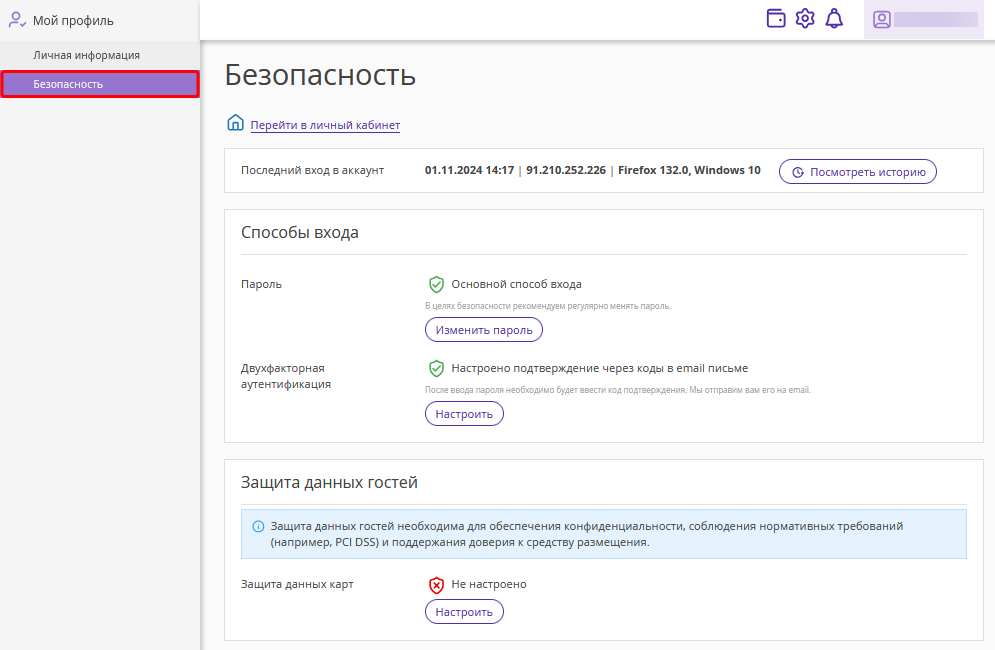
4. В блоке «Способы входа» → «Двухфакторная аутентификация» нажмите «Настроить».
Обратите внимание: если на вкладке «Безопасность» отсутствует блок «Двухфакторная аутентификация», вам нужно подтвердить свой email на вкладке «Личная информация»: «Как подтвердить email пользователя личного кабинета».
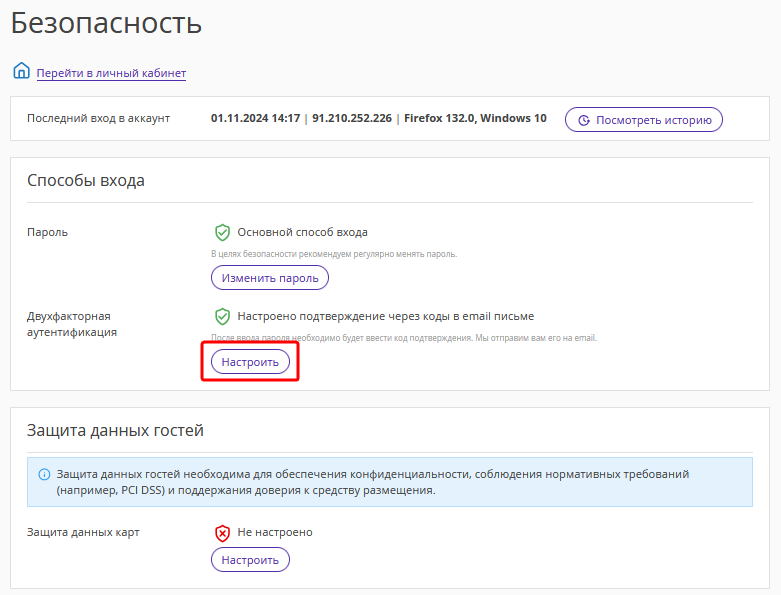
5. Откроется окно настройки двухфакторной аутентификации.
С помощью QR-кода на экране установите на смартфон приложение Google Authenticator, если вы пропустили пункт 1.
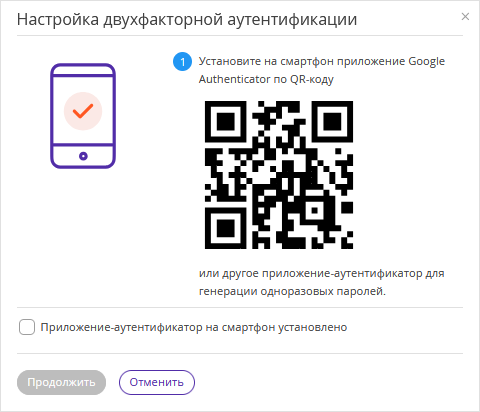
Если приложение Google Authenticator установлено, поставьте галочку «Приложение-аутентификатор на смартфон установлено» → «Продолжить».
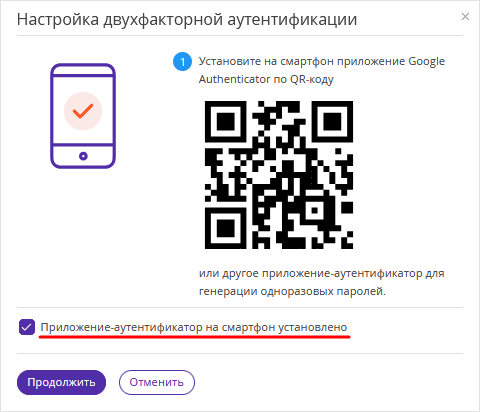
6. На экране появится QR-код.
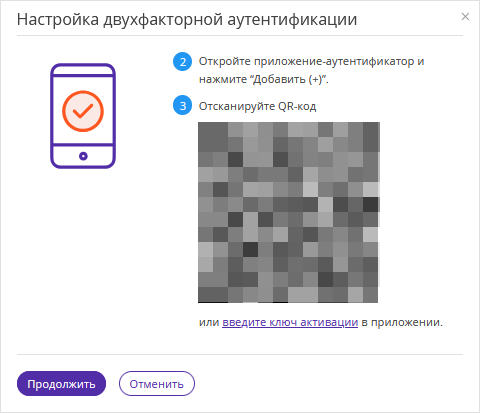
7. Войдите в приложение Google Authenticator и нажмите «Добавить код». Или в нижнем правом углу приложения Google Authenticator нажмите «+» → «Сканировать QR-код».
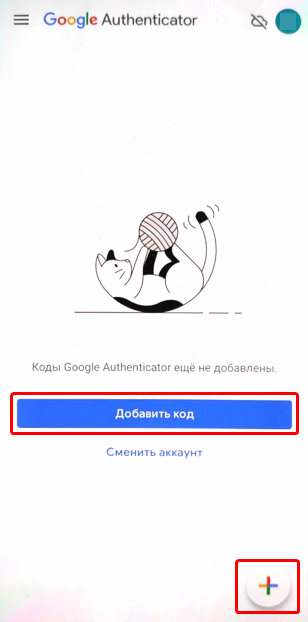
8. Отсканируйте QR-код с экрана с помощью Google Authenticator.
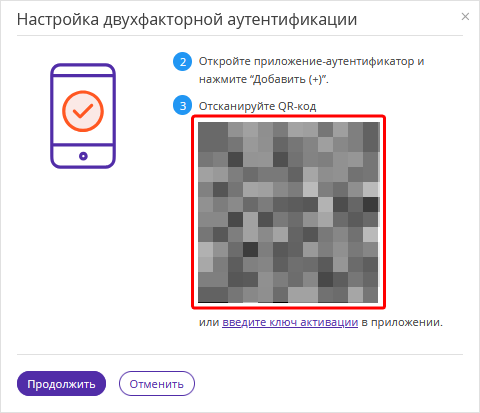
9. В приложении будет сгенерирован код подтверждения.
10. В окне настройки двухфакторной аутентификации нажмите кнопку «Продолжить» → введите сгенерированный код из приложения и нажмите «Подтвердить».
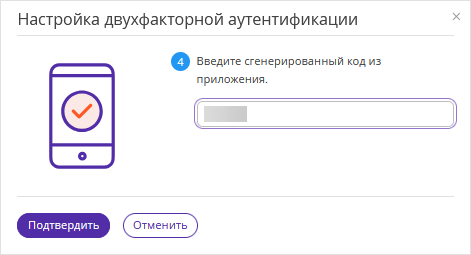
Примечание: сгенерированный мобильным приложением код привязан к QR-коду на экране компьютера. Если вы случайно закрыли окно с QR-кодом до завершения настройки двухфакторной аутентификации, то необходимо отсканировать QR-код заново.
11. Двухфакторная аутентификация настроена. Закройте окно настройки.
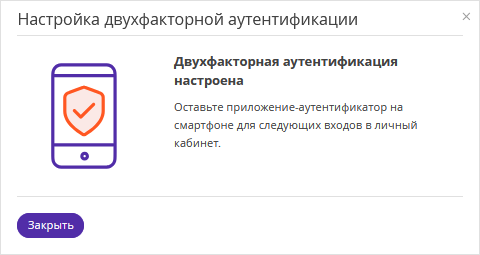
В разделе «Мой профиль» → «Безопасность» вы увидите, что для пользователя подключены коды подтверждения через мобильное приложение.
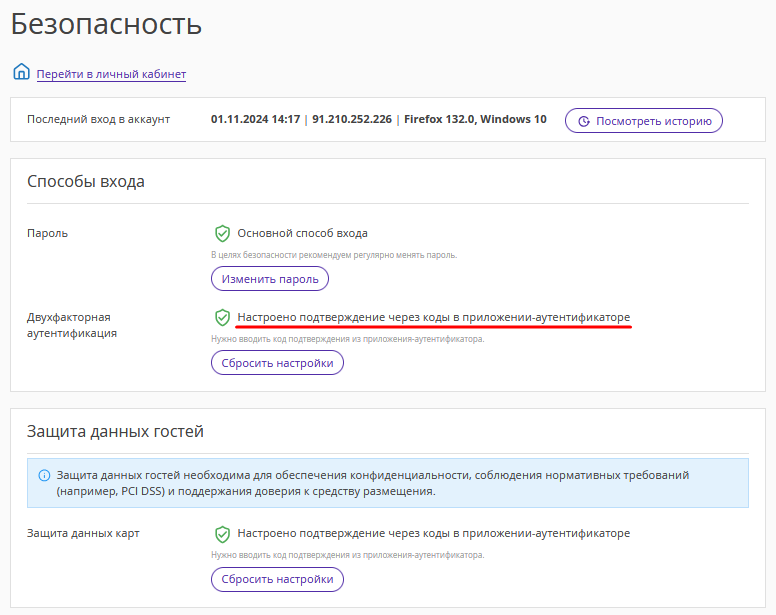
После настройки двухфакторной аутентификации через мобильное приложение, вы сможете входить в экстранет Exely с помощью одноразовых кодов.
Если по каким-либо причинам вам нужно привязать другой аккаунт в мобильном приложении, перейдите в раздел «Двухфакторная аутентификация» и нажмите кнопку «Сбросить настройки».
Как синхронизировать время в приложении Google Authenticator
Для Android:
1. Перейдите в главное меню приложения Google Authenticator. Для этого нажмите кнопку меню в верхнем левом углу.
2. Нажмите «Настройки».
3. Нажмите «Коррекция времени для кодов».
4. Нажмите «Синхронизация».
5. Приложение подтвердит, что время синхронизировано.
Теперь вы сможете использовать коды подтверждения для входа. Синхронизация повлияет только на внутреннее время приложения Google Authenticator и не повлияет на настройки даты и времени вашего устройства.
Для iOS:
1. Перейдите в приложение «Настройки iPhone» (область настроек вашего телефона).
2. Выберите «Основные».
3. Выберите «Дата и время».
4. Включите «Установить автоматически». Если оно уже включено, отключите его, подождите несколько секунд и снова включите.
После этого вы сможете использовать код в приложении Google Authenticator или пройти двухфакторную аутентификацию повторно.
После того как время в приложении синхронизировано, вы можете продолжить настройку двухфакторной аутентификации.
Как настроить двухфакторную аутентификацию через другое мобильное приложение
Помимо Google Authenticator, для генерации кодов можно воспользоваться любым другим проверенным приложением-аутентификатором — например, Multifactor, Microsoft Authenticator — и настроить двухфакторную аутентификацию по аналогии с инструкцией ниже.
1. Скачайте и установите мобильное приложение.
Multifactor:
Microsoft Authenticator:
2. В экстранете Exely — в веб-версии программы на вашем компьютере, — кликните на логин в верхнем правом углу и выберите раздел «Мой профиль».
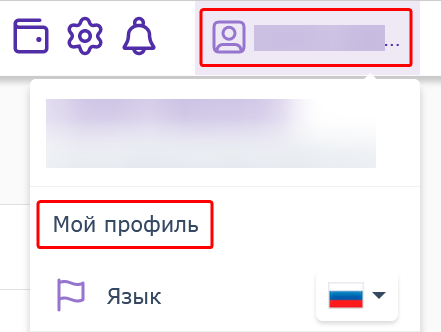
3. Перейдите во вкладку «Безопасность».
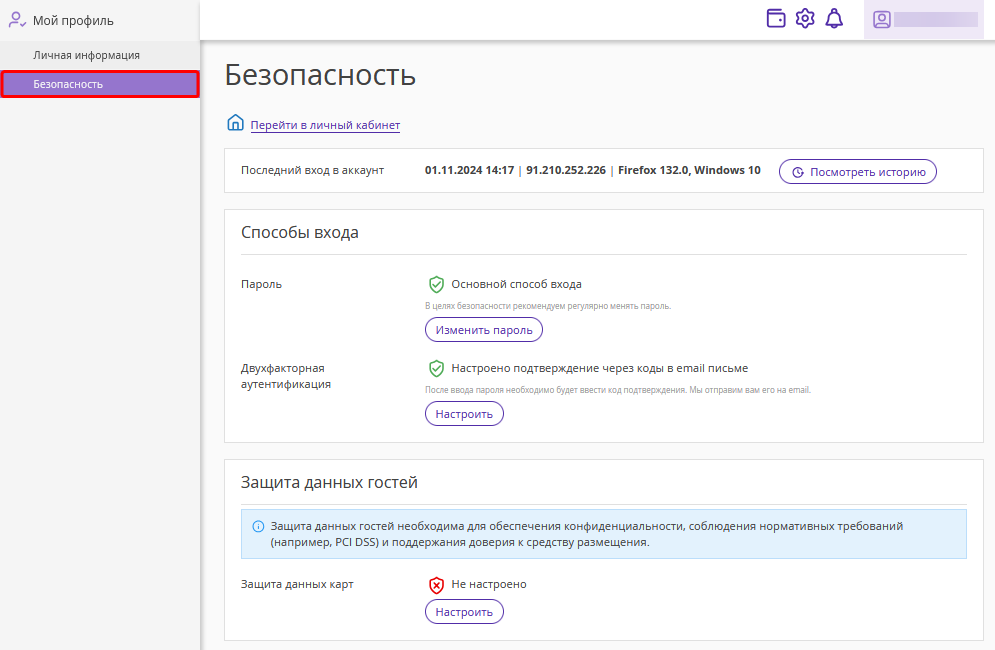
4. В блоке «Способы входа» → «Двухфакторная аутентификация» нажмите «Настроить».
Обратите внимание: если на вкладке «Безопасность» отсутствует блок «Двухфакторная аутентификация», вам нужно подтвердить свой email на вкладке «Личная информация»: «Как подтвердить email пользователя личного кабинета».
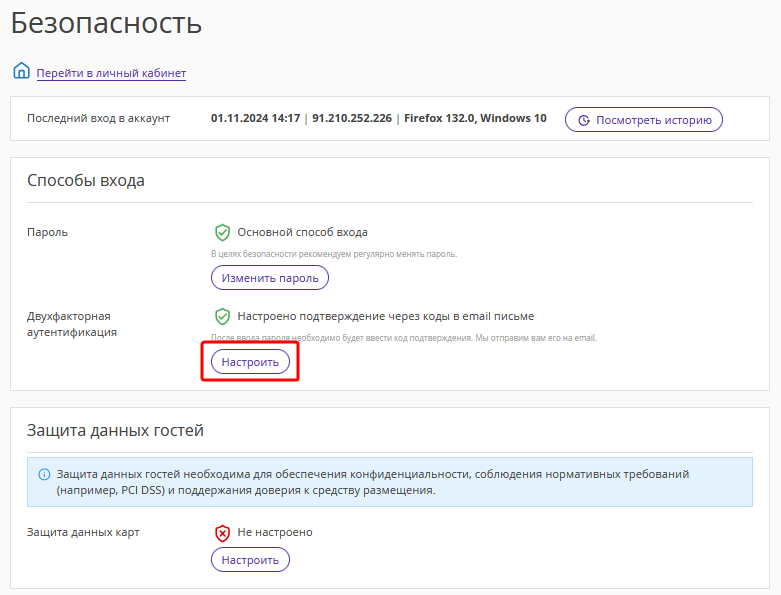
5. Откроется окно настройки двухфакторной аутентификации.
Поставьте галочку «Приложение-аутентификатор на смартфон установлено» → «Продолжить».
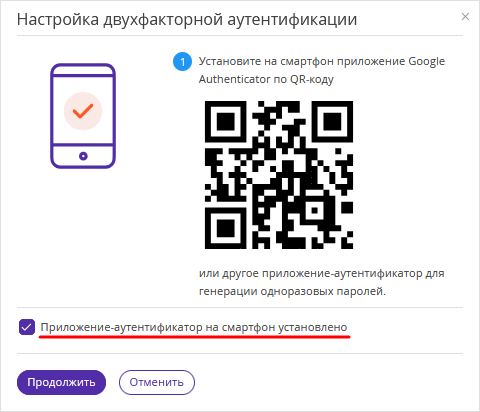
На экране появится QR-код, который необходимо отсканировать приложением-аутентификатором.
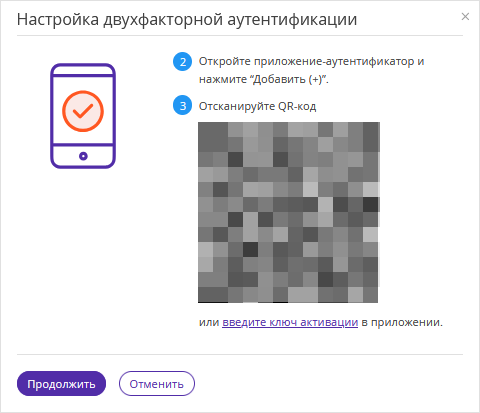
6. Войдите в приложение-аутентификатор и нажмите «+» → «Отсканировать QR-код».
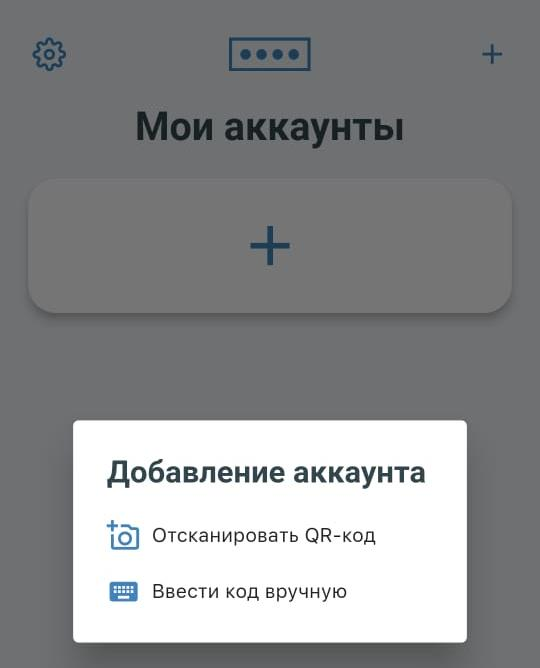
7. Отсканируйте QR-код с экрана компьютера.
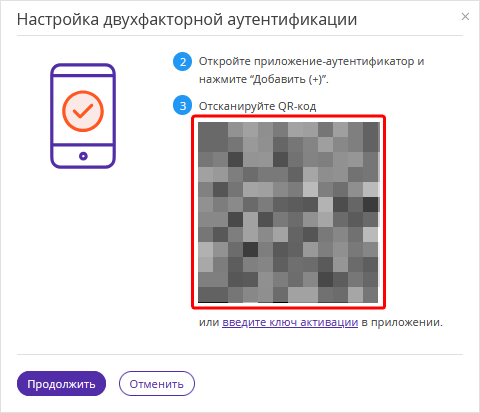
8. В приложении будет сгенерирован код подтверждения.
9. В окне настройки двухфакторной аутентификации нажмите кнопку «Продолжить» → введите сгенерированный код из приложения и нажмите «Подтвердить».
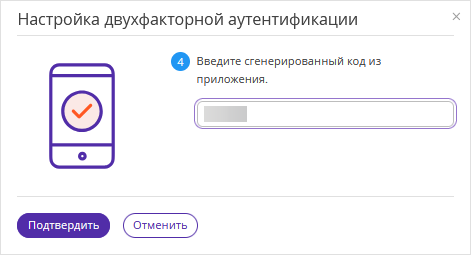
Примечание: сгенерированный мобильным приложением код привязан к QR-коду на экране компьютера. Если вы случайно закрыли окно с QR-кодом до завершения настройки двухфакторной аутентификации, то необходимо отсканировать QR-код заново.
10. Двухфакторная аутентификация настроена. Закройте окно настройки.
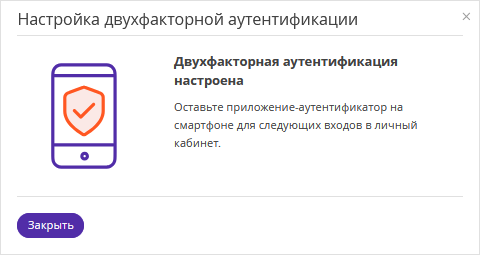
В разделе «Мой профиль» → «Безопасность» вы увидите, что для пользователя подключены коды подтверждения через мобильное приложение.
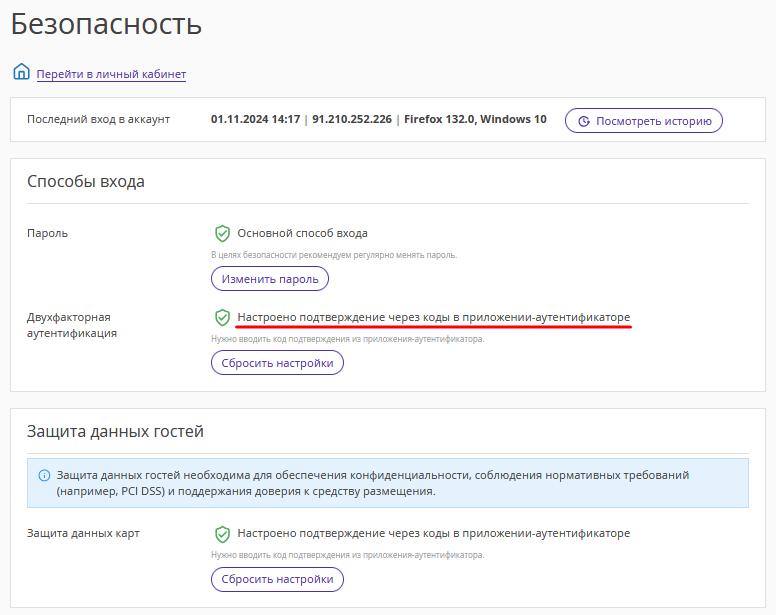
После настройки двухфакторной аутентификации через мобильное приложение, вы сможете входить в экстранет Exely с помощью одноразовых кодов.
Если по каким-либо причинам вам нужно привязать другой аккаунт в мобильном приложении, перейдите в раздел «Двухфакторная аутентификация» и нажмите кнопку «Сбросить настройки».