Guests sometimes make bookings at different points of sale. When this happens, several guest profiles for each guest might be created in the system. In this case, you can merge them into one profile.
To do this, follow the steps below:
1. In your Exely extranet, go to "Property management" > "Guest Profiles" > "Similar profiles".
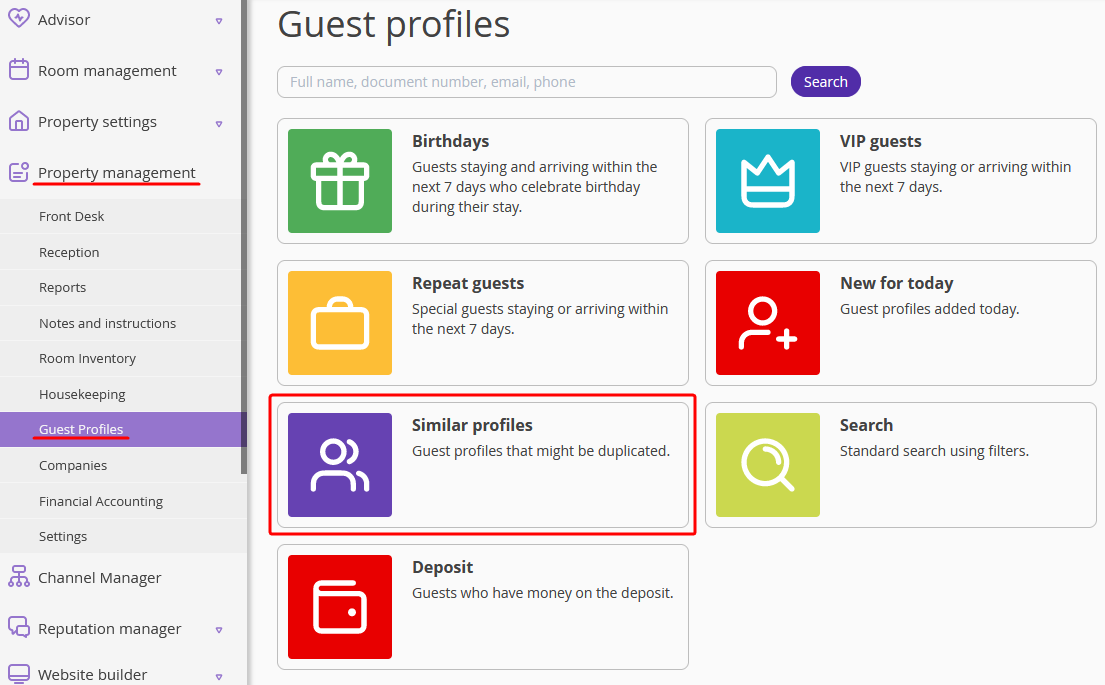
2. Among the profiles for one and the same guest, select a profile that has the most guest details, click the “Action button” and select “Merge profiles”.
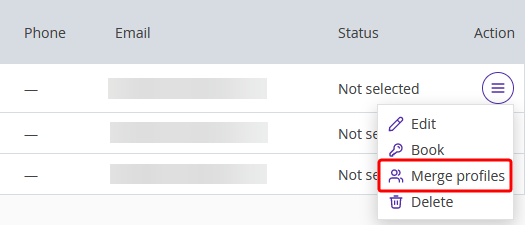
The system will find the profiles with the same guest names.
3. To merge profiles, use the switch bar to select duplicates, then click “Continue”.
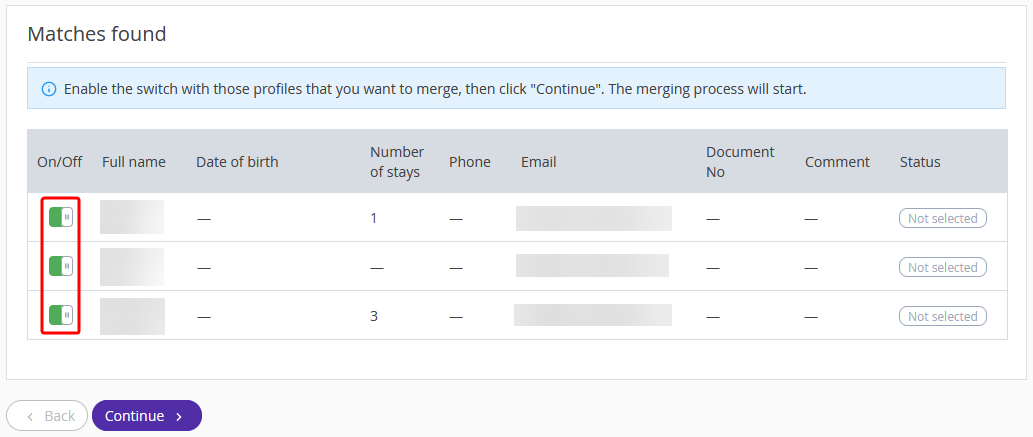
4. The guest details card will be opened. In each of the matching fields, select the preferred option.
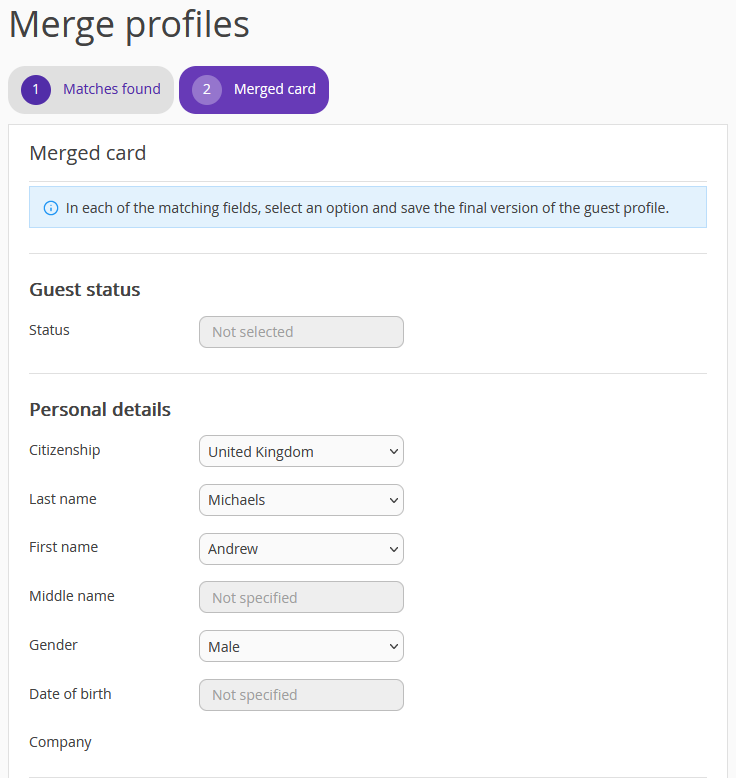
Note. If you work with Exely Loyalty Program and one of the profiles already has a Loyalty card assigned, there will be an additional section added – “Loyalty program”. In case one of the profiles has a deposit added, the corresponding information will be shown in the “Deposit” section of the merged card. For example, if one of the profiles has a loyalty card assigned and the other one has a deposit added, both sections will be shown in the merged card.
5. Click the "Done" button. The profile merge will start. The duplicate profiles will be deleted, and all details about the bookings will be saved in the current guest profile.
The profiles can be merged not only by full name, but also by a matching phone number or email. In this case, you can select the guest name in the “Personal details” section of the merged card, if different names are indicated in the profiles. All phone numbers and emails indicated in the profiles will be saved in the final version of the guest profile.
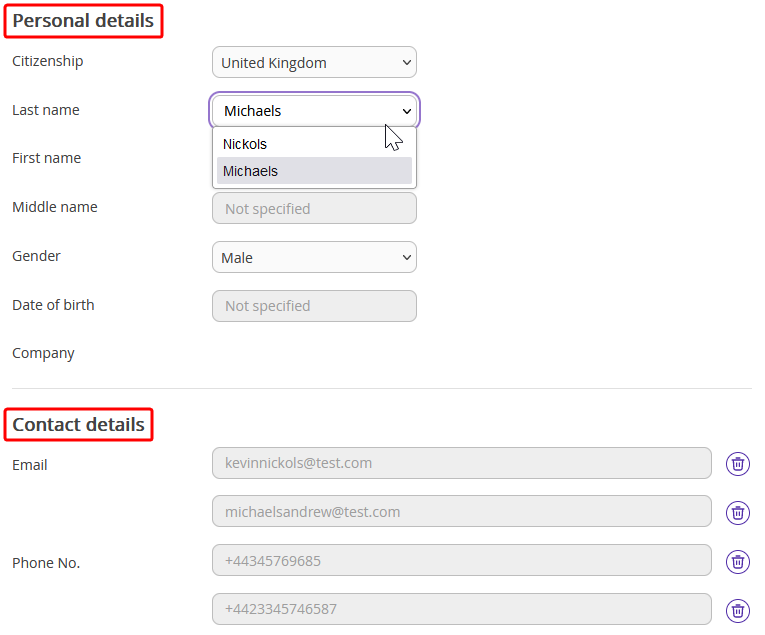
Important: When merging profiles, choose which photos linked to profiles should remain in the new profile. If you do not select photos when merging the profiles, only the main profile photos will remain in the new profile. If there were no photos in the main profile, and no photos were selected from the collection, the photos will be deleted forever during the merge.
To move the photos and scanned copies of the documents to the new profile:
1. In the “Merged card” tab, find the “Identity document” section. Select the required document and click the “Select from the collection” button.
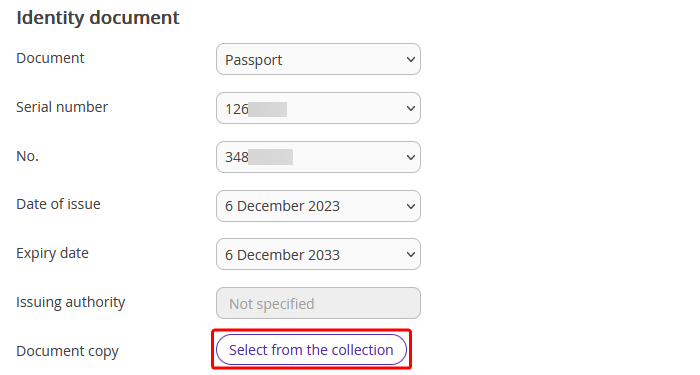
2. In the opened window, select the required photos and click “Apply”. Photos will be uploaded one by one.
3. Once all photos and scanned copies of the documents are moved, and all details are checked in other sections, click “Done” at the bottom of the page to save the final version of the guest profile.
To check the result, go to “Property management” > “Guest profiles” and search for the guest profile. Instead of several duplicates, only one complete guest profile will be found.
In Exely Suite, profiles with matching guest details can be merged automatically. To enable this functionality,
1. Go to “Property management” > “Settings”.
2. In the “Guest profiles” section, tick the “Automatically find the guest profiles with similar parameters for bookings from the website and the distribution channels” check-box.
3. Click “Save” at the top of the page.
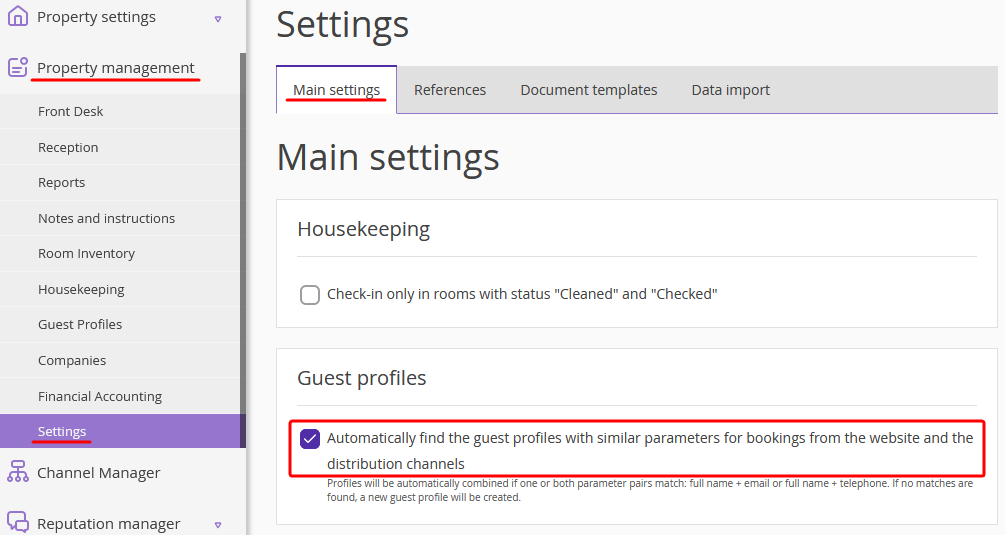
In this functionality is enabled, the guest details from each new booking is compared to the existing guest profiles. The details are merged in case the following details match:
guest full name;
phone or email.
If only the guest full name in a new booking matches the guest name in an existing profile, a new guest profile is created.