In the Exely system, you can create special offers with different discount rates for different room types or days of the week. For example, on weekdays, the discount will be 10%, while on the weekend, it will be 5%; or the discount rate for the Standard rooms 15%, while it is 10% for Deluxe rooms.
To create a rate plan with different discounts for different room types or days of the week:
1. Go to “Room management” > “Rate plans”. Click “Create derived rate plan”.
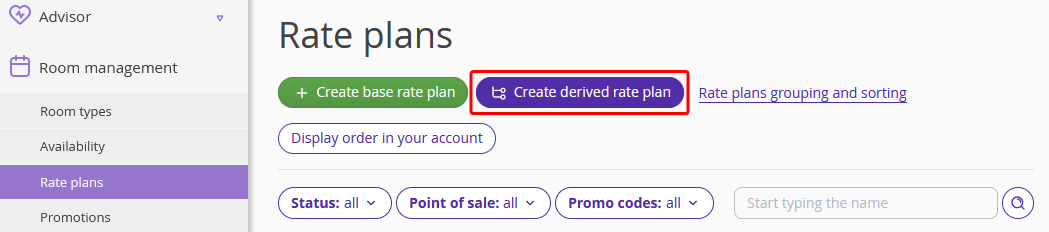
2. Select the “Custom rate plan” option.
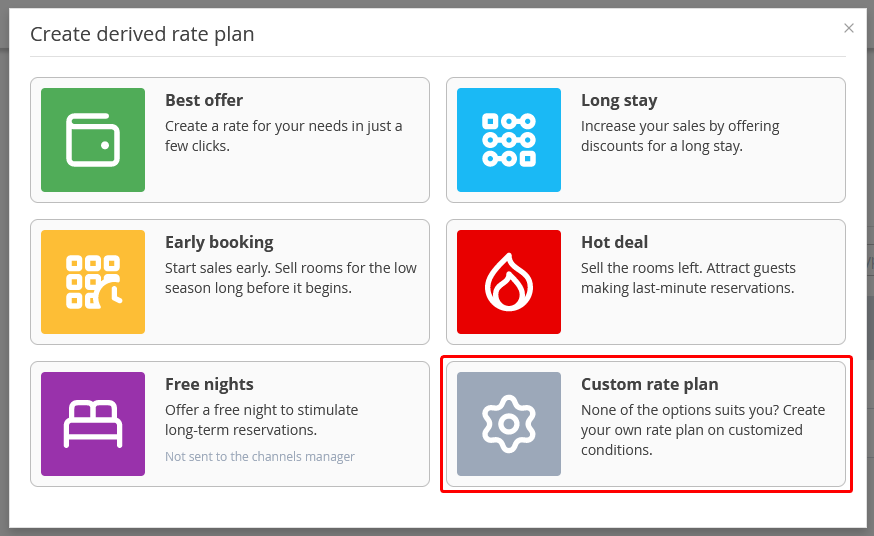
3. Make the following settings:
Enter the name of the rate plan that would be clear to the guests.
Select the base rate plan, based on which the price will be calculated.
Specify if meals are included in the rate plan.
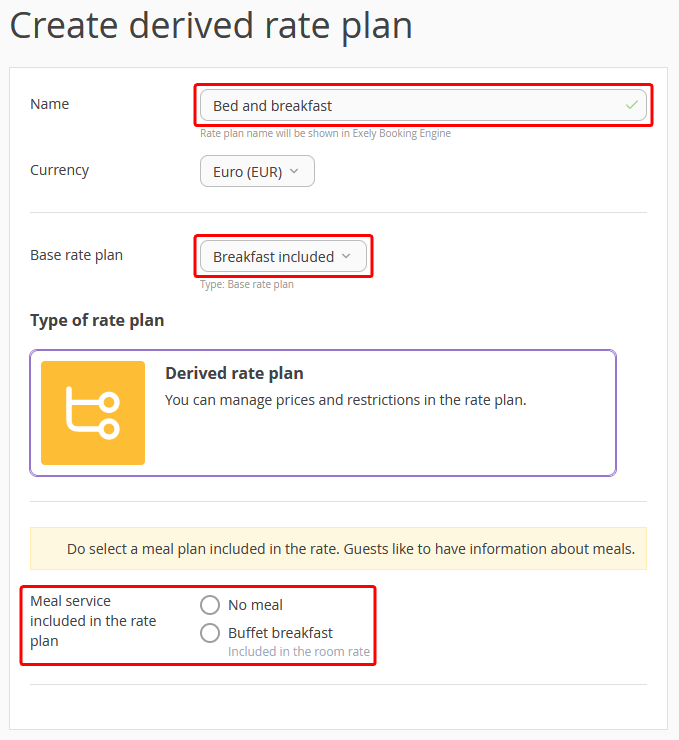
4. Click “Save”.
5. Once the new rate plan is saved, the rate plan settings will be opened on the “Rules to derive a rate plan” tab.
6. Find the “Main rule” settings and uncheck all accommodation types. Then, click the “Add a rule” button.
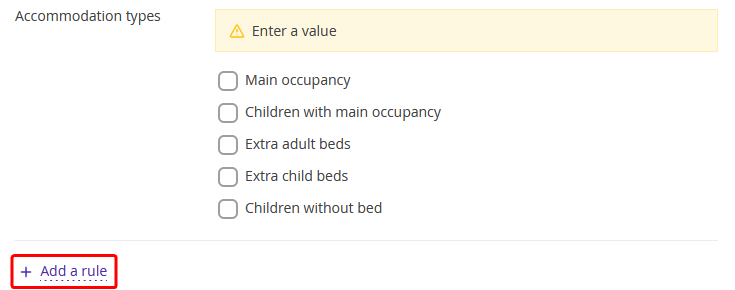
7. In the "Additional rule" settings, tick the accommodation types you need, set a discount or a surcharge. Then, select room types and days of the week to which the discount or surcharge will be applied.
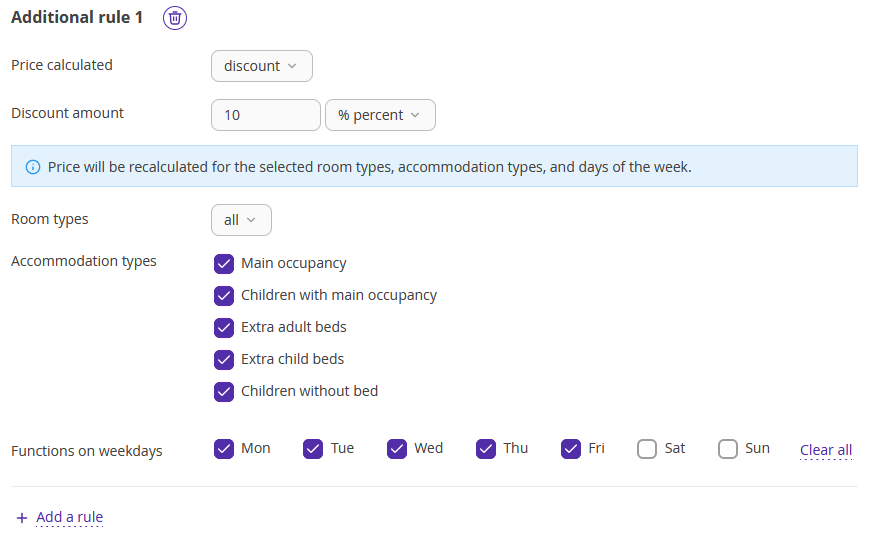
8. Click the “Add a rule” button again. There, make different settings for the discount or surcharge, room types, accommodation types, or days of the week.
9. In the "Services and restrictions" section, select what settings should be derived from the base rate plan:
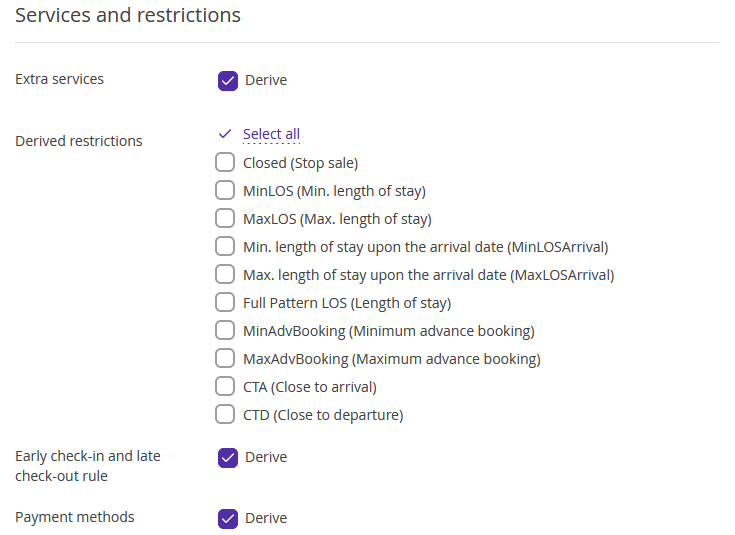
10. Click the “Save” button at the top of the page.
11. In the "Prices and restriction" tab, check the prices.
12. In the "Rate plan display on the website" tab, add a rate plan description, upload a thumbnail for a rate plan and a promo image for the rate plan landing, and set rate plan visualization for the Booking Engine.
13. Click the “Save” button at the top of the page. The rate plan is created.